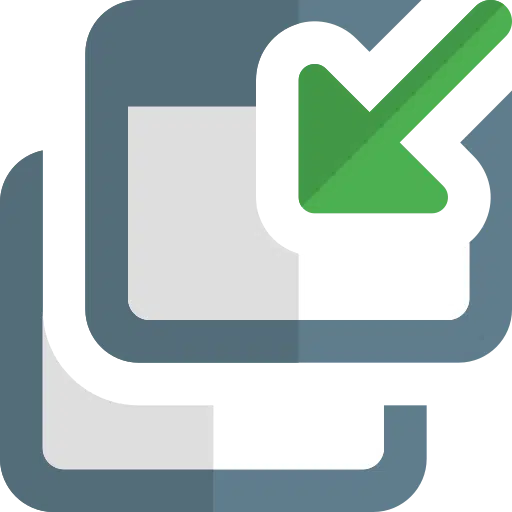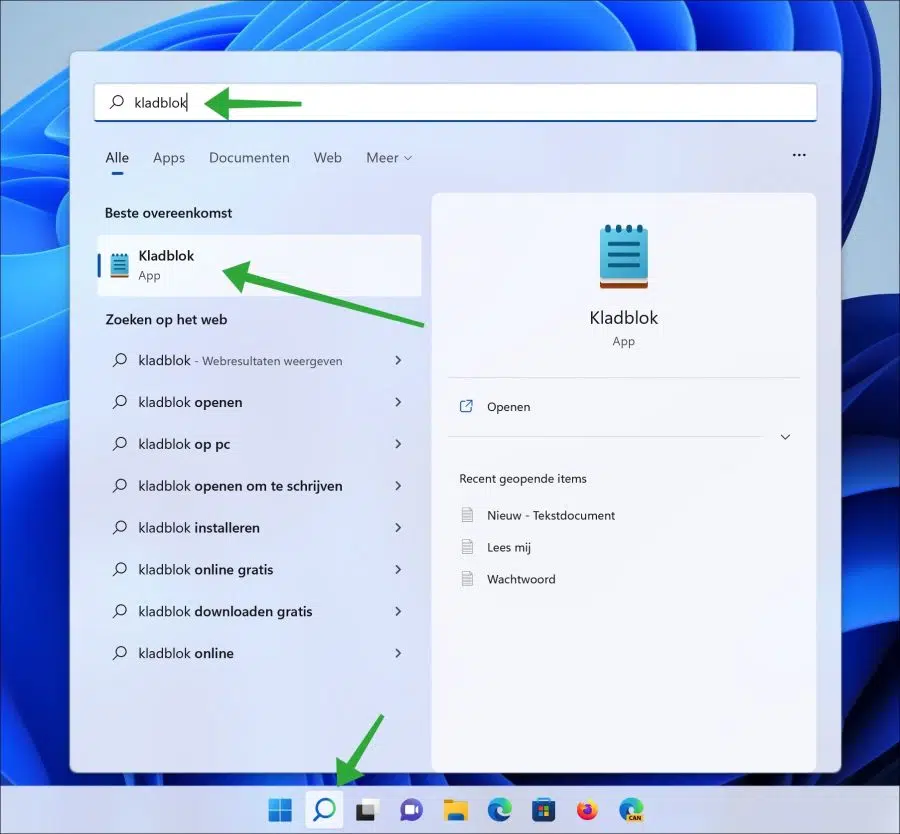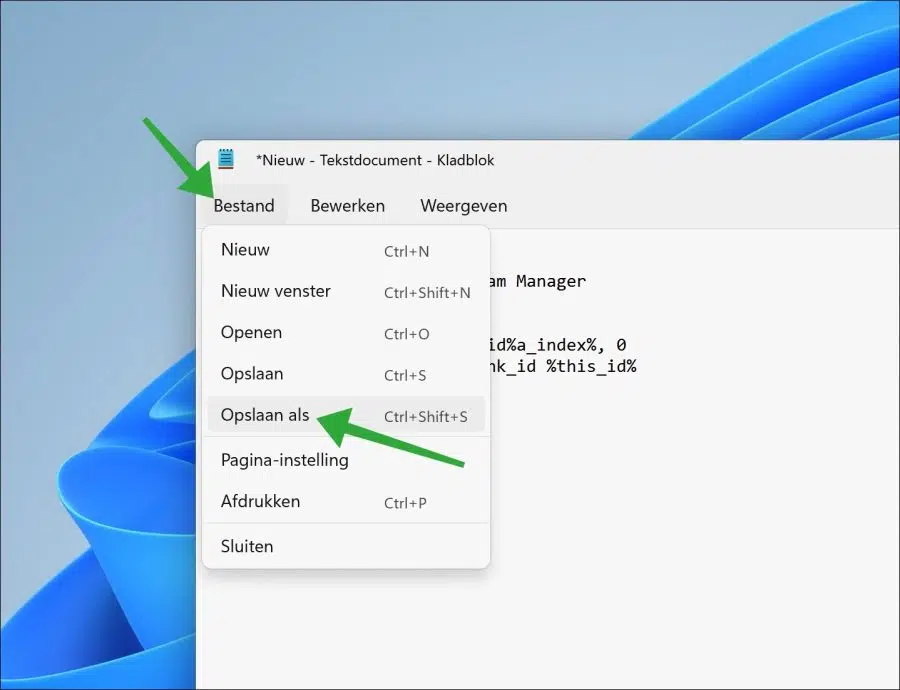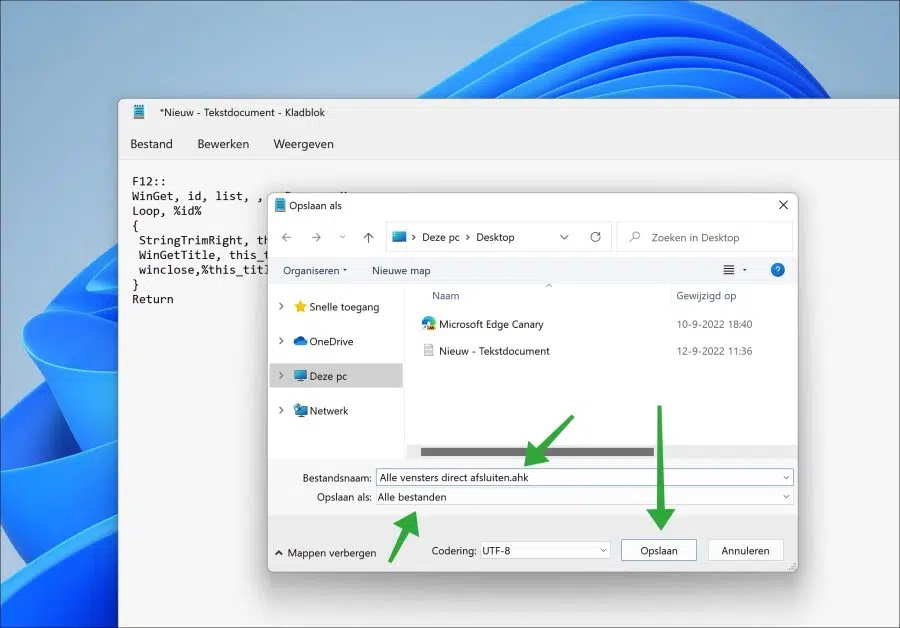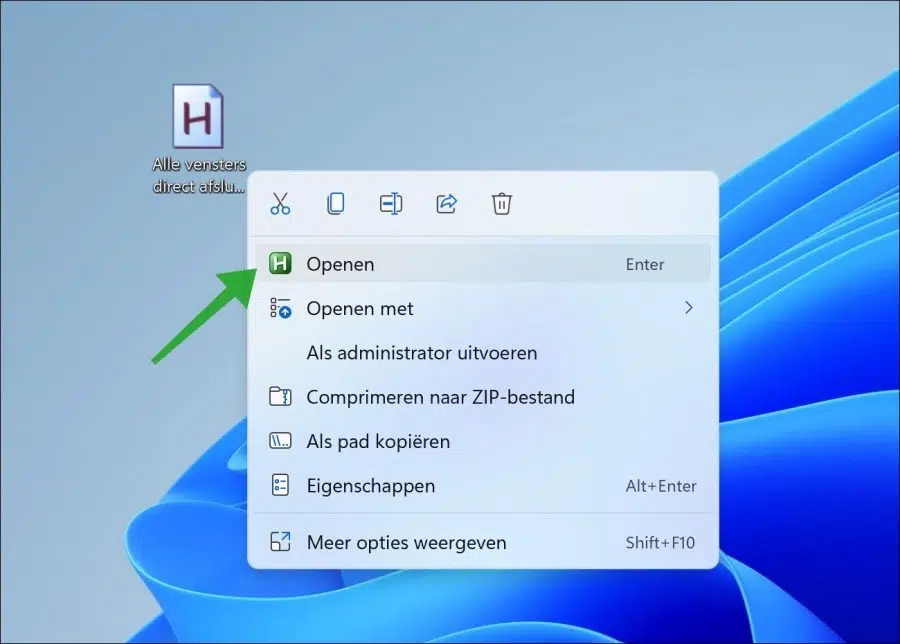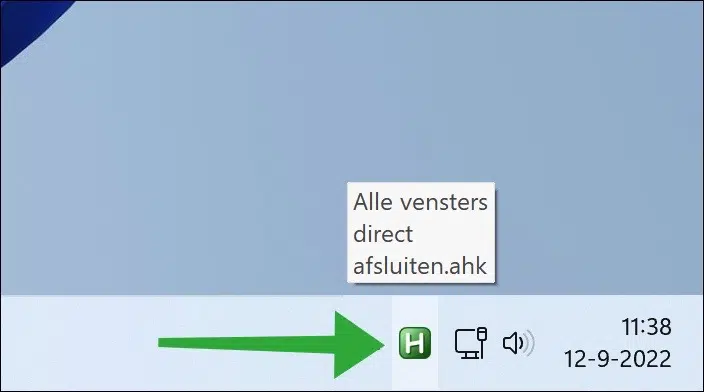如果您经常使用应用程序并同时打开多个窗口,则可以同时关闭这些窗口。
立即关闭所有窗口可以帮助您立即关闭所有窗口,从而节省时间。我想如果你正在与 多个显示器 还可以获得更多的好处。不断地寻找窗口并关闭它需要时间。
通过运行下面的脚本,您可以直接关闭所有窗口,而无需单独搜索它们并单击多次。
如何在 Windows 11 或 10 中一次关闭所有打开的窗口
要创建一个立即关闭所有窗口的脚本,您需要 在您的计算机上下载并安装 AutoHotKey。 AutoHotKey 是一个免费的应用程序,可以将组合键与脚本的执行连接起来。
如果您已安装 AutoHotKey 应用程序,请打开记事本。
在记事本中复制并粘贴以下脚本。
F12:: WinGet, id, list, , , Program Manager Loop, %id% { StringTrimRight, this_id, id%a_index%, 0 WinGetTitle, this_title, ahk_id %this_id% winclose,%this_title% } Return
按 F12 键后此脚本将关闭所有窗口。如果要将功能键更改为其他功能键,请将“F12::”更改为例如“F4::”以使用该功能键。
如果您按下功能键,所有打开的窗口将立即关闭,您不会收到通知。如果您正在处理尚未保存的文档等,请考虑这一点。
单击“文件”,然后单击“另存为”。
首先,将“另存为”更改为“所有文件”。然后输入一个清晰可辨的以“.ahk”结尾的文件名。然后单击“保存”按钮。
您现在已经创建了一个 AutoHotKey 脚本文件。打开该文件将导致它在后台运行。
您不会收到这方面的通知。该脚本现在等待,直到按下功能键。按功能键将运行脚本并立即关闭所有打开的窗口。
要管理脚本,您可以从系统托盘中打开 AutoHotKey。
我希望这对你有帮助。感谢您的阅读!
阅读更多: