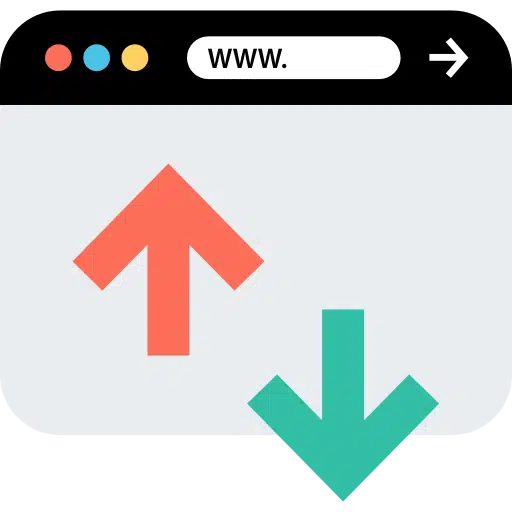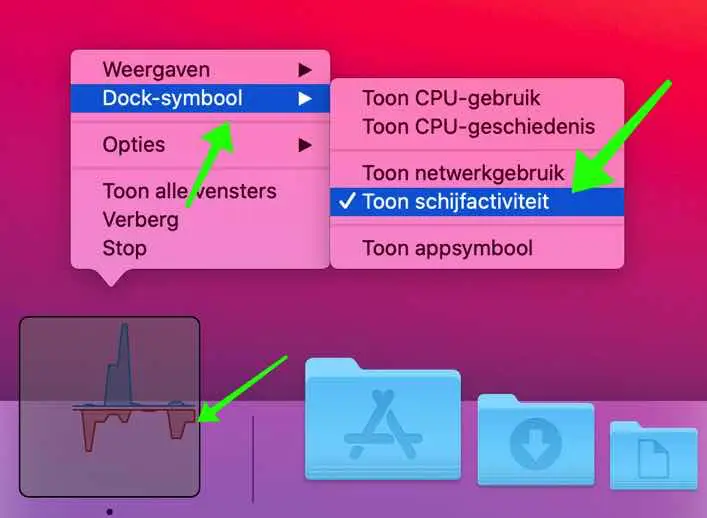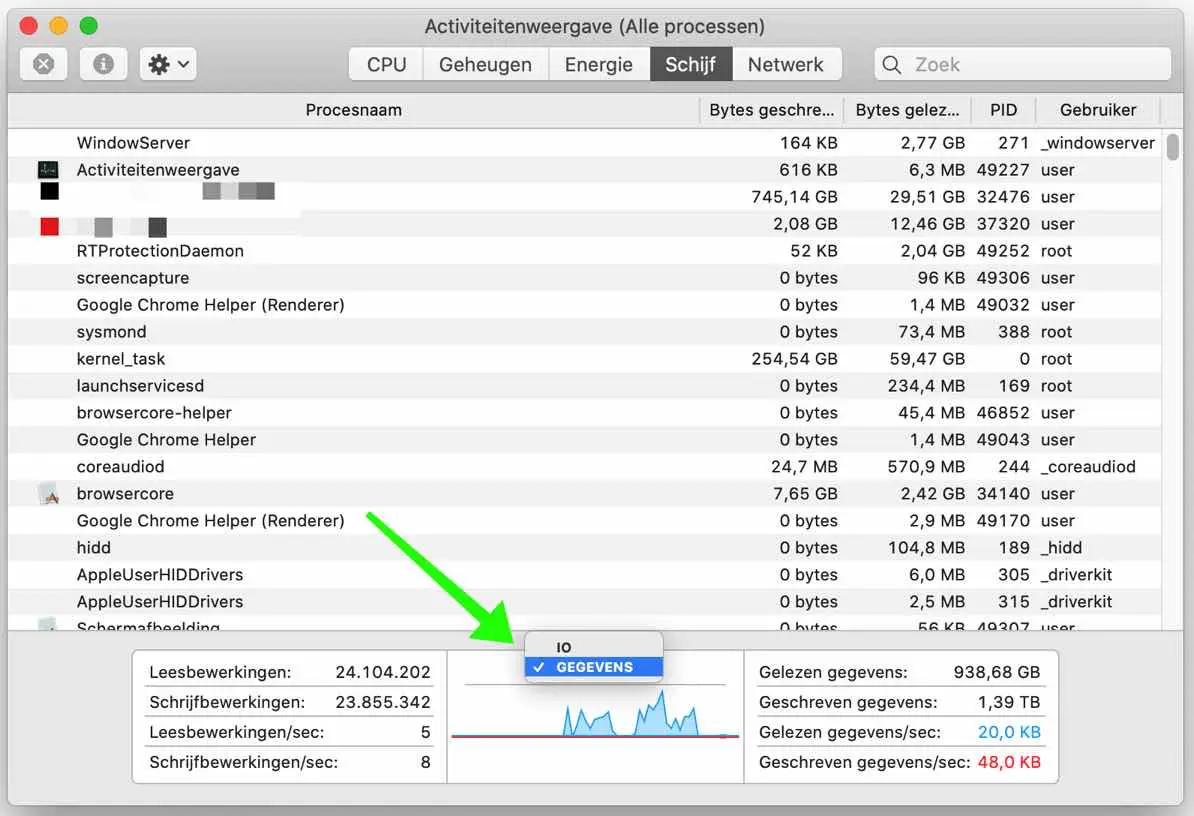使用活动监视器,您可以从 Dock 上一目了然地关注 Mac 的磁盘活动。 一个特殊的设置选项用一个小动画图取代了普通的活动监视器图标,该图显示 Dock 中随时间变化的磁盘使用情况。
通过 Dock 查看磁盘活动
首先,打开活动监视器。按命令 ⌘ + 空格键并输入 Spotlight:活动监视器。
然后右键单击“活动监视器”应用程序的 Dock 图标,将出现一个小菜单。从菜单中选择“Dock 图标”,然后选择“显示磁盘活动”。
启用“显示磁盘活动”后,活动监视器的 Dock 图标将变为一个小动画图表,该图表会随时间读取磁盘活动,并从右向左缓慢移动。
您可以更改图表刷新之间的时间。默认情况下,间隔为 5 秒,要更改此设置,请通过 Mac 菜单栏顶部菜单中的“活动监视器”选择“外观”,然后选择“更新频率”。然后您可以选择将频率更改为 1 秒、2 秒或 5 秒。
Dock 中的活动监视器图标现在显示蓝色和红色图表,蓝色图表显示每秒读取的数据,红色图表显示每秒写入的数据。该数据称为 I/O,即输入/输出数据。
可以更改 Dock 图以显示在图中读取和写入的字节。为此,请打开“活动监视器”主窗口。单击“磁盘”选项卡。在窗口小图上方,单击“IO”标题并将其更改为“数据”。
在活动监视器中选择数据后,Dock 图表会立即发生变化。现在,蓝线代表每秒读取的数据字节数,红色线代表每秒写入的数据字节数。
按照您想要的方式配置磁盘活动 Dock 图标后,您可以关闭主活动视图窗口。当您执行其他任务时,应用程序将继续在后台运行。
即使主窗口关闭,Dock 中的磁盘活动图也会随着时间的推移继续更新。但活动监视器应保持打开状态。如果关闭它,Dock 图标将恢复正常。
了解更多:
我希望这对你有帮助。感谢您的阅读!