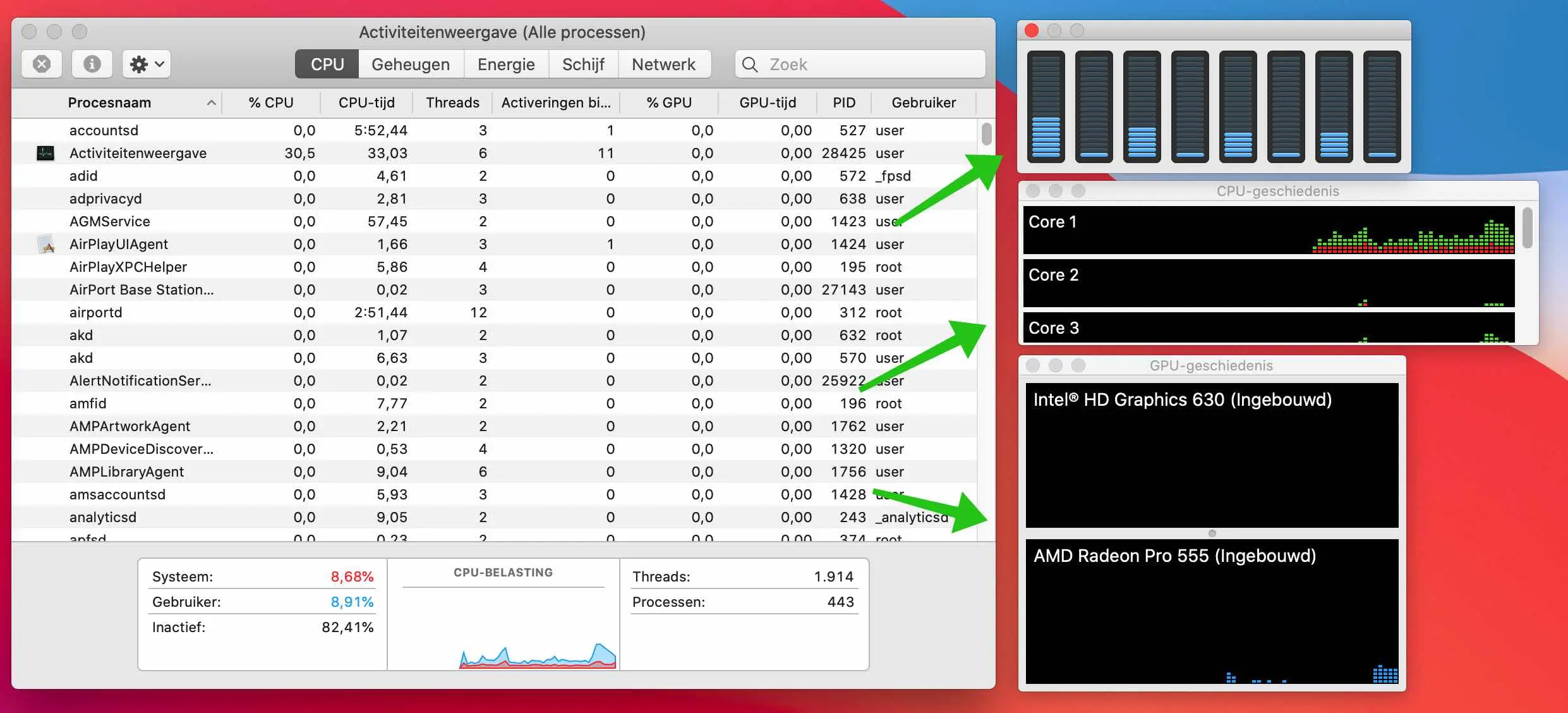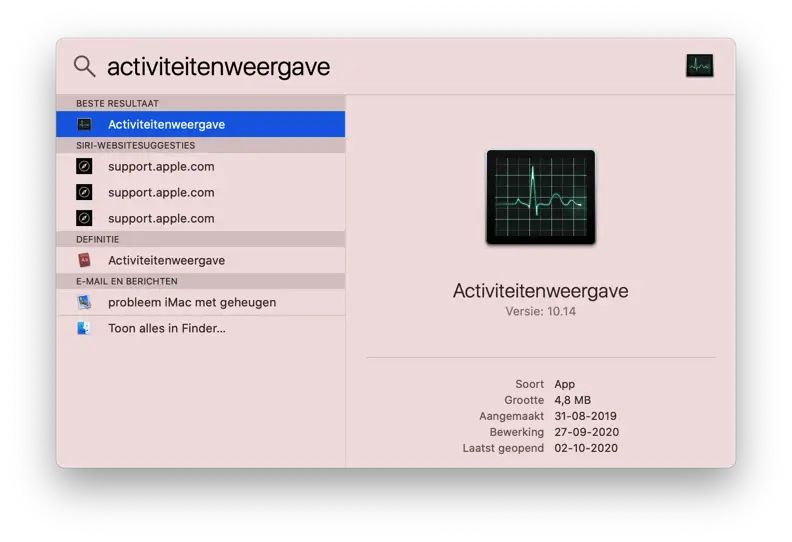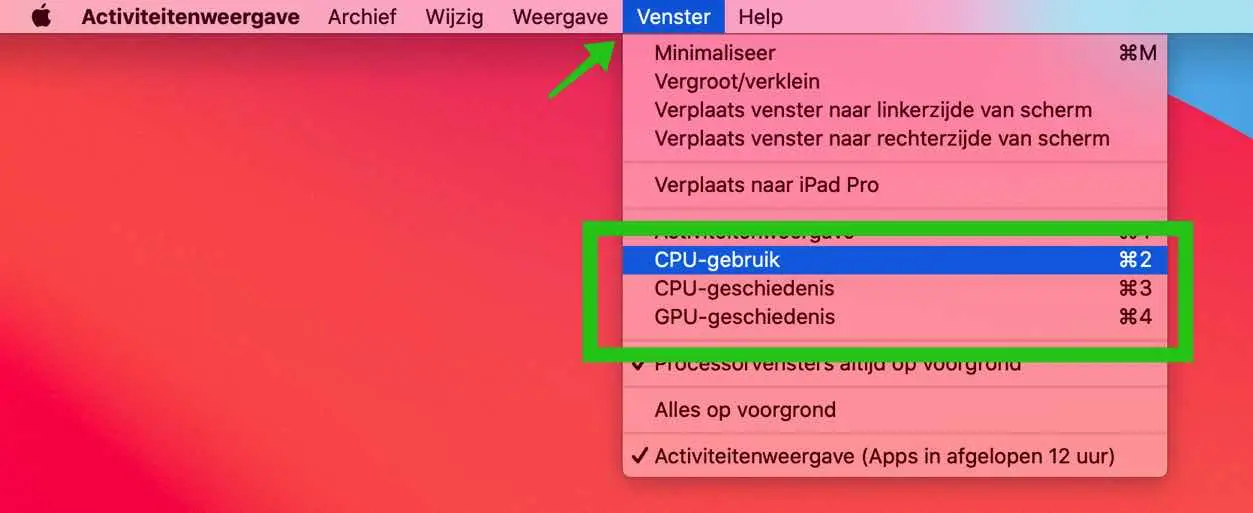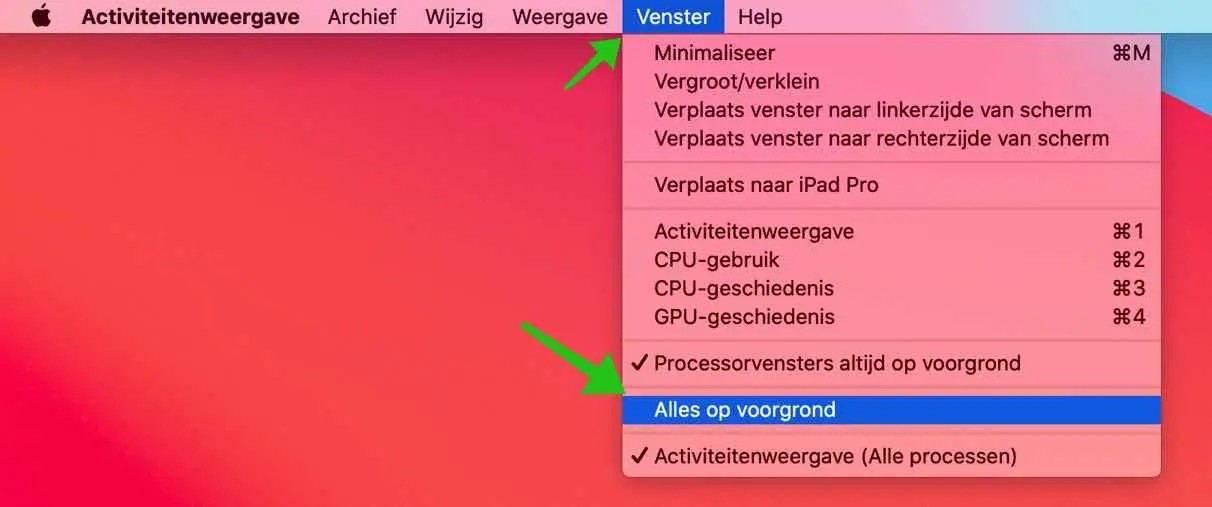如果你想知道你的 Apple 计算机的CPU和GPU(显卡)性能,您可以通过活动监视器检查。
但是,您可以通过 Mac OS 中的“活动监视器”面板实时查看 CPU 和 GPU 的运行情况。
您可以将这些面板放置在所有其他窗口之上,以监视 CPU 和显卡硬件的性能。将其视为有关内置硬件的实时统计数据。
启用隐藏的活动视图面板 (Mac)
首先,您需要打开活动监视器。在“应用程序”文件夹中,转到“实用程序”并打开“活动监视器”。
您还可以按 Command ⌘ + 空格键并在 Spotlight 中输入“活动监视器”。
在活动监视器中 Mac 顶部栏中的菜单 操作系统转到窗口并激活一个或全部三个面板。 CPU 使用情况、CPU 历史记录和/或 GPU 历史记录。如果您愿意,还可以按键盘上的 ⌘ + 2、⌘ + 3 或 ⌘ + 4。
现在将出现三个面板,每个面板都有一个实时仪表,显示每个核心的 CPU 性能、CPU 历史记录和 GPU(显卡)性能。
CPU面板
每个仪表都会根据特定核心中发生的 CPU 活动数量而亮起。例如,如果五个段亮起,则表示您正在使用该内核 50% 的 CPU 容量。
CPU历史面板
每列中仪表的高度对应于该核心中 CPU 活动的强度。红色方块代表每个系统进程的 CPU 活动,而绿色方块代表每个用户进程的 CPU 活动。
GPU面板
蓝色方块告诉你如何 显卡在您的 Mac 上运行正常 电脑。目前尚不清楚蓝色方块代表什么。 GPU 仪表提供了对性能的深入了解,但不是具体的。
默认情况下,仪表并不高于 Mac 中所有其他活动窗口。您可以通过转到菜单中的“窗口”,然后单击“全部置于前面”,将仪表置于顶部。
如果您想关闭窗口,可以关闭“活动视图”或单击每米的红叉。
我希望这对你有帮助。感谢您的阅读!
阅读: 让 Mac 更快.