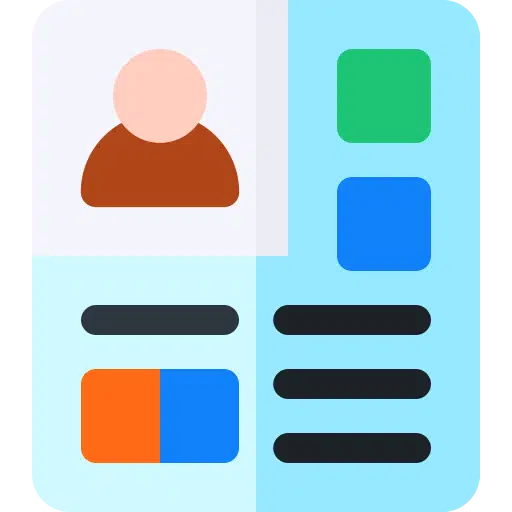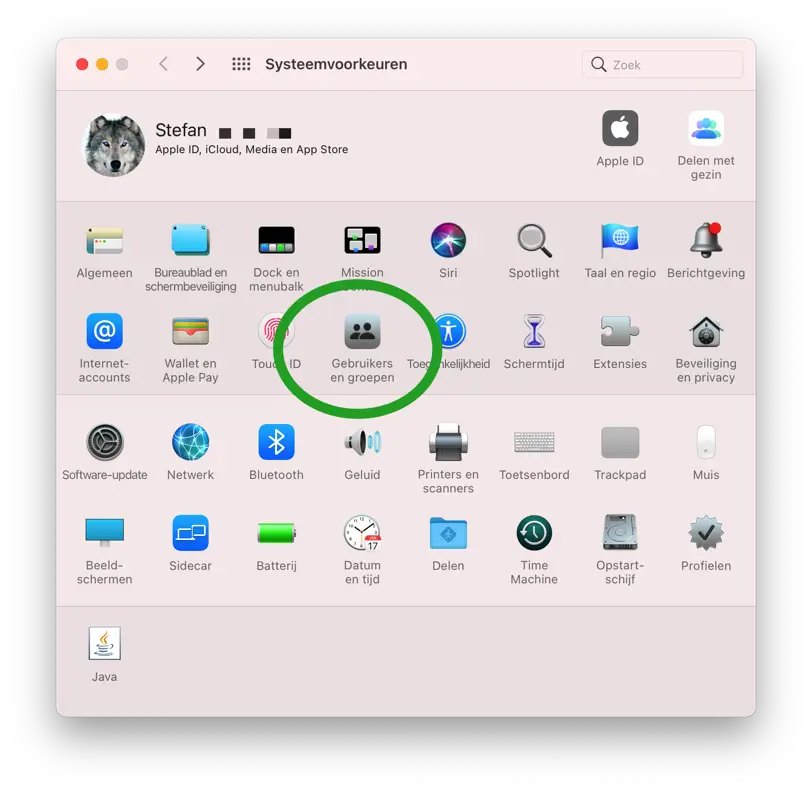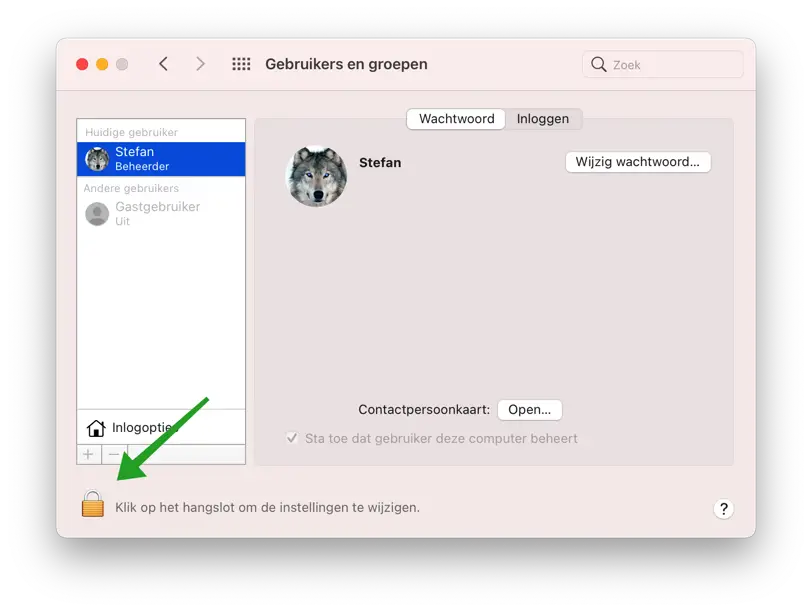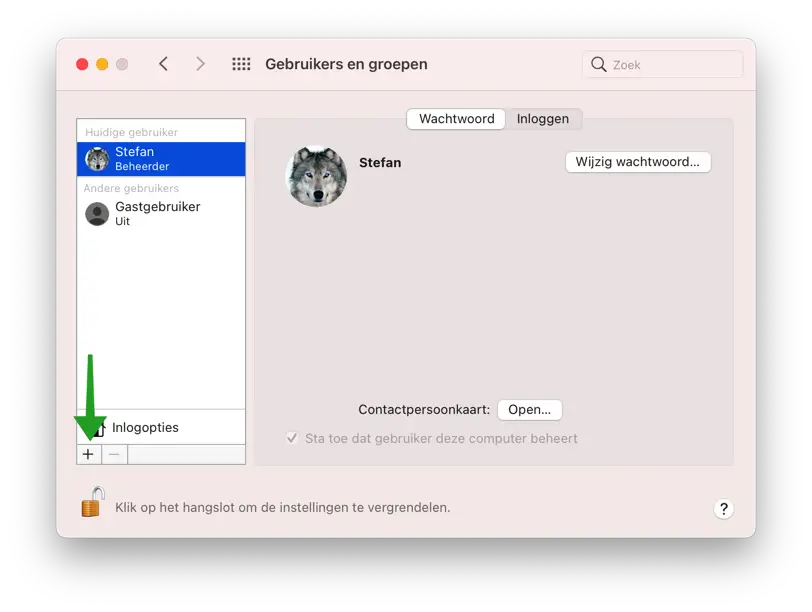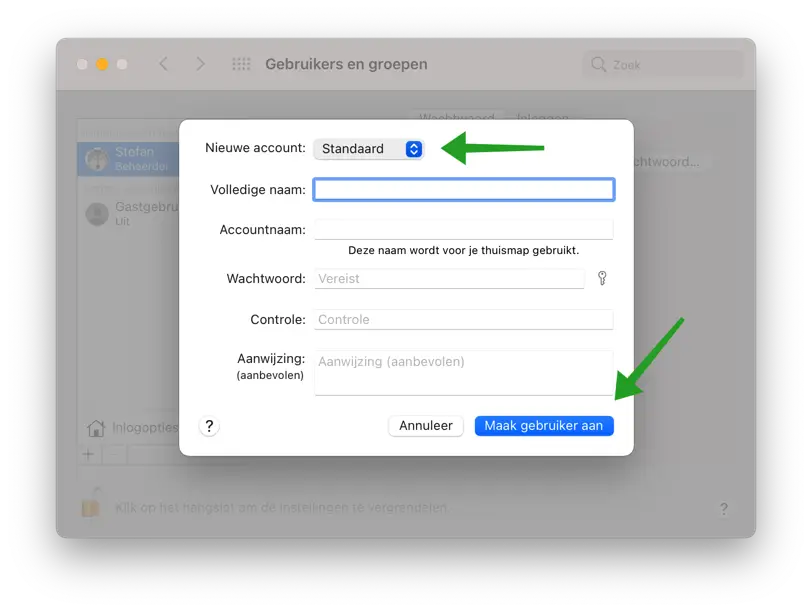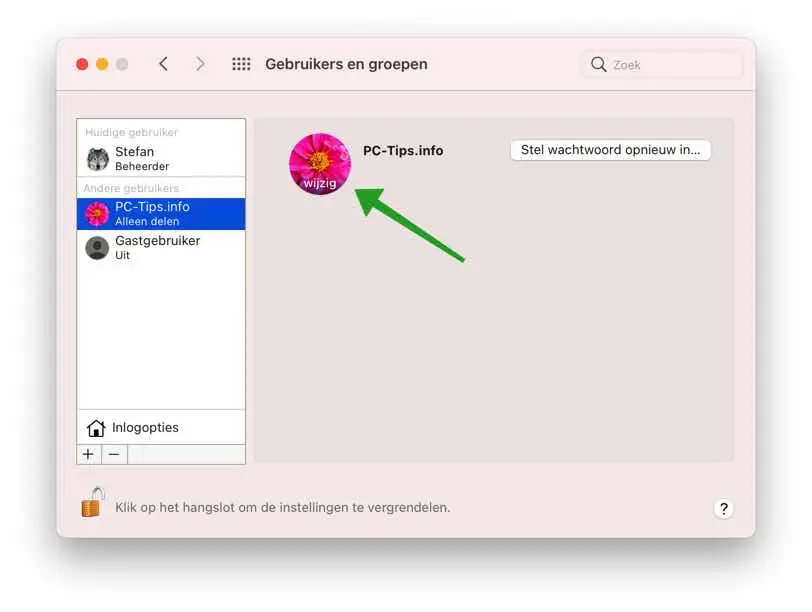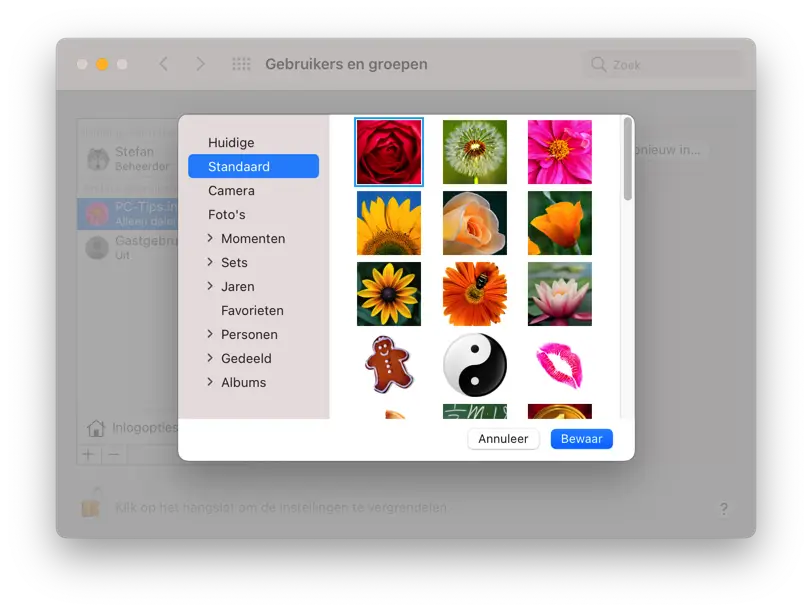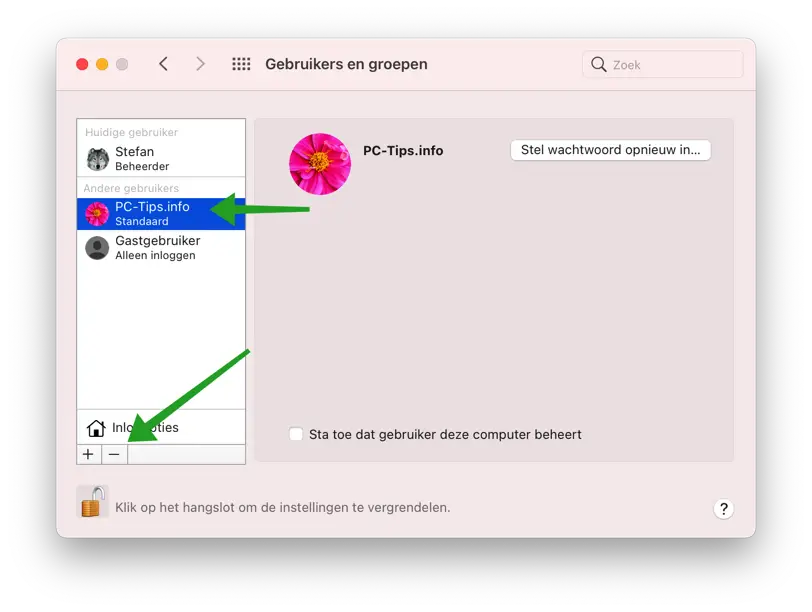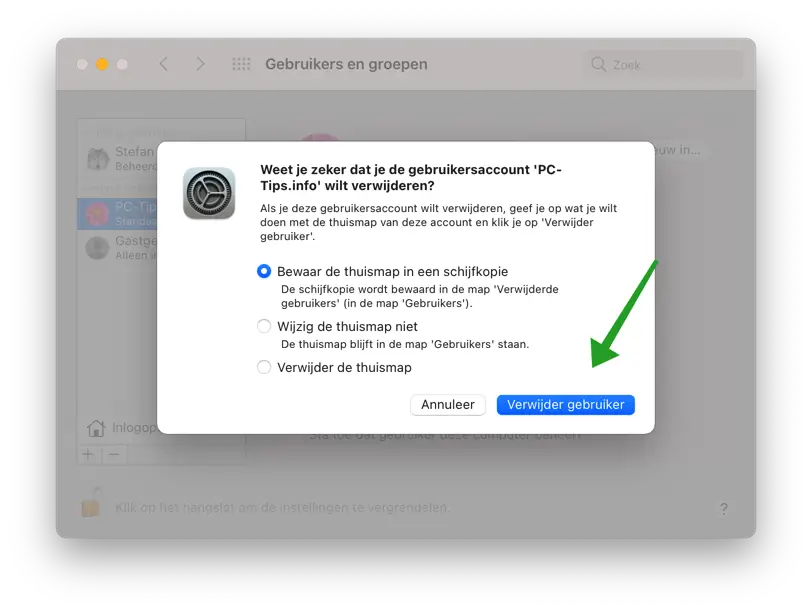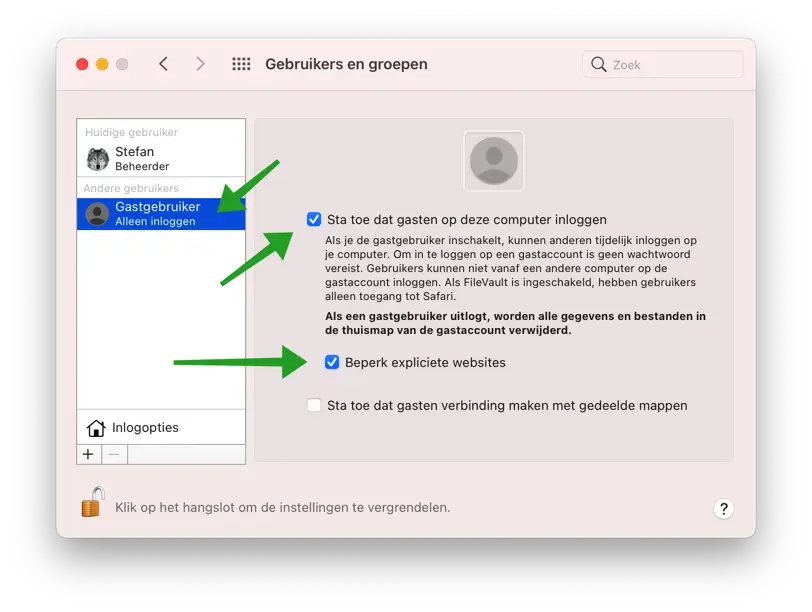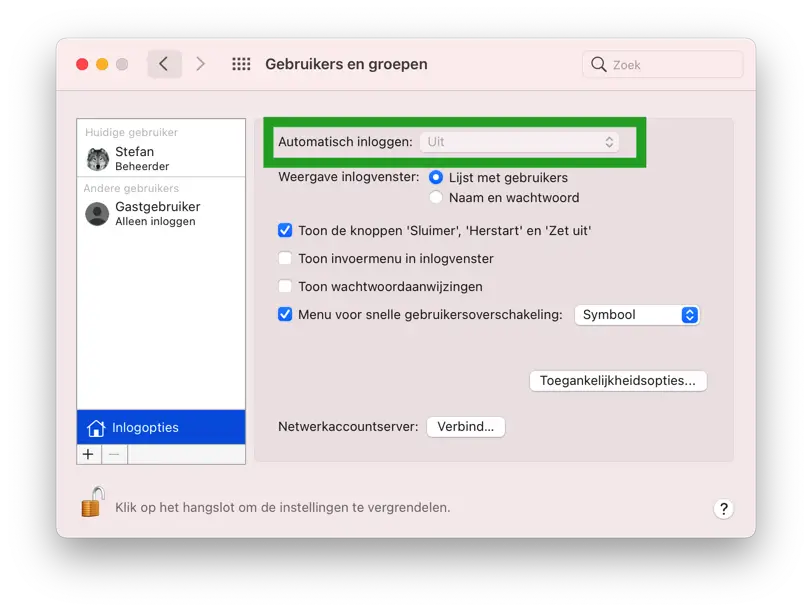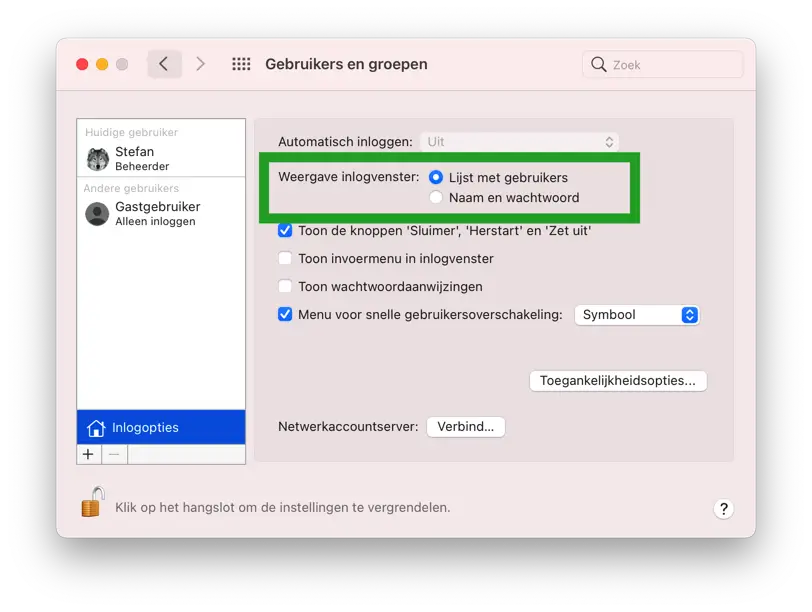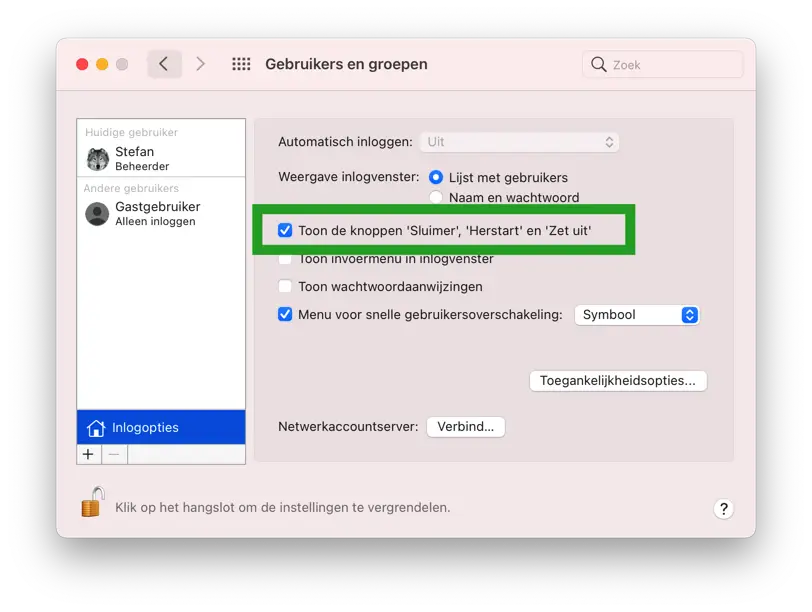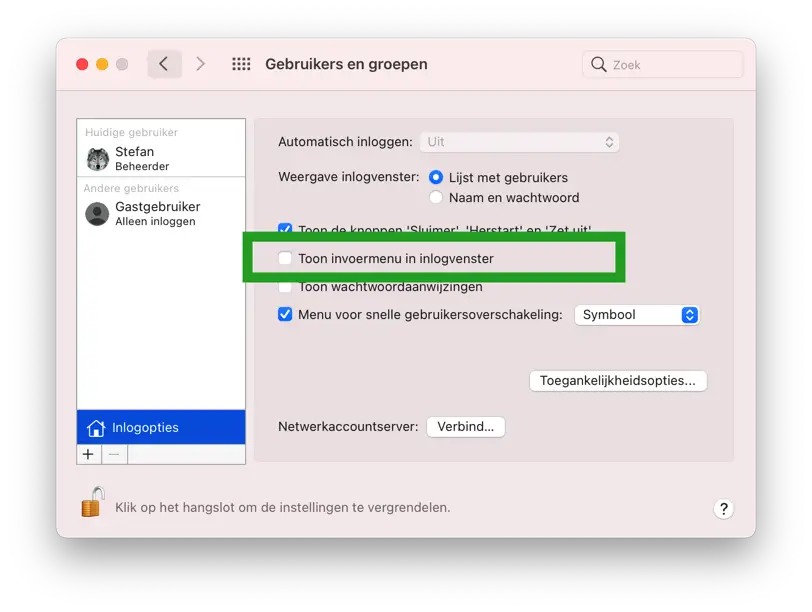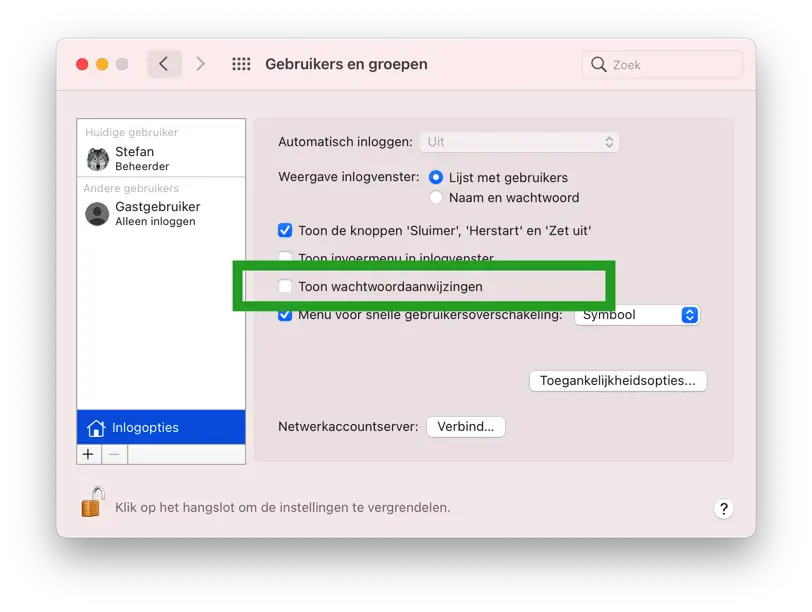使用 Mac 用户帐户,您可以登录 Mac 计算机。默认情况下,您的 Mac 已有一个用户帐户,您必须在设置计算机时创建该帐户。如果您打算与其他人共享您的计算机,您可以为每个人创建一个单独的用户帐户。
此时您可能想知道为什么甚至需要使用单独的用户帐户。如果您与多人(例如与家人或在办公室)共享一台计算机,则每个人都可以保存自己的文件、首选项和设置,而不会影响其他 Mac 用户。
当你得到你的 Mac 电脑启动,您可以选择要使用的帐户。
在 macOS 中,您可以轻松管理不同的帐户。您可以通过 macOS 中的管理帐户来管理这些不同的帐户。
在本说明中,我将逐步解释如何在 macOS 中管理 Mac 帐户。
管理 Mac 中的用户帐户和管理员帐户
将用户添加到 Mac
要将用户添加到 Mac,请单击该用户 Apple 图标 () 位于左上角,然后从菜单中单击系统偏好设置。
单击“用户和组”打开用户菜单。然后单击挂锁以解锁用户和组设置。解锁后,您可以向 macOS 添加用户或管理员帐户。
您需要 Mac 的管理员密码才能解锁用户和组设置。
解锁用户设置后,单击菜单中的 + 图标。
您现在可以创建 3 个不同的帐户。即管理员帐户、用户(标准)帐户和仅共享帐户。
管理员帐户
管理员帐户是 Mac 计算机的管理员,可以执行 macOS 中的所有操作。
标准账户
标准帐户是权限有限的帐户。标准帐户可以在 macOS 中安装自己的应用程序并更改自己的设置,但不能更改系统设置和其他 Mac 用户的设置。
仅共享帐户
仅共享帐户无法登录 macOS。此帐户只能使用 macOS 中由管理员定义的服务。这包括仅访问共享文件或文件夹、仅访问屏幕共享以及仅访问远程管理。所有这些设置都可以通过系统偏好设置面板在共享设置中进行设置。
让我们首先在 macOS 中创建一个帐户。
首先,您必须输入全名。这不是您的用户名。然后,系统会要求您输入帐户名称,即您的用户名。此名称也将成为用户的主文件夹,例如 /Users/your-account-name/。
在 macOS 中为新帐户输入两次相同的密码,如有必要,还会出现密码提示,以防用户忘记密码。
然后单击创建用户。
新的用户帐户现已创建并在左侧菜单中可见。
更改用户帐户图像
如果您想更改帐户的形象。单击图像并选择更改。
您现在可以选择多个图像。
从 Mac 删除用户帐户
创建用户帐户 从 Mac 中删除 您必须使用管理员帐户登录。 macOS 中的标准用户帐户无法删除帐户。
请点击它 Apple 图标 () 位于左上角,然后从菜单中单击系统偏好设置。
单击“用户和组”打开用户菜单。然后单击挂锁以解锁用户和组设置。解锁后,您可以从 macOS 删除用户帐户。
您需要 Mac 的管理员密码才能解锁用户和组设置。
解锁用户设置后,单击要从 Mac 中删除的用户帐户,然后单击菜单栏中的 – 图标。
系统将询问您要如何处理要删除的用户帐户的主文件夹。主文件夹包含保存在桌面上的文件的文件夹,以及下载、图片、文档、电影、音乐和其他公共文件的文件夹。
如果您想保留它,您可以选择将主文件夹保存在磁盘映像中。您还可以保留主文件夹现有并仅删除用户帐户,然后选择不更改主文件夹。如果您想要永久删除属于该用户的所有文件和文件夹,请选择删除主文件夹。
做出选择并单击删除用户。
在 Mac 中启用访客帐户
来宾帐户是一个临时帐户,任何能够物理访问您的 Mac 的人都可以使用(当然,如果启用的话)。
访客帐户不需要密码,并且不会保存设置。如果登录的来宾用户从 macOS 注销,所有设置都将被删除。远程登录来宾帐户也是不可能的。
在您的帐户中启用访客帐户后 Mac,您可以自己决定这些文件夹 访客用户有访问权限。您还可以限制对露骨网站的访问。
要在 Mac 上启用来宾帐户,您必须使用管理员帐户登录。 macOS 中的标准用户帐户无法启用来宾帐户。
请点击它 Apple 图标 () 位于左上角,然后从菜单中单击系统偏好设置。
单击“用户和组”打开用户菜单。然后单击挂锁以解锁用户和组设置。解锁后即可启用访客帐户。
您需要 Mac 的管理员密码才能解锁用户和组设置。
解锁设置后,单击“其他用户”菜单中的“来宾”用户帐户。
启用选项:允许访客登录此计算机。如果有需要你也可以明确的 阻止网站 通过启用选项:限制露骨网站。
在底部,您将找到选项:允许访客连接到共享文件夹。您可以定义这些文件夹,并通过 Mac 系统偏好设置中的共享菜单将它们分配给来宾帐户。
更改登录选项
当您登录 Mac 时,您将看到映射到登录窗口的某些选项。您可以通过 Mac 上的用户和组设置更改这些登录选项。
请点击它 Apple 图标 () 位于左上角,然后从菜单中单击系统偏好设置。
单击“用户和组”打开用户菜单。然后单击挂锁以解锁用户和组设置。解锁后您可以更改登录选项。
您需要 Mac 的管理员密码才能解锁用户和组设置。
自动登录
您可以通过选择用户帐户自动登录您的 Mac。如果自动登录不可用,则您要么使用 iCloud ID 登录,要么为该驱动器启用了 FileVault。
更改登录窗口显示
默认情况下,用户显示在列表中,如果您希望显示名称和密码,请启用此选项。
显示睡眠、重新启动和关机按钮
如果启用或禁用此选项,按钮将在 Mac 登录窗口中显示或隐藏。
此选项允许您通过登录窗口显示和更改键盘语言。
显示密码提示
如果管理员帐户或用户帐户设置了密码提示,则登录窗口中将显示此提示并带有此选项。
快速用户切换菜单
默认情况下,登录窗口的右上角显示用户的图标。如果您想将其更改为全名或帐户名,您可以在此设置中更改。
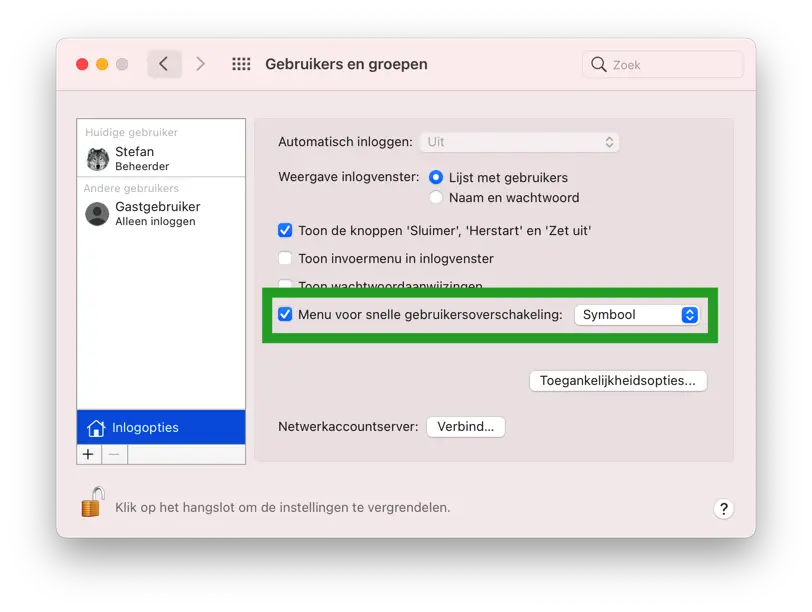
我希望这对你有帮助。感谢您的阅读!