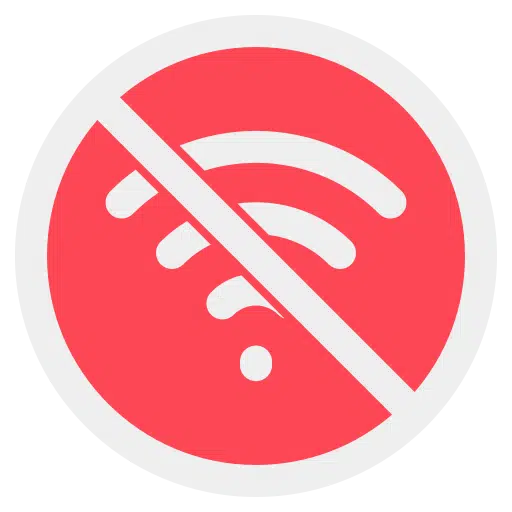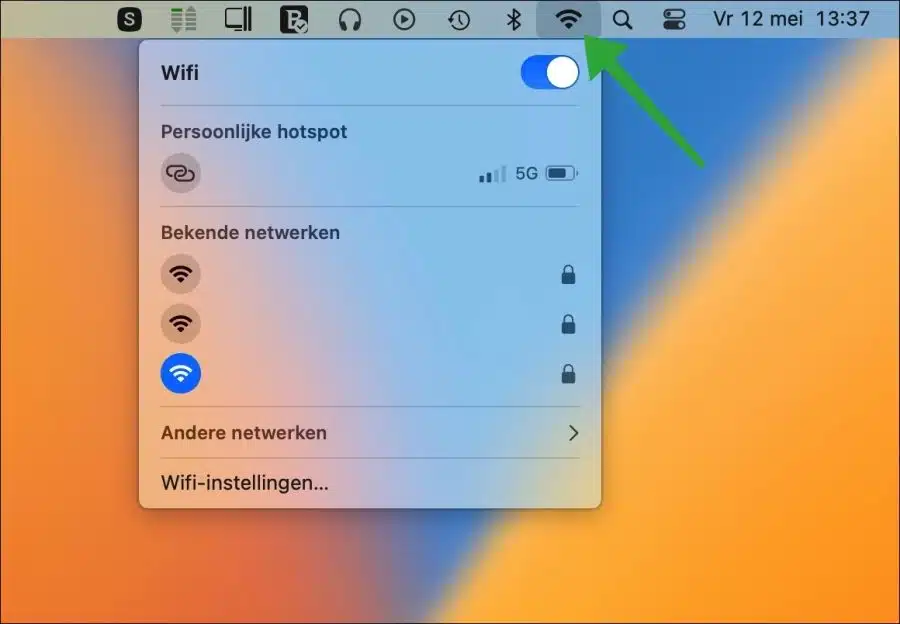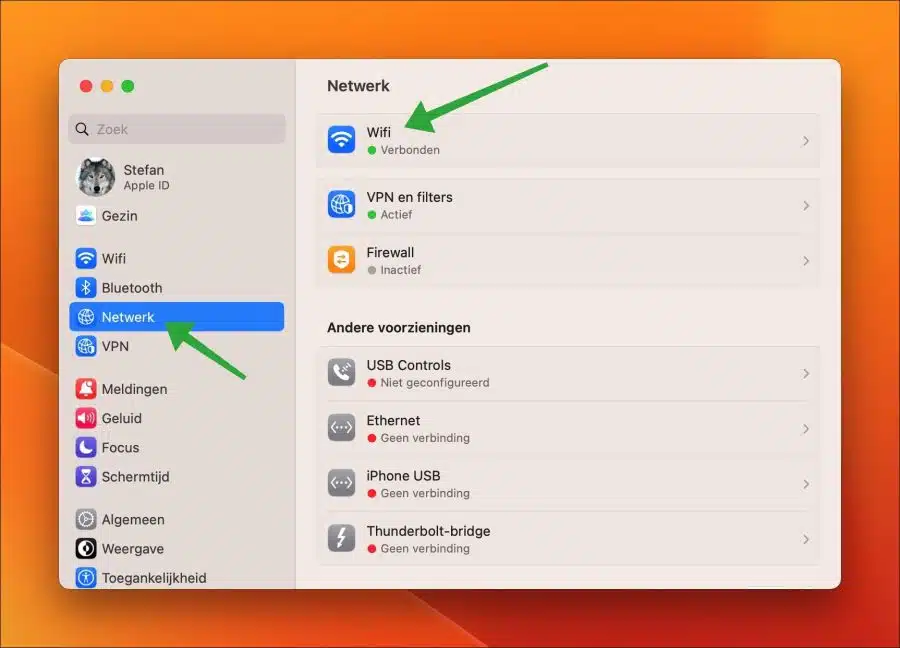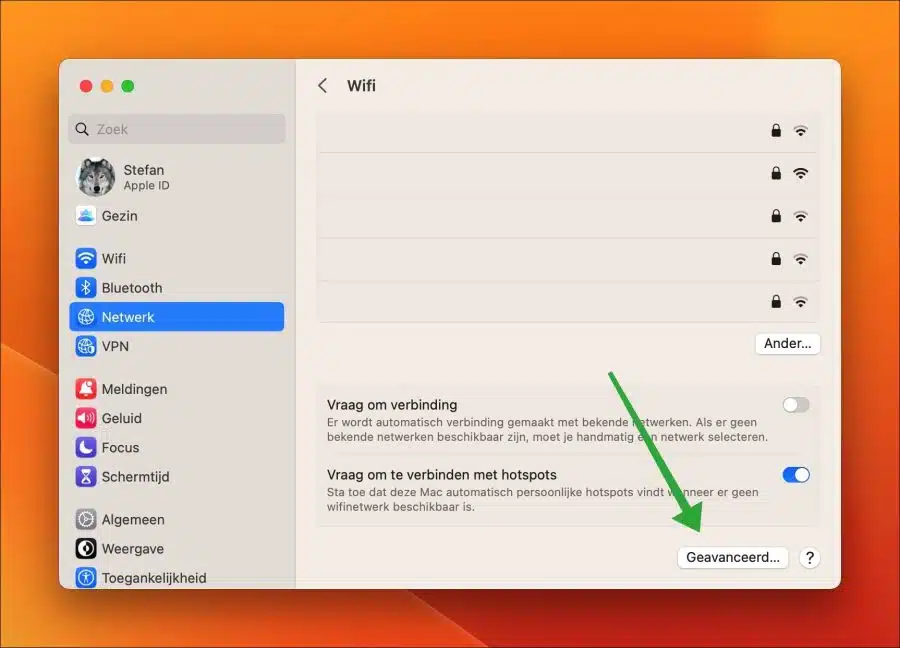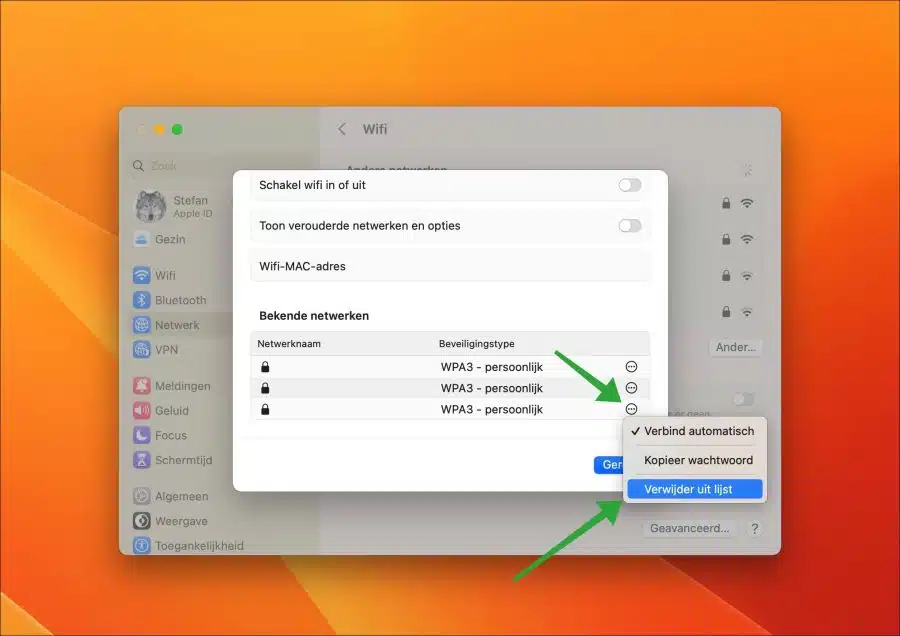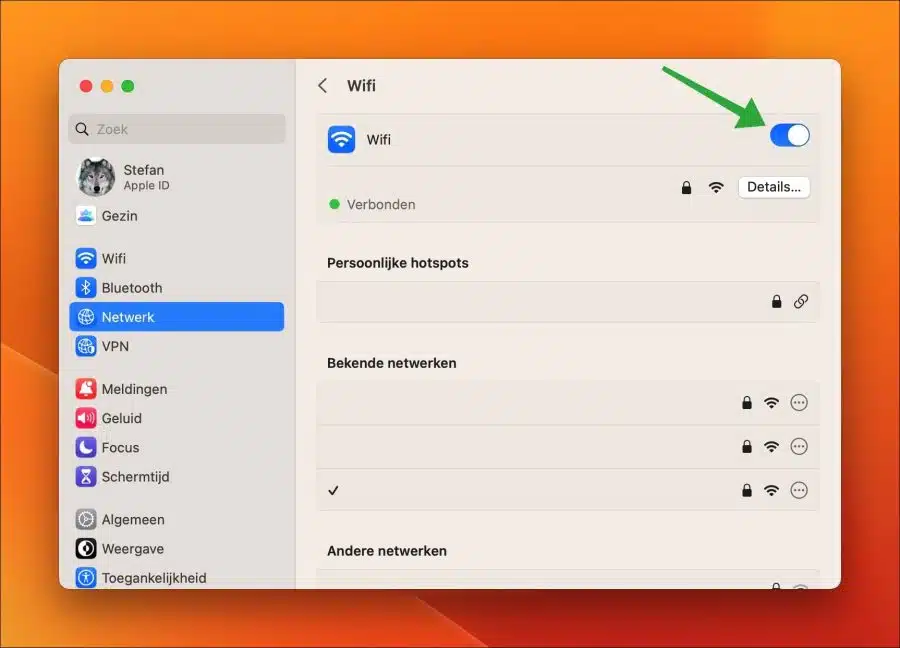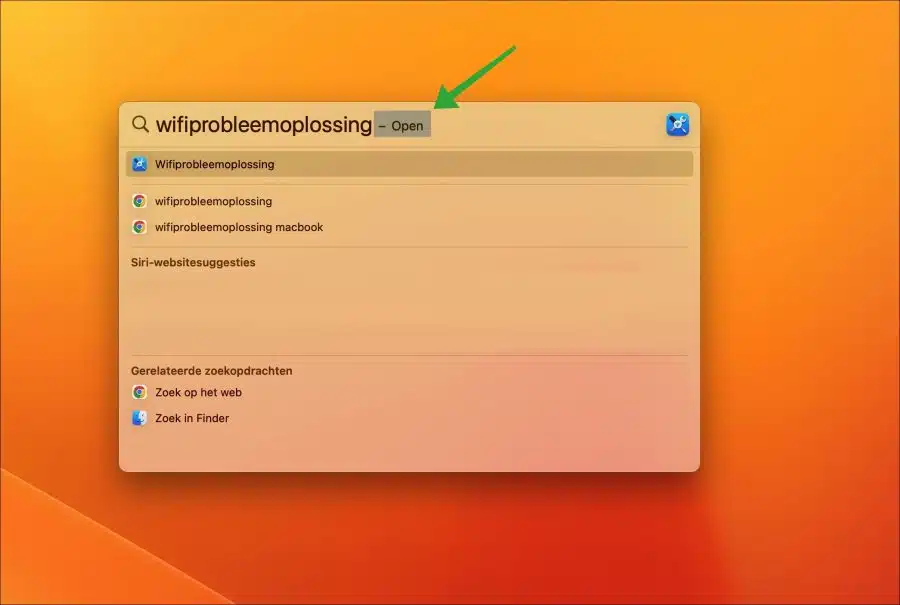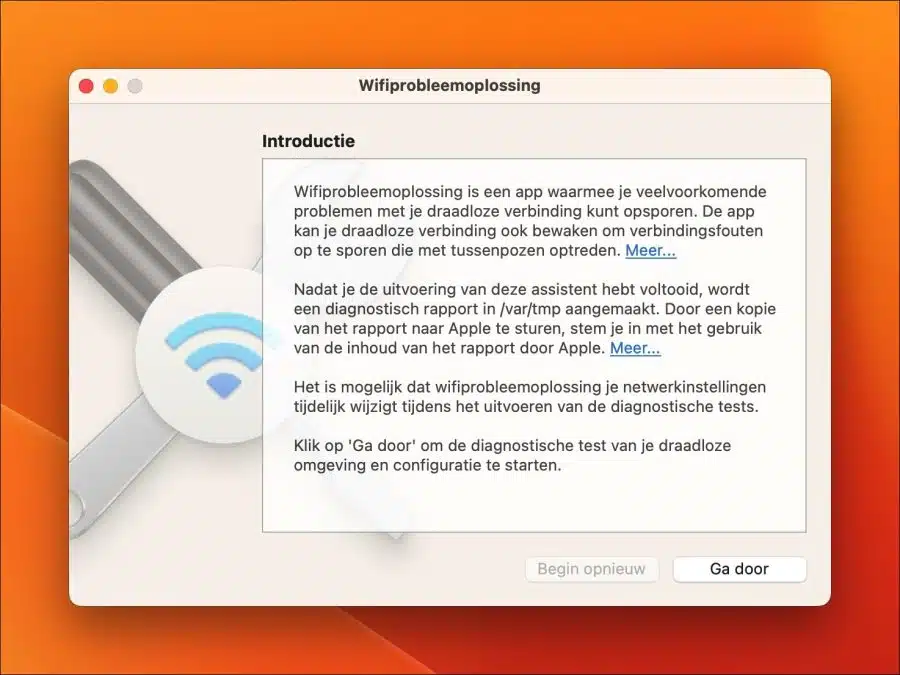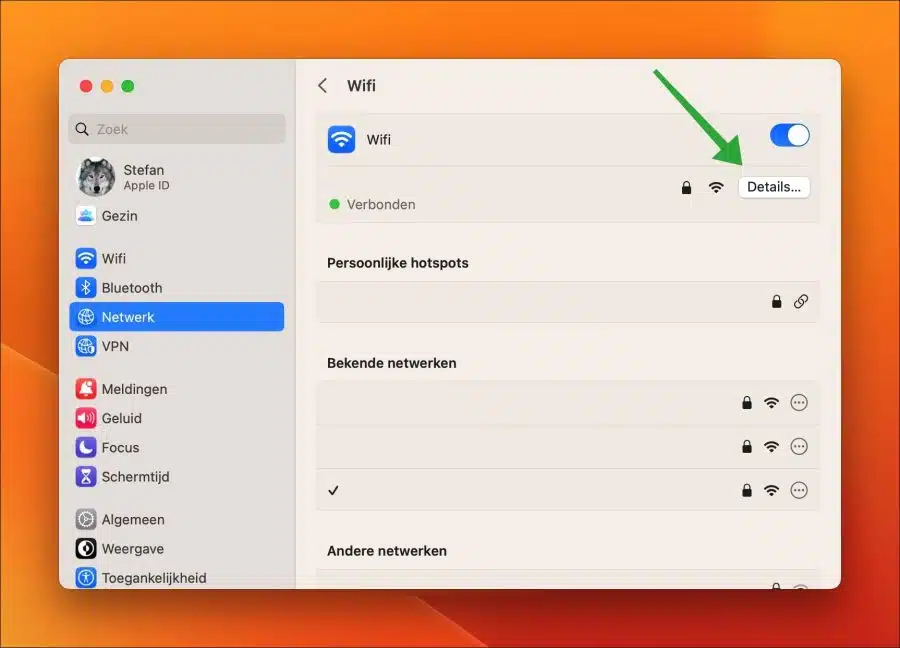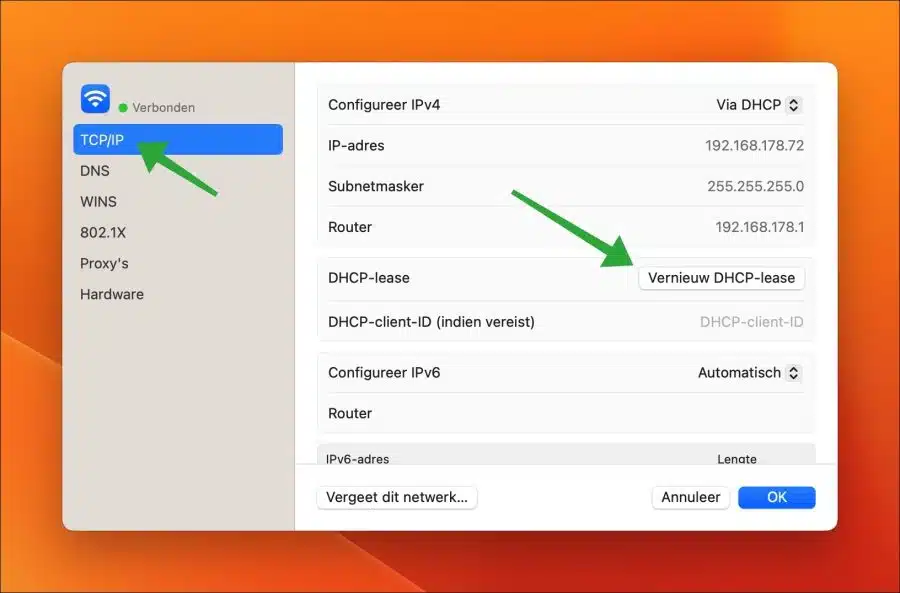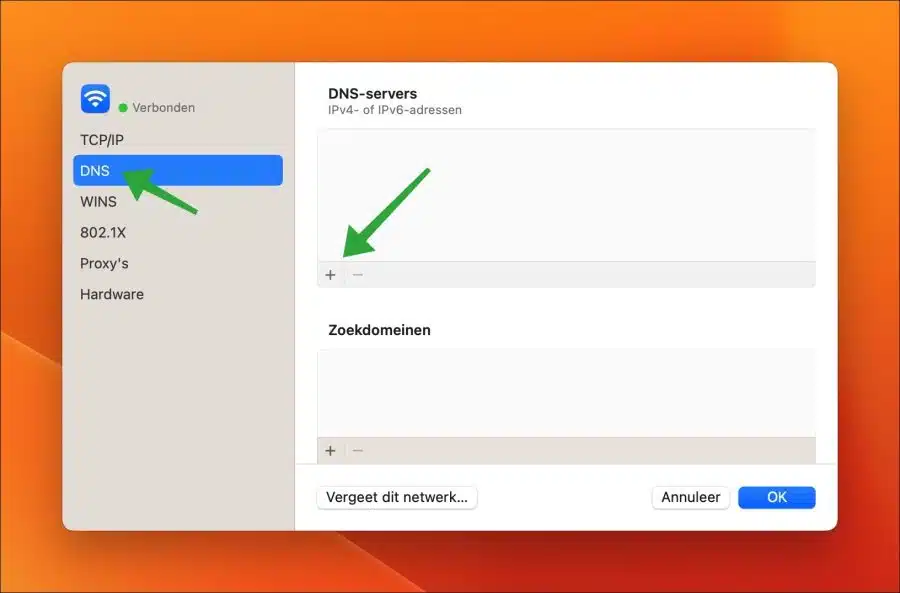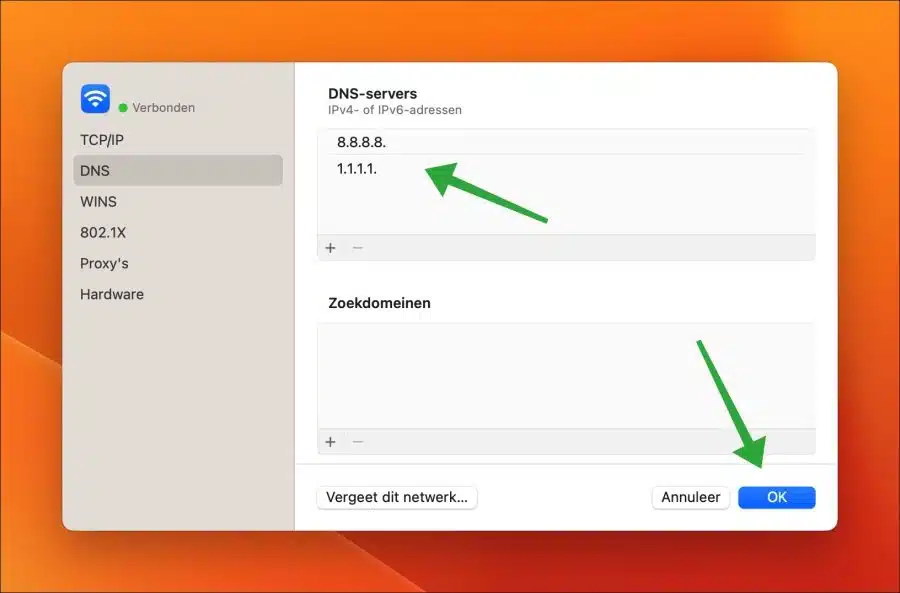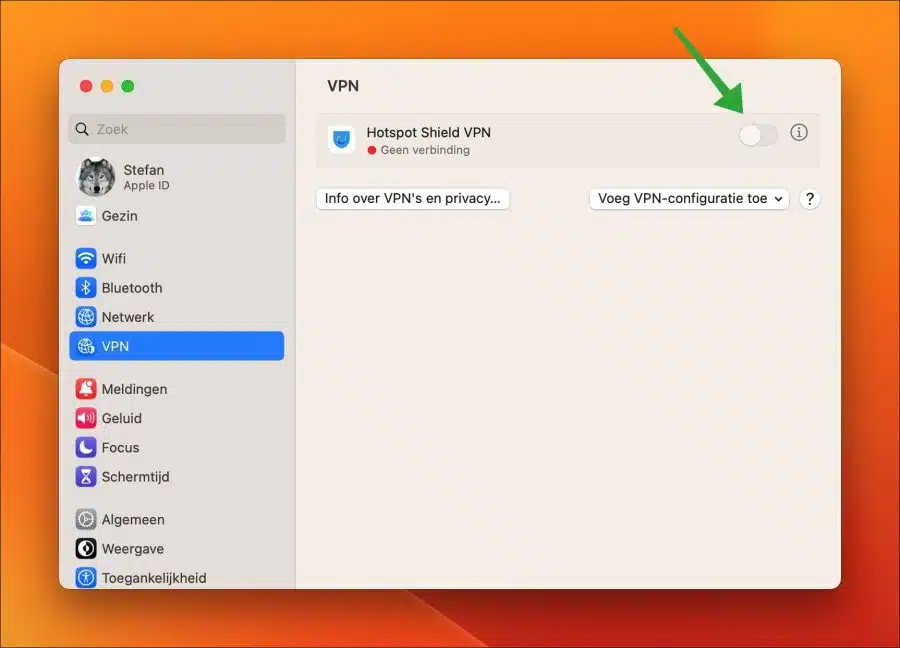一般来说,Mac 上的 WiFi 开箱即用。这意味着您通过 Mac 上的设置连接到 WiFi 网络,并且该连接立即可用。
如果 WiFi 在 Mac 上不起作用,可能是硬件和软件的原因。因此,如果您不知道原因,请务必采取几个步骤来识别和解决 WiFi 问题。
在本指南中,我们将完成几个步骤并提供一些提示来解决 Mac 上的 WiFi 连接无法工作的问题。
Wi-Fi 在 Mac 上无法使用
您是否连接到良好的 WiFi 网络?
当您将 Mac 连接到 WiFi 网络时,WiFi 网络将被保留。在这种情况下,当 WiFi 网络在范围内时,您的 Mac 可以直接连接。如果您之前连接过的区域中有多个可用的 WiFi 网络,则可能是您当前未连接到正确的 WiFi 网络。因此,请检查WiFi是否连接到正确的网络。
单击菜单栏中的 WiFi 图标,检查 WiFi 是否已连接到您希望连接的网络。如果没有,请单击正确的 WiFi 网络进行连接。
删除 WiFi 网络并重新连接
如果您仍然遇到 WiFi 问题,从可用网络列表中删除该 WiFi 网络并重新连接可能会有所帮助。然后网络设置将被重置,这可能会解决任何 WiFi 网络问题。
点击左上角的它 Apple 图标打开菜单。单击“系统设置”。单击菜单中的“网络”,然后单击“Wi-Fi”。
单击右下角的“高级”按钮。
在“已知网络”列表中,单击要删除的 WiFi 网络右侧的三个点。然后单击“从列表中删除”。
通过切换开关关闭 WiFi。等待 30 秒,然后再次单击该按钮重新打开 Wi-Fi。
在“其他网络”部分中,您现在将看到您所连接的 WiFi 网络,单击“连接”,输入您的 WiFi 密码即可连接到该网络。
连接后,WiFi 应该会再次工作。如果没有,请继续执行下一个提示。
执行 WiFi 故障排除
Wi-Fi 故障排除是 macOS 中的一个工具,可让您帮助 macOS 解决无线网络连接问题。该工具将自行执行几个步骤并自行进行故障排除。此外,它还可以提出解决 WiFi 问题的建议。
按键盘上的空格键 + CMD 按钮。在 Spotlight 搜索框中键入:WiFi 故障排除
Wi-Fi 故障排除是一款可帮助您诊断无线连接常见问题的应用程序。该应用程序还可以监控您的无线连接,以检测间歇性发生的连接错误。
完成运行此向导后,将在 /var/tmp 中创建诊断报告。将报告副本发送至 Apple 您同意使用报告内容 Apple.
Wi-Fi 故障排除可能会在运行诊断测试时暂时更改您的网络设置。
续订 DHCP 租约
为了解决 WiFi 问题,有时更新 DHCP 租约会有所帮助。 DHCP 租约是在网络上向您的 Mac 临时分配 IP 地址。通过续订此租约,您的 Mac 将从网络上的 DHCP 服务器接收新的 IP 地址。
点击左上角的它 Apple 图标打开菜单。单击“系统设置”。单击菜单中的“网络”,然后单击“Wi-Fi”。
单击您所连接的 WiFi 网络右侧的“详细信息”按钮。
单击菜单左侧的“TCP/IP”,然后单击右侧设置中的“续订 DHCP 租约”按钮。
点击“应用”进行确认。 30秒后,检查WiFi是否正常工作。
检查 DNS 设置
如果您已连接到 WiFi 网络,您将获得 DNS 设置。这些通常是您的互联网提供商的 DNS 服务器。如果这些 DNS 服务器出现问题,您的 WiFi 将无法工作。然后您将无法通过浏览器访问网站,这将给出错误消息。
因此,建议暂时更改 DNS 设置,以确保之后 WiFi 可以正常工作。
点击左上角的它 Apple 图标打开菜单。单击“系统设置”。单击菜单中的“网络”,然后单击“Wi-Fi”。
单击您所连接的 WiFi 网络右侧的“详细信息”按钮。
然后点击菜单左侧的“DNS”,然后点击“[+]”图标来设置DNS服务器。我建议保存当前的 DNS 设置作为备份。
输入两个 DNS 服务器:
8.8.8.8
1.1.1.1
单击“确定”确认。
现在检查 WiFi 是否工作。如果没有,请一一选择并单击“-”按钮来删除 DNS 服务器。您从互联网提供商处收到的 DNS 服务器现已恢复。
确保您没有连接到 VPN 服务器
如果您使用 VPN 并且忘记将其关闭,您仍将保持连接状态。如果此 VPN 服务器出现问题并且您仍然保持连接,则您将无法再使用互联网,WiFi 不再工作是常见的错误消息。因此,请检查您是否意外连接到 VPN。
点击左上角的它 Apple 图标打开菜单。单击“系统设置”。单击菜单中的“VPN”。通过断开与 VPN 的连接来确保您没有连接到 VPN。
我希望这对你有帮助。感谢您的阅读!
另请阅读此内容 加快 Mac 速度的 30 个技巧。