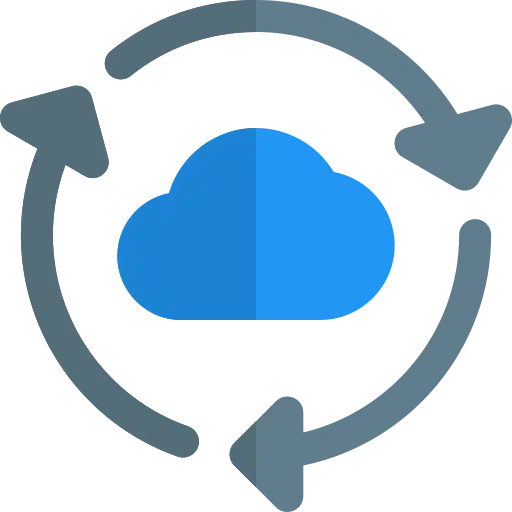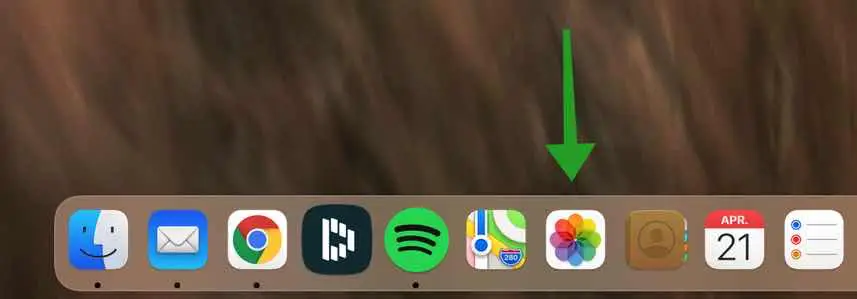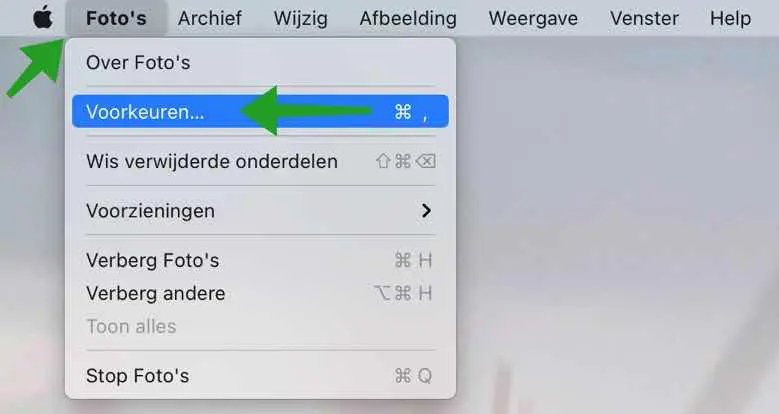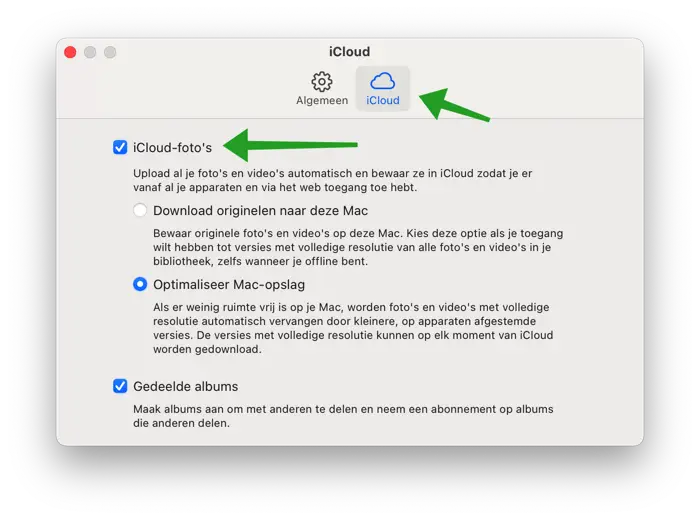iCloud Photos 是一个很棒的应用程序,可以在您之间传输照片 Apple 同步设备。不过,如果你的电脑上有很多照片 Apple iCloud 中,这些照片还占用了 Mac 磁盘空间的很大一部分,导致 Mac 由于文件存储空间过于拥挤而变得缓慢。
您的 Mac 会不断将照片和视频文件上传到您的 iCloud 帐户,或从您的 iCloud 帐户下载照片和视频文件,而无需在 Mac 上激活“照片”应用程序。
在本文中,我将逐步向您展示如何启用或禁用 Mac 上的照片与 iCloud 之间的同步。
在 Mac 上打开或关闭 iCloud 照片同步
打开 Mac 上的“照片”应用。您可以从 Dock 打开照片应用程序,也可以通过 Spotlight 进行搜索。
打开“照片”应用程序后,单击菜单顶部的“照片”,然后单击“首选项”。
在“照片”应用程序首选项中,单击“iCloud”选项卡。要启用照片应用程序中的照片与 iCloud 之间的同步,请选中选项:iCloud 照片。
如果您想禁用 Mac 上“照片”应用中的照片与 iCloud 之间的同步,请取消选中该选项:“iCloud 照片”。
了解更多: 节省 Mac 上的磁盘空间 of 让你的 Mac 更快.
您的 Mac 现在将停止上传和下载照片和视频文件。这些设置不会影响您拥有的其他设备,例如 iPhone 或 iPad。
Om 删除已下载到 Mac 的文件 在“照片”应用程序中,单击左侧的“图库”(在“照片”应用程序中)。然后单击选项卡:所有照片并选择要删除的图像。然后右键单击图像并选择删除相片。
通过 iCloud 下载到 Mac 的照片现已成功删除,并且您已启用或禁用与 iCloud 同步。
我希望这对你有帮助。感谢您的阅读!