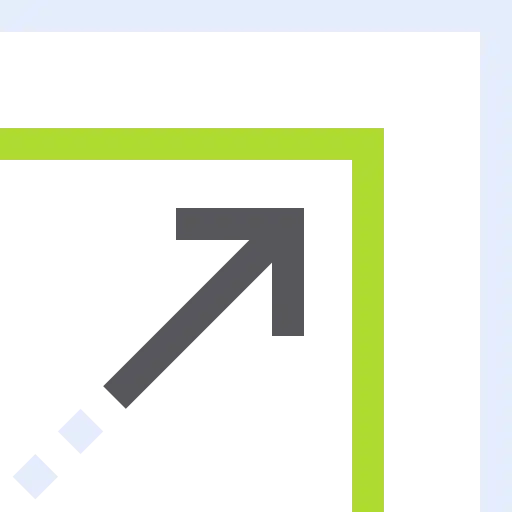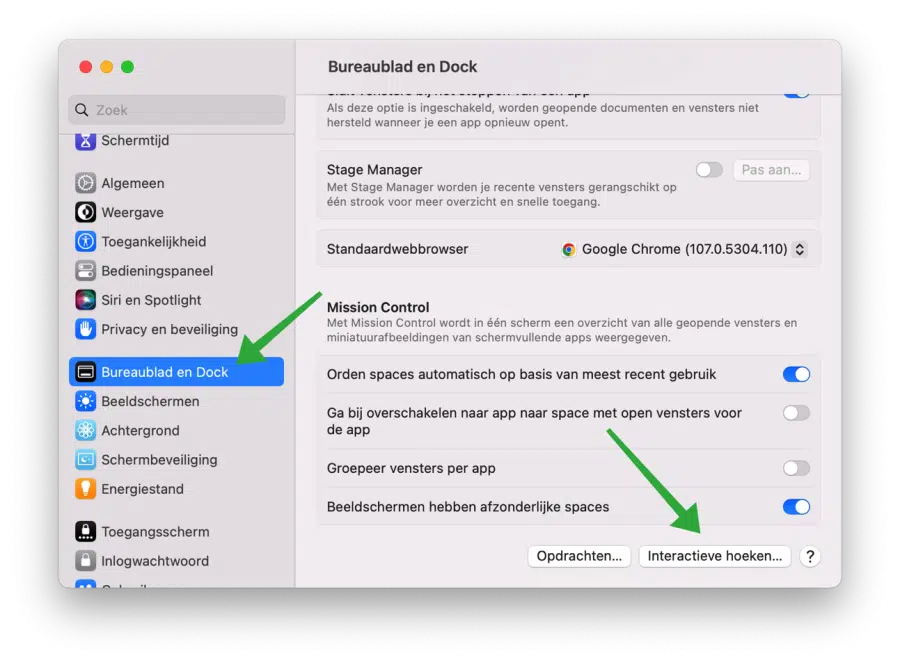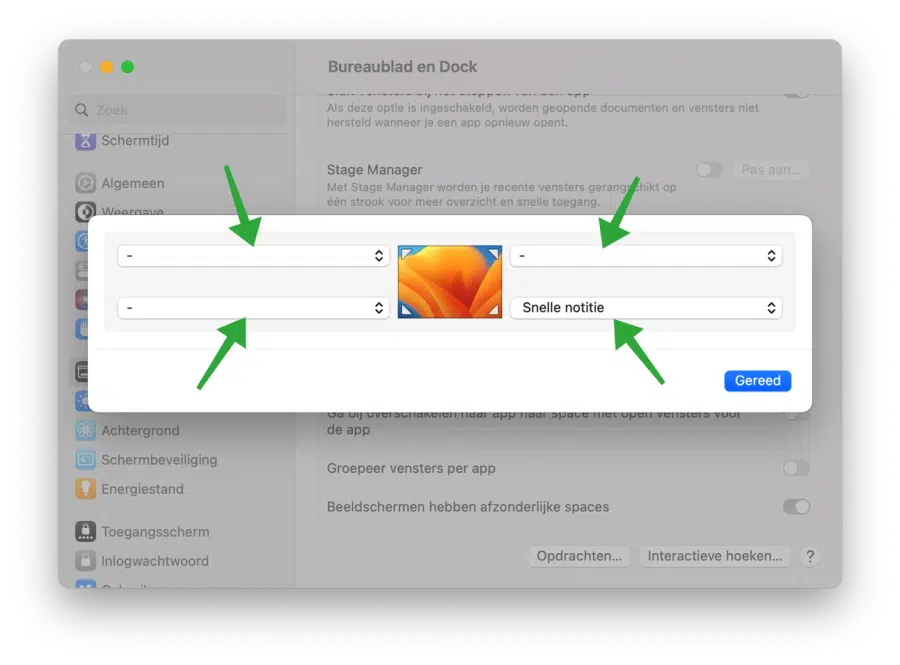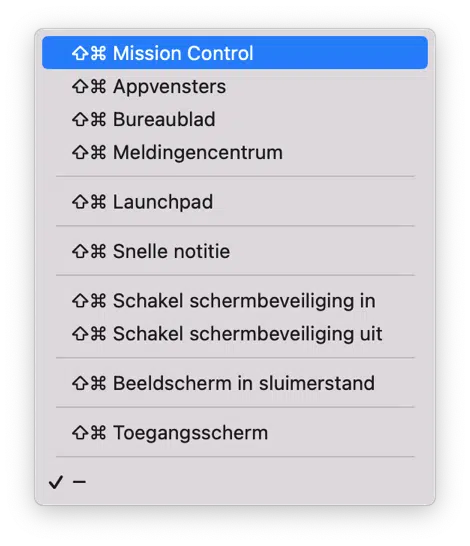macOS 包含可显着改进 Mac 计算机使用的功能。互动角可让您更快地使用 Mac 进行工作。
互动角使您可以直接在 Mac 上执行某些功能。这是通过按住或不按住功能键将鼠标光标拖动到屏幕的某个角落来实现的。然后将出现一个窗口或立即执行操作。
借助交互式角点,当您将鼠标移动到设置的角点时,您可以立即让 macOS 执行以下操作。
- 执行任务控制。
- 显示应用程序窗口。
- 显示桌面。
- 打开通知中心。
- 运行启动板。
- 创建快速笔记。
- 立即启用或禁用屏幕保护程序。
- 让显示器进入睡眠状态。
- 立即显示访问屏幕。
要启用交互式角,您必须将上述操作之一分配给特定角。这就是它的工作原理。
在 macOS 中设置交互角度
要启用交互式角,请打开系统设置。在系统设置中,点击“桌面和Dock”,然后点击右下角的“互动角”。
现在,您可以通过将操作分配给特定角来启用交互式角。
您可以为每个角分配特定的操作。如果您随后将鼠标移动到该角,则会执行该操作。
现在我可以想象,将鼠标光标移动到某个角度时并不总是要执行操作。假设您将屏幕保护程序分配到右下角,并且每次将鼠标光标移动到该角时它都会运行,这是您可能不想要的。
为了防止在角落立即执行操作,您还可以将功能键分配给该角落。您可以通过在某个角落选择一个操作并同时按住一个功能键(也可以是多个功能键)来完成此操作。
如果您从列表中选择一个操作,并按住 SHIFT + CMD 按钮,您将看到这些功能键出现在列表中该操作的前面。现在选择按下这些功能键的操作,只有当您移动到按下功能键的交互角时,才会执行该操作。
我希望已经通知您这一点。感谢您的阅读!