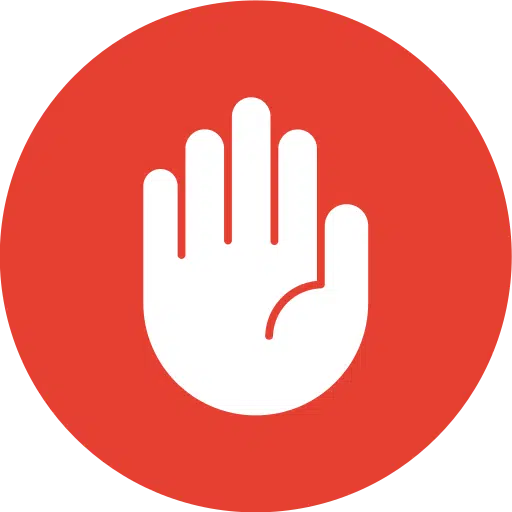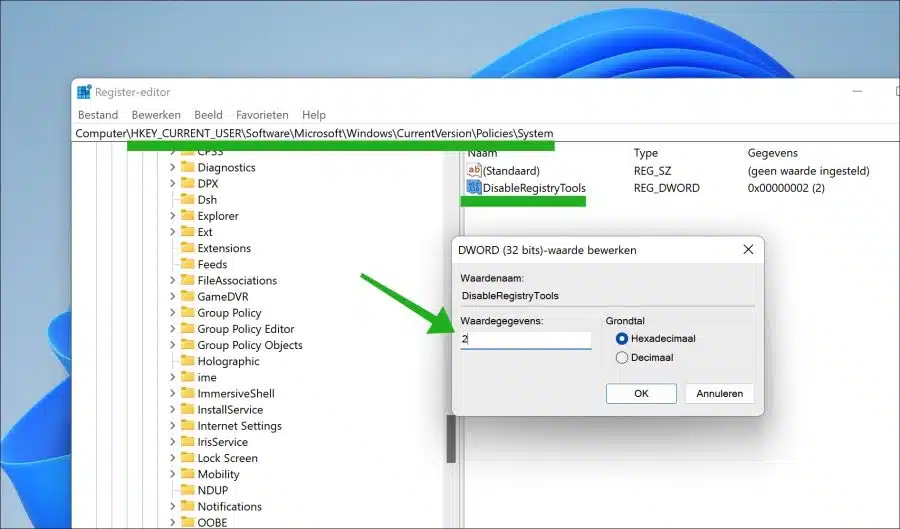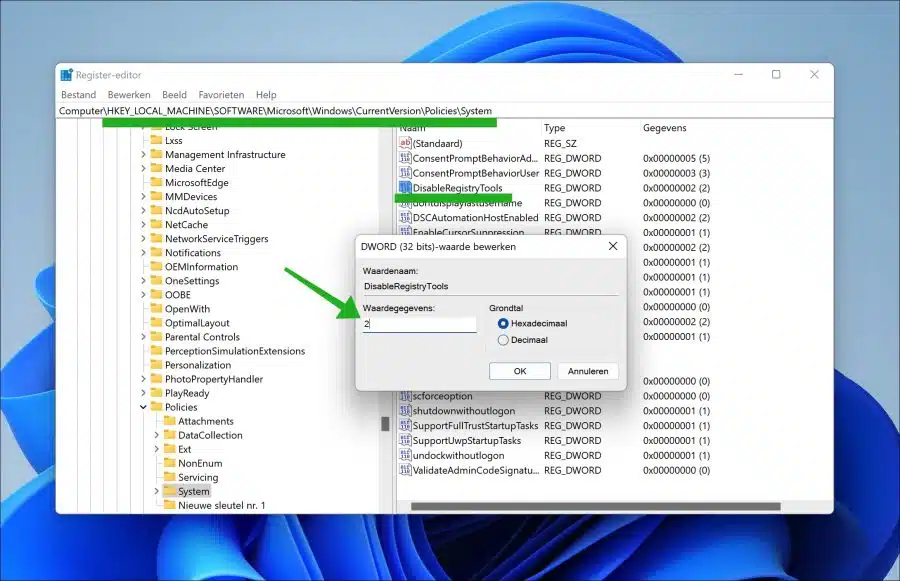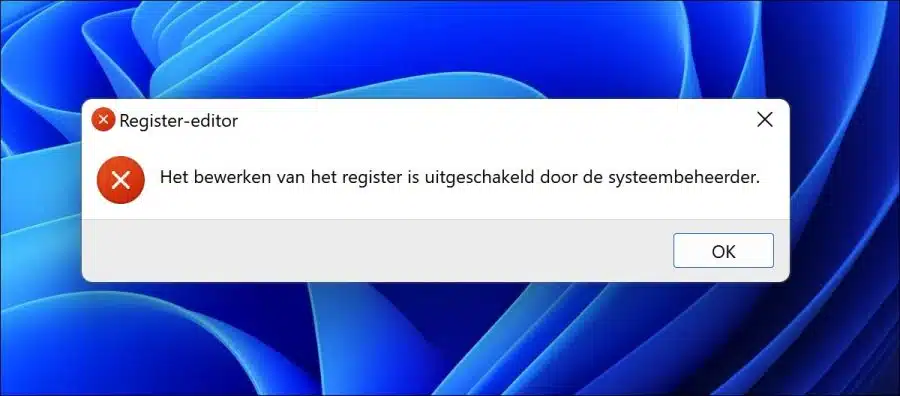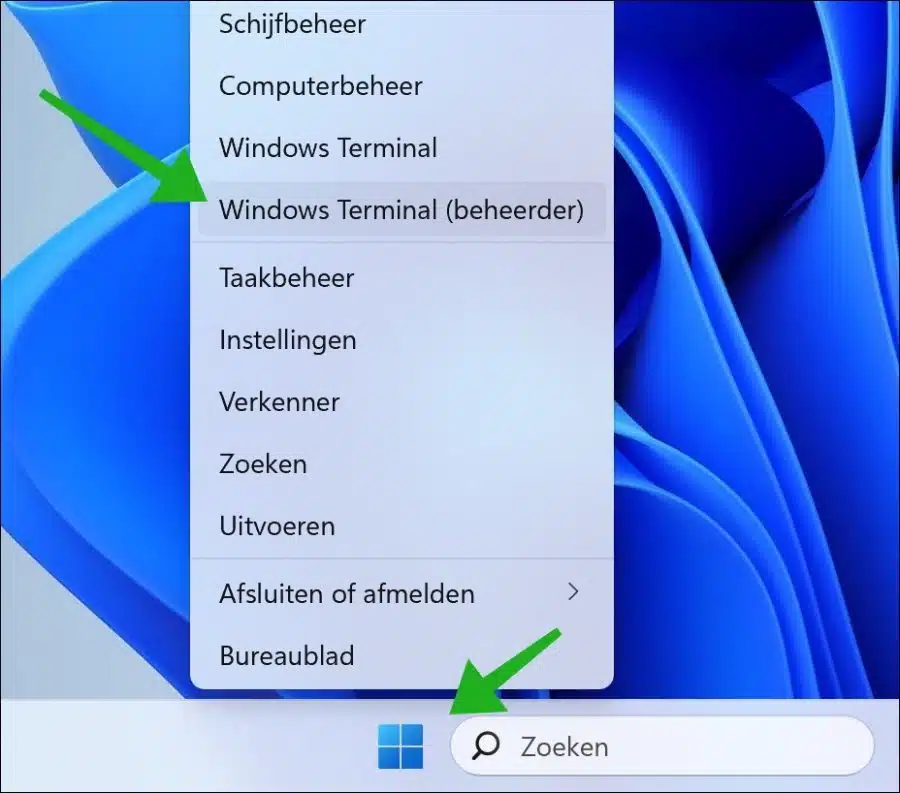如果您不使用 Windows 注册表。例如,为了组织内的安全性、稳定性或策略实施,您可以锁定 Windows 注册表。
通过阻止对注册表编辑器的访问,与您共享计算机的人将无法再打开此应用程序。它允许您阻止“regedit.exe”进程。
阻止它 Windows注册表 有一些优点。例如,有时会阻止注册表以防止个别用户更改系统范围的设置,这有助于保持一致的用户体验和安全策略。
阻止 Windows 注册表也有帮助 防范恶意软件。许多类型的恶意软件都会以 Windows 注册表为目标来更改系统设置并将其自身嵌入到系统中。阻止对注册表的访问可以提供额外的安全层。
Windows 11 或 10 中的 Windows 注册表锁定
要阻止Windows注册表,您必须首先对注册表进行调整。此后您将无法再打开注册表。请考虑这一点。如果对注册表的访问被阻止,下面我提供了另一种解决方案。
仅阻止当前用户的 Windows 注册表
打开 Windows 注册表。转到关键:
HKEY_CURRENT_USER\Software\Microsoft\Windows\CurrentVersion\Policies\
右键单击“策略”,然后单击“新建”,然后单击“密钥”。将此键命名为“系统”。
现在右键单击“系统”,然后单击“新建”,然后单击“DWORD 32 位”。将此 DWORD 值命名为“DisableRegistryTools”。将数值数据设置为“2”。
所有用户帐户的 Windows 注册表锁定
打开 Windows 注册表。转到关键:
HKEY_LOCAL_MACHINE\Software\Microsoft\Windows\CurrentVersion\Policies\
右键单击“策略”,然后单击“新建”,然后单击“密钥”。将此键命名为“系统”。
现在右键单击“系统”,然后单击“新建”,然后单击“DWORD 32 位”。将此 DWORD 值命名为“DisableRegistryTools”。将数值数据设置为“2”。
消除 Windows 注册表阻塞
当对 Windows 注册表的访问被阻止时,您可以通过以下方式将其删除。然后您将看到下面的消息。
系统管理员已禁用注册表编辑
右键单击“开始”按钮。然后点击 “Windows 终端(管理员)”.
依次输入以下两条命令,按ENTER键确认。因此,首先输入第一个命令,然后输入,然后输入第二个命令,然后再次输入。
Remove-ItemProperty -Path "HKLM:\SOFTWARE\Microsoft\Windows\CurrentVersion\Policies\System\" -Name "DisableRegistryTools"
Remove-ItemProperty -Path "HKCU:\SOFTWARE\Microsoft\Windows\CurrentVersion\Policies\System\" -Name "DisableRegistryTools"
我希望这对你有帮助。感谢您的阅读!