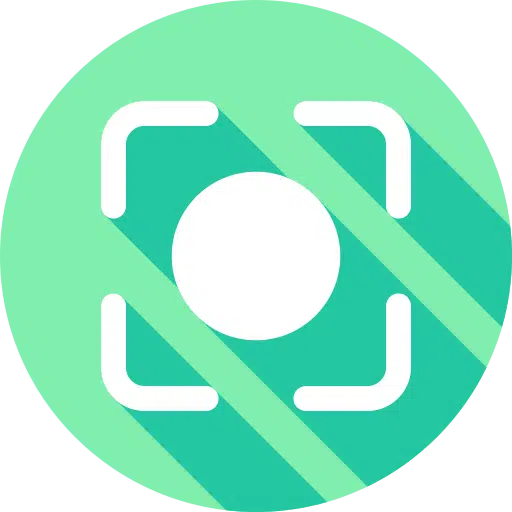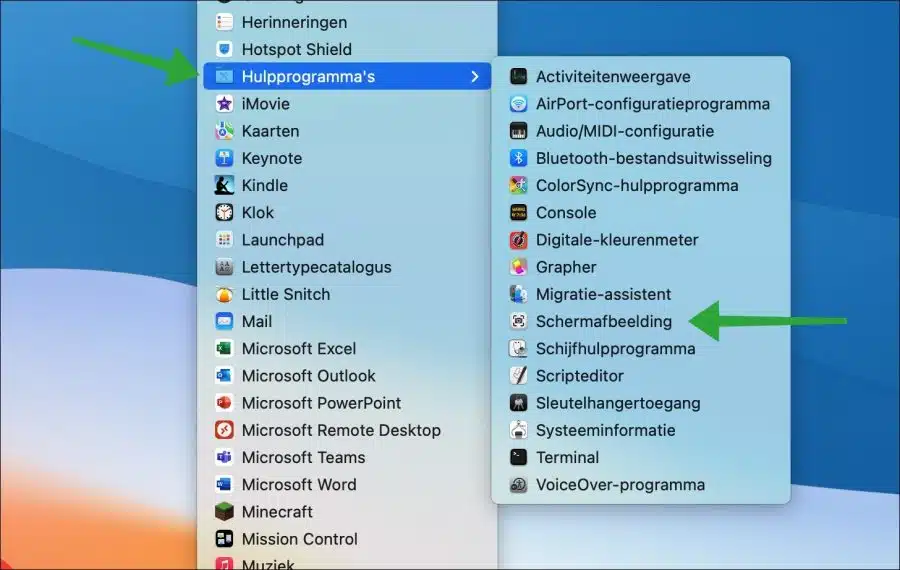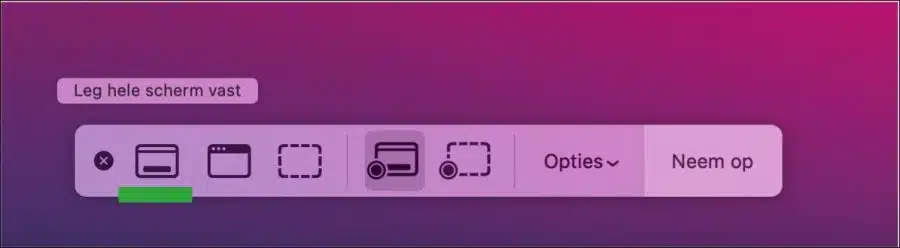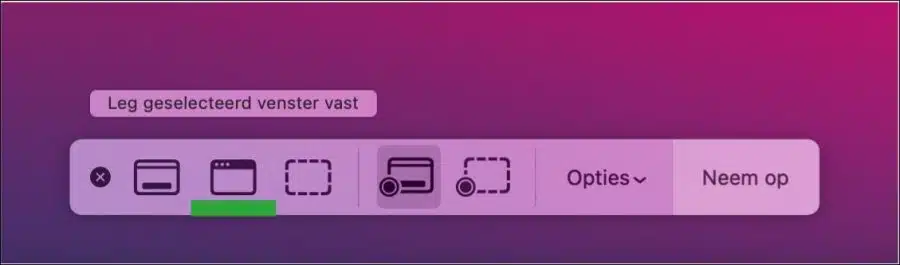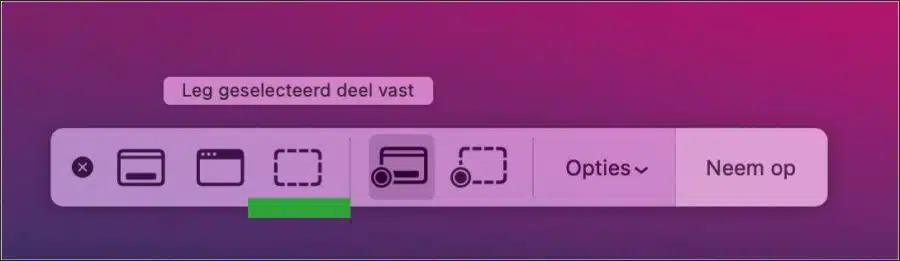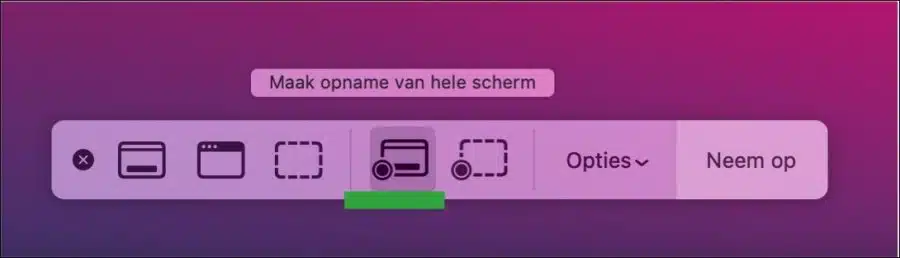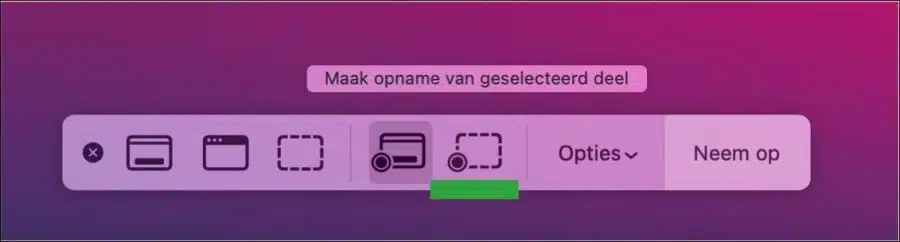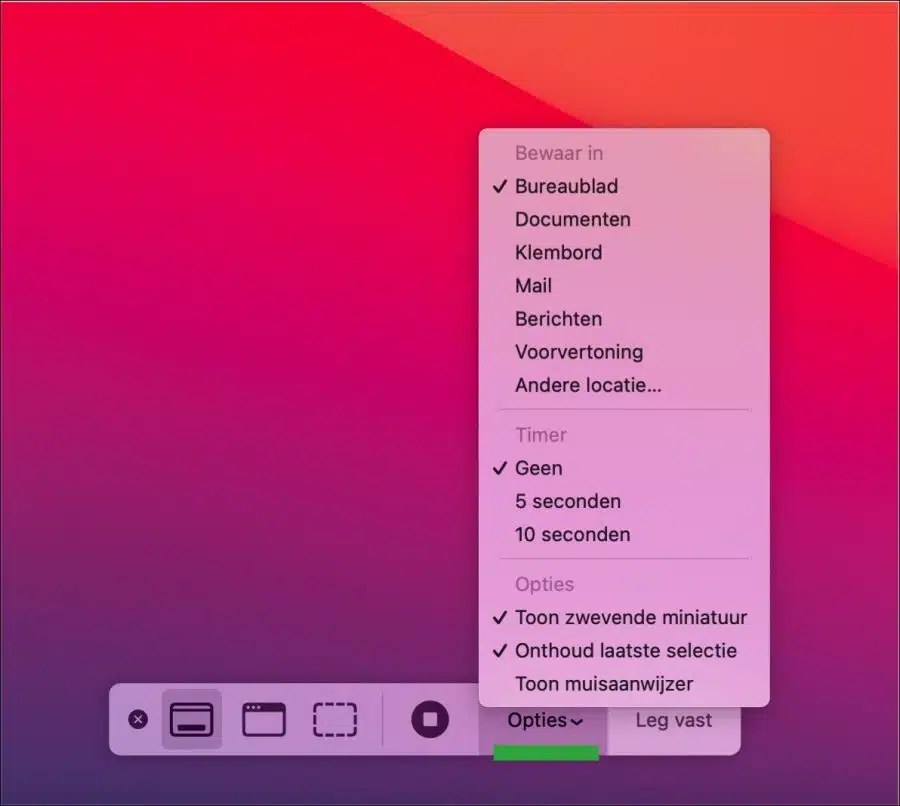macOS 中提供了多种有用的工具。 “屏幕截图”应用程序是一个有用的屏幕截图工具。
适用于 macOS 的屏幕截图应用程序是一款允许您截取屏幕或屏幕特定区域的屏幕截图的应用程序。屏幕截图对于捕获网页、文档或其他可用于共享的项目的图像非常有用。 macOS 操作系统提供了一个标准的屏幕截图应用程序,您可以在“实用程序”中找到该应用程序。
您可以使用此应用程序来拍摄不同类型的屏幕截图。通过这种方式,您可以截取整个屏幕、您可以自己选择的屏幕的一部分或一个窗口的屏幕截图。除了截屏之外,该应用程序还可以录制整个屏幕或部分屏幕的视频。
使用 Screenshot 应用程序在 Mac 上截取屏幕截图
通过打开“应用程序”来打开屏幕截图应用程序。然后单击“实用程序”并打开“屏幕截图”应用程序。
打开屏幕截图应用程序后,底部会出现一个窗口,就在扩展坞上方,其中包含用于捕获屏幕截图或视频的各种选项。
您可以从以下选项中进行选择来截取屏幕截图。
要捕获整个屏幕,请单击“捕获整个屏幕”按钮。现在已拍摄整个屏幕(包括扩展坞和其他窗口)的屏幕截图。该屏幕截图的分辨率相当高,如果您打算将其用于网络,我建议减小屏幕截图的大小。
通过单击第二个按钮“捕获所选窗口”,您将截取活动窗口的屏幕截图。单击此按钮后,单击要捕获的窗口。现在将仅截取此窗口的屏幕截图。
下一个按钮是“捕获所选部分”屏幕截图功能。单击此按钮后,选择要捕获的屏幕部分。您可以使用网格来选择它。指定要捕获的部分后,单击“捕获”按钮进行屏幕截图。
接下来的两个按钮用于制作屏幕视频。第一个按钮“捕获整个屏幕”可帮助您录制整个屏幕的视频。例如,如果您想录制教学视频,这很有用。
第二个视频录制按钮“录制所选部分”可用于录制屏幕的一部分视频。首先选择哪个部分,然后单击“录制”即可对该部分进行视频录制。
最后一个按钮“选项”提供了管理屏幕截图或视频的各种选项。
您可以选择默认位置或任何其他位置来保存屏幕截图或视频录制。您还可以设置计时器。如果单击“捕获”或“录制”按钮,则需要 5 或 10 秒才能开始屏幕截图或视频。
另一个有用的选项是显示或不显示鼠标指针。在某些情况下,您可能不希望鼠标指针在屏幕截图上可见。您可以在选项中启用或禁用此功能。
我希望已经通知您这一点。感谢您的阅读!