Mac 上的“预览”不仅是查看 PDF 文件和照片的有用应用程序。预览应用程序可以执行更多操作,即编辑照片和图像。
在本文中,我将向您展示如何使用预览来编辑图像,包括缩放图像大小、旋转图像、向图像添加文本或图标以及调整图像的颜色。
Mac 版 Preview 是一款方便的应用程序,基本上为您提供了 Mac 上可用的小型照片编辑器。
要打开图像预览,只需双击图像文件即可。如果您使用其他应用程序打开图像,请右键单击该图像并选择“打开并预览”。
也可以仅打开预览,打开应用程序文件夹并从列表中选择预览。同时按下 CMD 和空格键并通过 Spotlight 打开预览的速度甚至更快。
Preview Mac:图像编辑的多面手
在预览中旋转图像
通过预览在 Mac 上旋转或旋转图像 apple一个鸡蛋。您在预览中打开图像,然后单击预览工具栏中的旋转图标。
这会将图像每次旋转 90 度。
裁剪图像
如果您只需要图像的特定部分,也可以使用预览对其进行裁剪。
您可以在预览中打开图像,然后通过单击并拖动在图像中的任意位置选择一个框。这是您选择的一个方框。
然后,在“预览”菜单中,转到“工具”并选择“裁剪”。您也可以按键盘上的 CMD + K。
调整图像尺寸
从“预览”菜单中选择“工具”,然后选择“调整大小”以打开“调整大小”对话框,您可以在其中调整图像的大小。
预览支持多种测量单位,包括像素。默认情况下,图像按比例调整大小,保持其原始纵横比,以确保调整大小后的图像看起来不会被拉伸或平滑。
像这样的图像大小调整程序对于减小图像的大小非常有用,这样它们就不会占用磁盘上太多的可视区域或空间。
预览对于放大图像来说并不理想,因为放大的图像质量较低。因此,在任何情况下都不建议放大图像。
注释图像
预览允许您向图像添加图标、文本和其他形状,为图像添加注释。
打开图像,然后在任务栏中单击突出显示工具栏。现在,您有一个额外的工具栏,其中包含用于向图像添加注释的选项。
在工具栏中,您将找到用于选择在图像中添加注释的位置、草图、绘图、添加形状和文本等的选项。
调整图像颜色
预览是一 很方便 我们现在在本文中看到了该应用程序,但它还提供了改进图像的可能性,其中一种方法是调整颜色。
如果调整图像的颜色,则可以通过应用棕褐色效果使图像更加清晰或更复古。同样,您可以根据自己的喜好调整预览图像。
在预览中打开图像,在菜单中转到“工具”,然后从菜单中选择“调整颜色”。现在,您可以使用一些选项来调整当前图像的配色方案。
如果按自动按钮,预览将自动调整颜色和清晰度。在大多数情况下,这会产生具有最佳色彩优化的格外清晰的图像。
预览是在 Mac 上编辑图像的有用工具。预览具有编辑图像的基本选项,当然对于更专业的用户,建议使用 Photoshop 等照片编辑。
希望这些信息对您有所帮助,祝您好运!

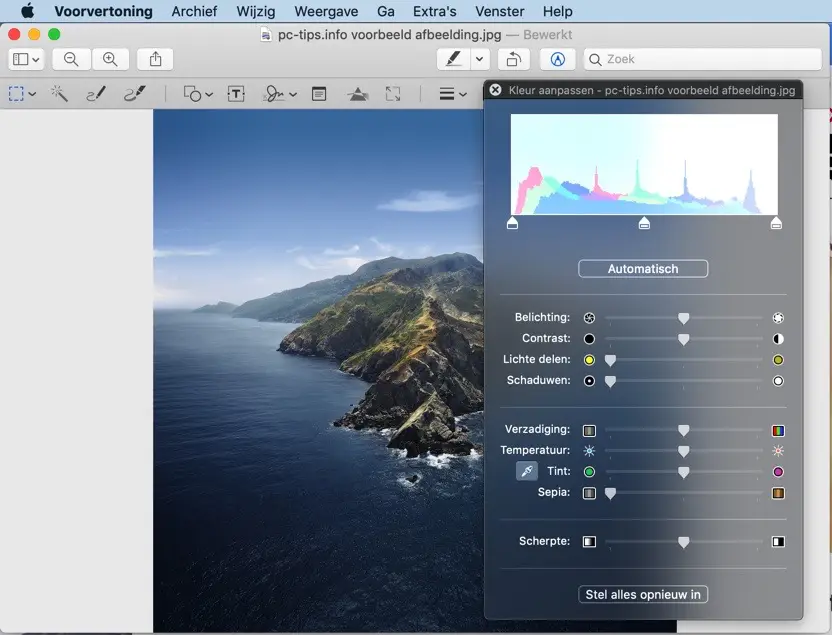
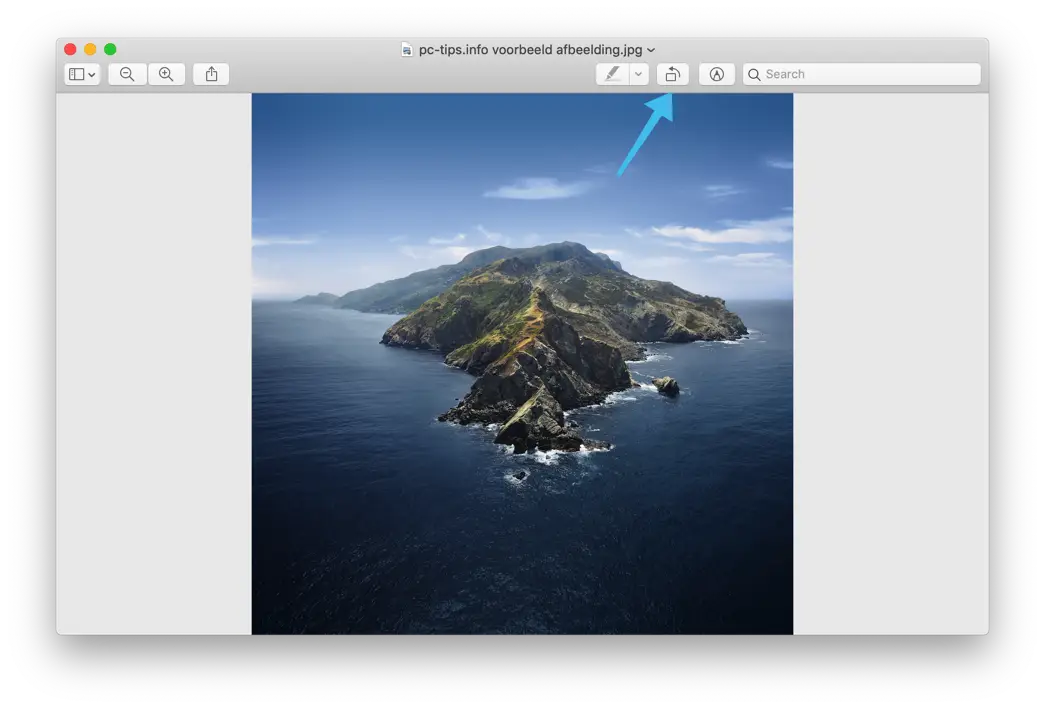
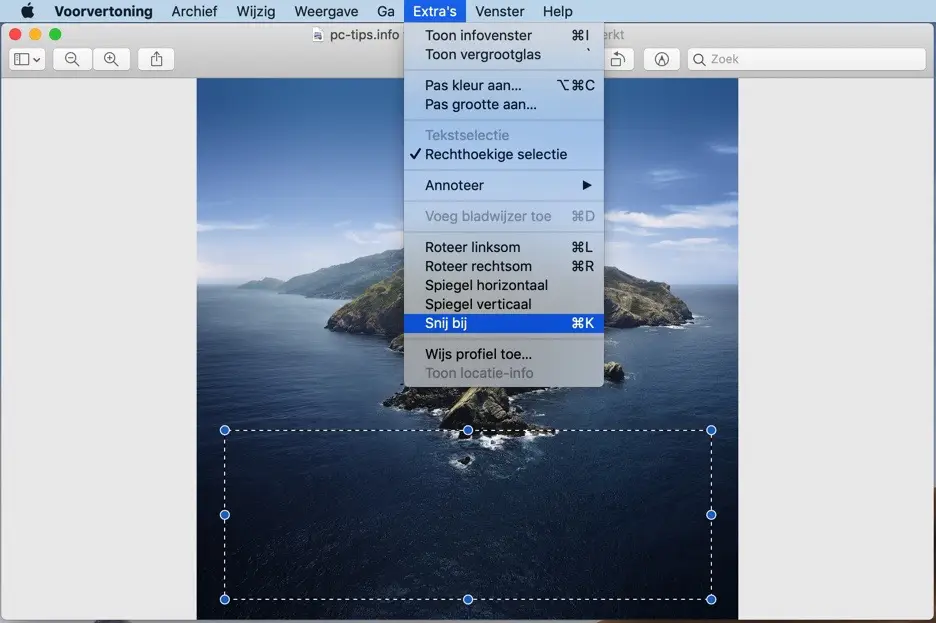
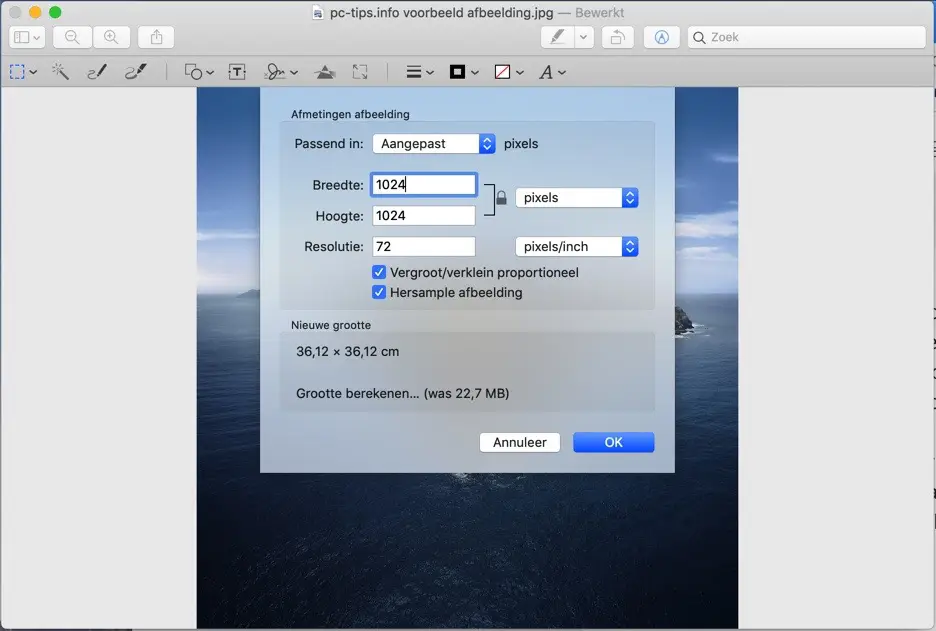
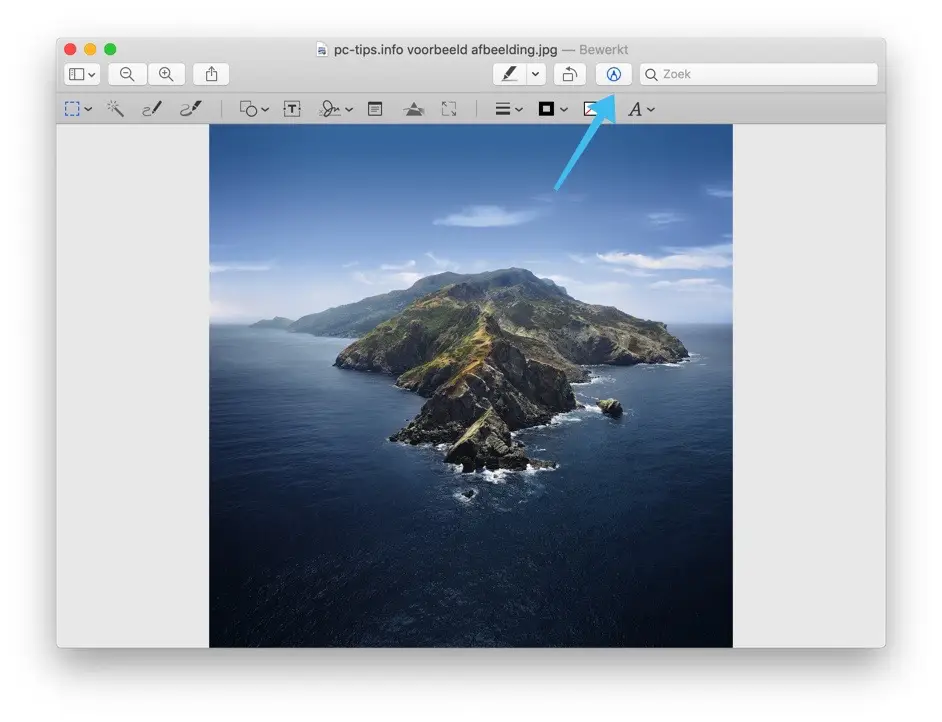
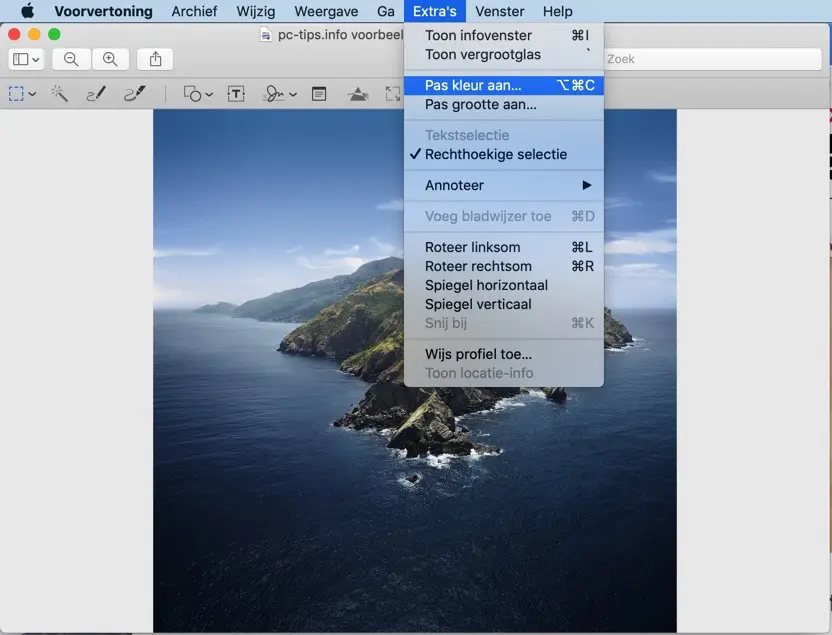
我使用预览在全屏模式下从大型 PDF 文件(多页)创建视频。这工作得很好...现在,当我翻到下一页时,全屏模式下的预览始终会在屏幕顶部显示它是哪一页(例如:第 2 页或第 40 页)。过去的情况并非如此。我不能摆脱它吗?
您好,不幸的是,这不再可能了。当我搜索时,我发现更多人遇到同样的问题但没有解决方案。问候,斯特凡
不幸的是我无法使用这个功能。
你的意思是你不能使用预览?你能解释一下到底出了什么问题吗?您是否收到错误消息,是否未找到应用程序预览,请提供更多信息,我也许可以帮助您。
为什么预览程序变得越来越不友好?或者我错过了什么?
在旧版本中,我使用的所有编辑选项都可以通过组合键实现,并且变得越来越笨拙,但自从上次系统更新以来,甚至命令 z 和 shift 命令 z 也不再适用于颜色编辑。