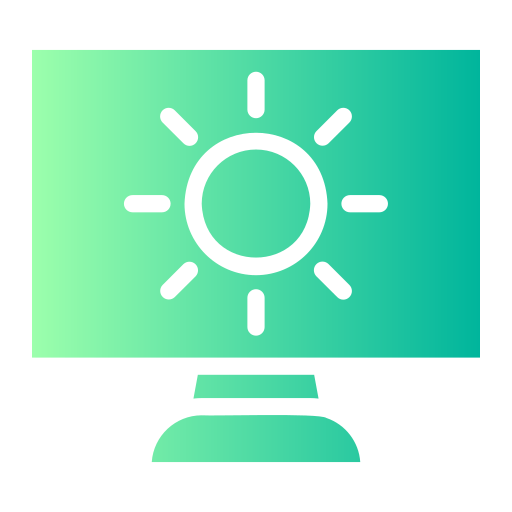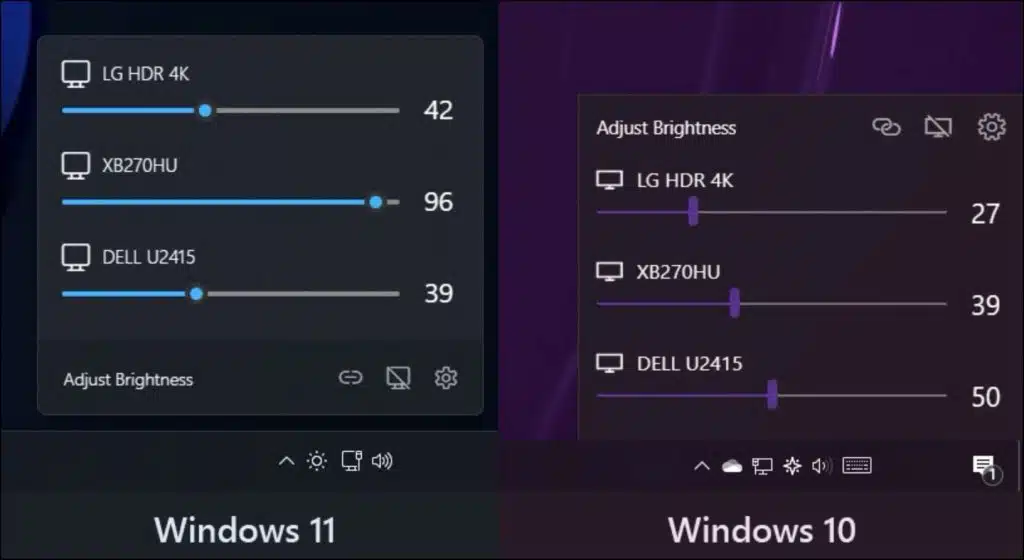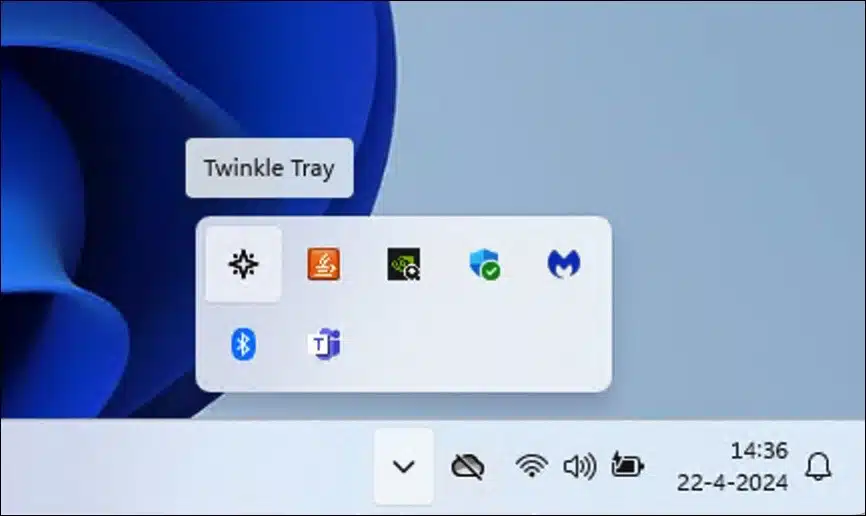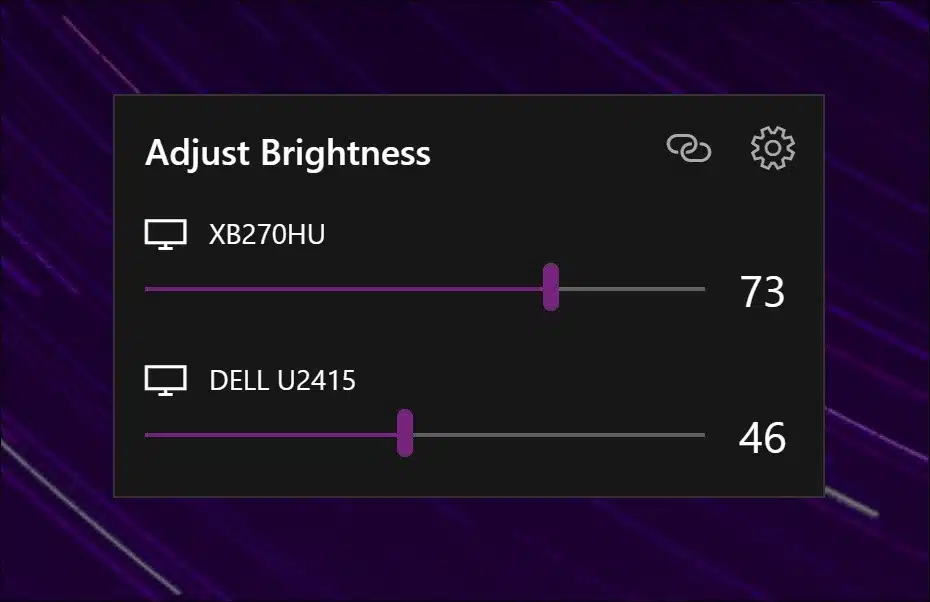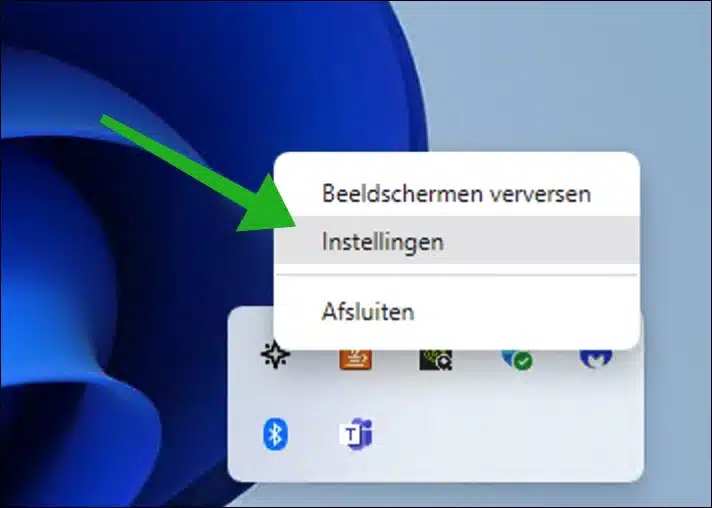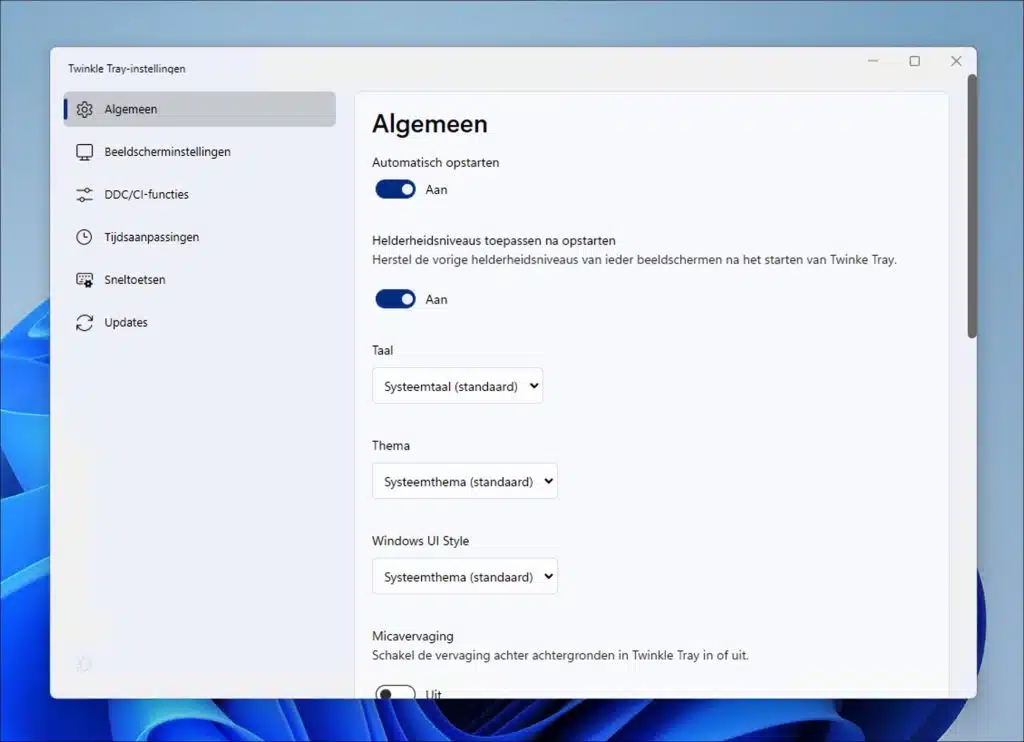如果您的计算机连接了多台显示器,则可以通过 Twinkle Tray 应用程序轻松管理每台显示器的亮度。
Twinkle Tray 为您提供一系列选项和功能以满足您的喜好,并且全部免费。该程序与 Windows 10 和 Windows 11 无缝集成,并可与大多数笔记本电脑和支持 DDC/CI 的显示器配合使用。
您可以设置热键来调整特定或所有屏幕的亮度。您还可以管理 DDC/CI 功能,例如对比度、音量和开/关状态。
Twinkle Tray 根据一天中的时间或计算机处于非活动状态时调整亮度。您可以使用自定义脚本的命令行参数,标准化不同显示器之间的背光等等。
在 Windows 11 或 10 中调整多个显示器的亮度
首先 下载闪烁托盘 到您的计算机。该应用程序驻留在通知区域中,并在后台运行。
通过单击系统托盘中的图标,您可以更改每个检测到的显示器的亮度。将出现一个窗口,其中包含所连接显示器的名称。通过滑动滑块,您可以更改每个显示器的亮度。
右键单击“闪烁托盘”以打开其设置。
您可以在此处更改各种常规应用程序设置,例如颜色主题、语言和其他 GUI 调整。您可以在显示设置和 DDC/CI 功能中解决所连接显示器的任何问题。例如,如果闪烁托盘未检测到显示器,这会有所帮助。
您还可以在设置中分配热键来增加或减少特定显示器的亮度。如有必要,您甚至可以指示每个时间段每个屏幕应应用特定亮度的时间。例如,您可以选择从晚上 18:00 PM 开始自动降低亮度。
在这里了解更多 Github 上的 Twinkle Tray.
我希望已经通知您这一点。感谢您的阅读!