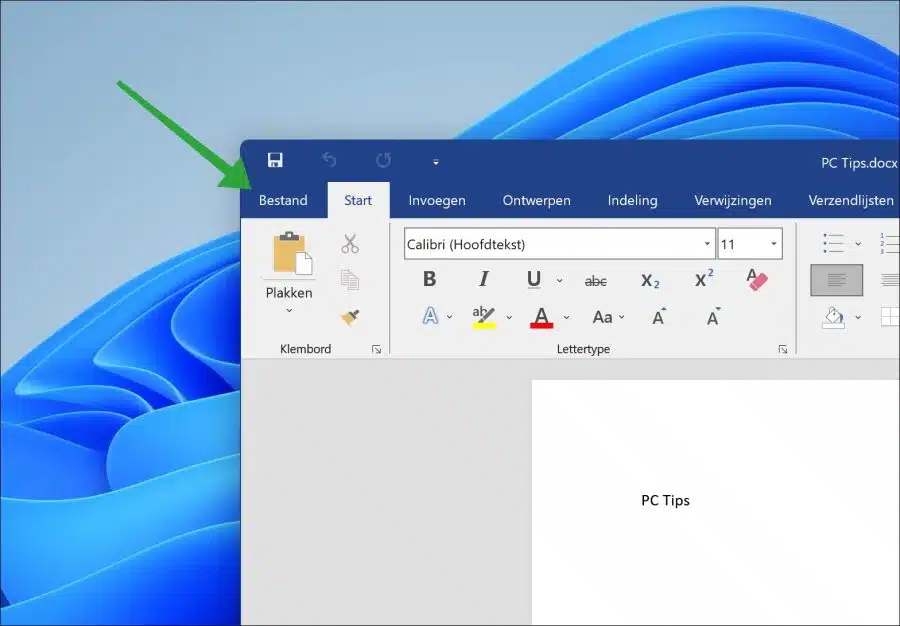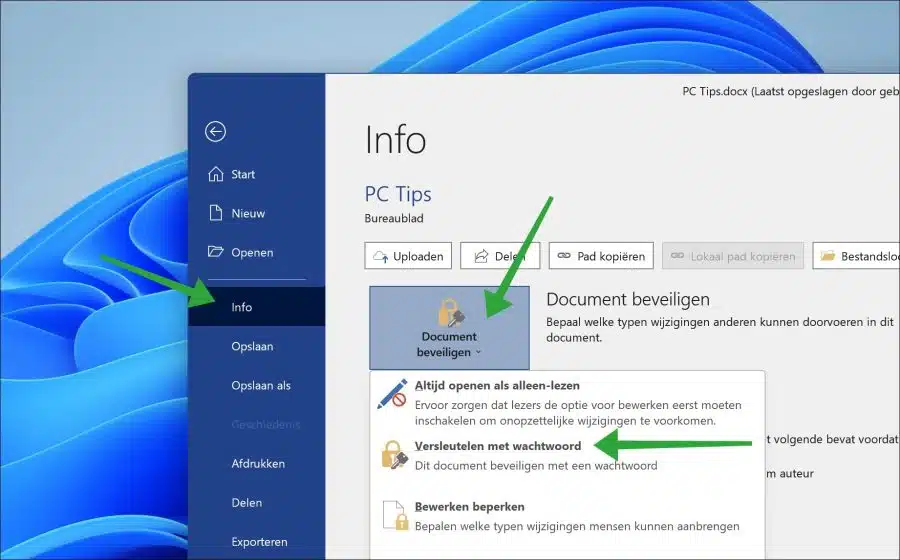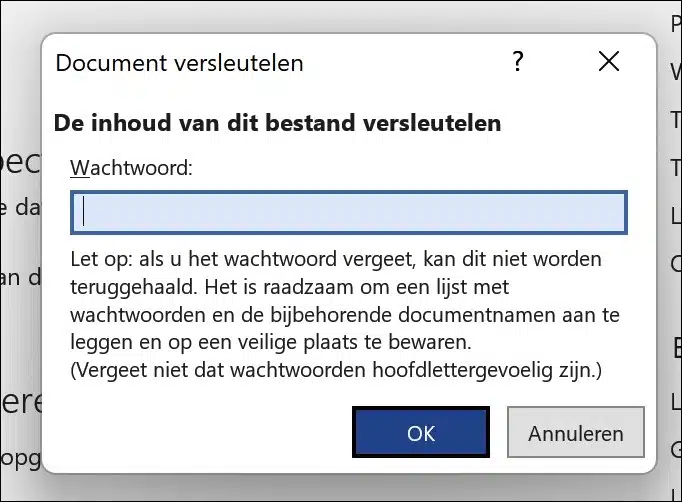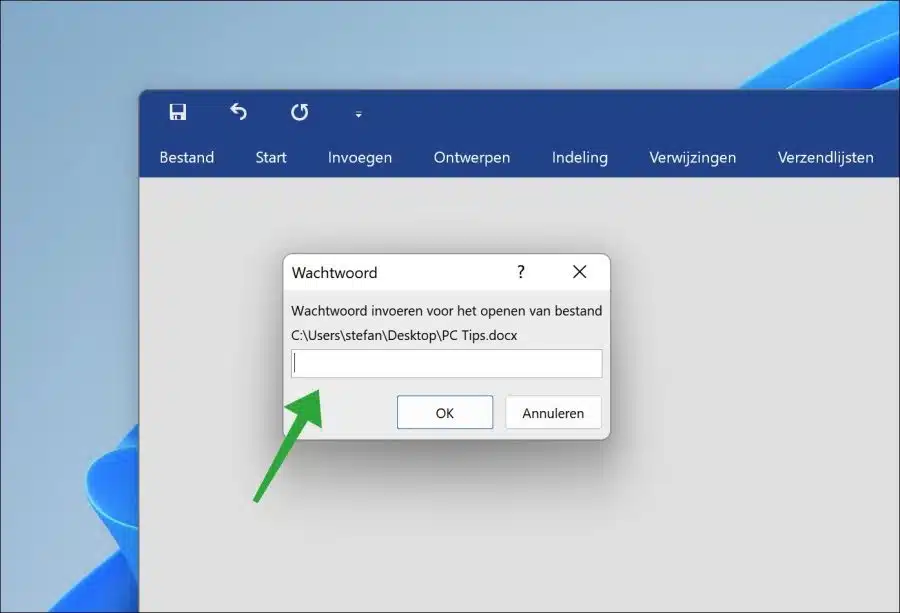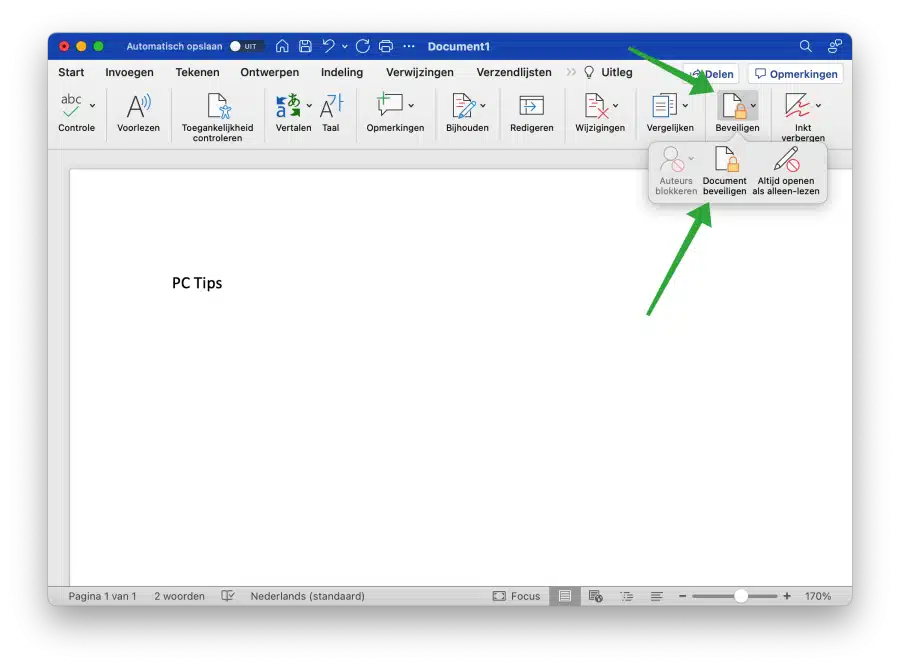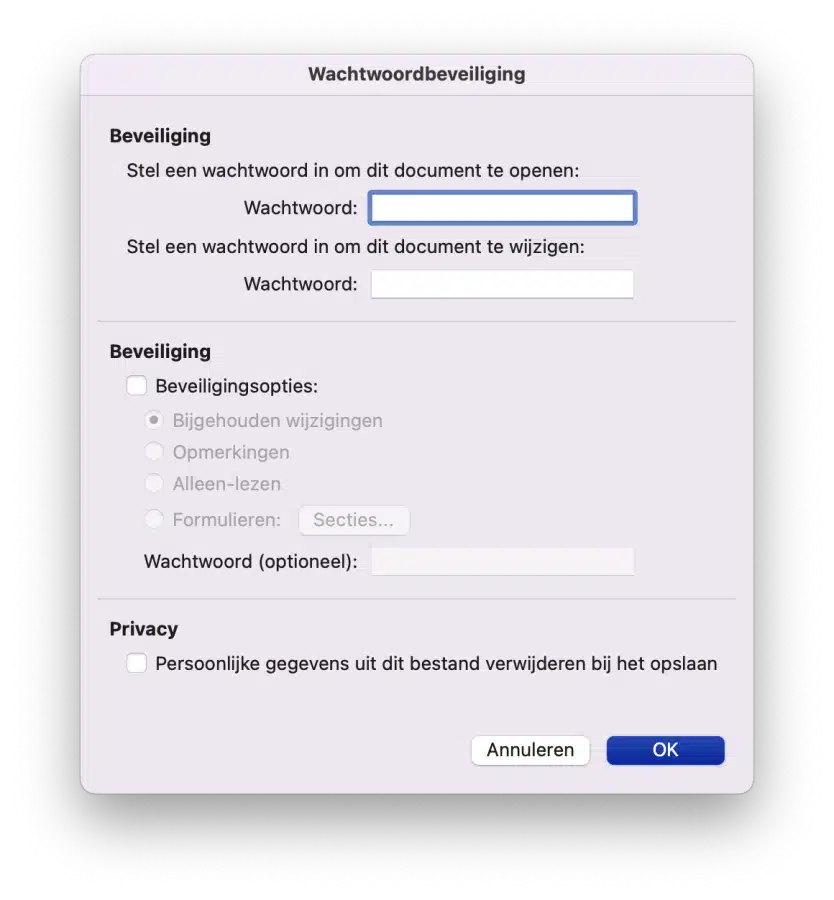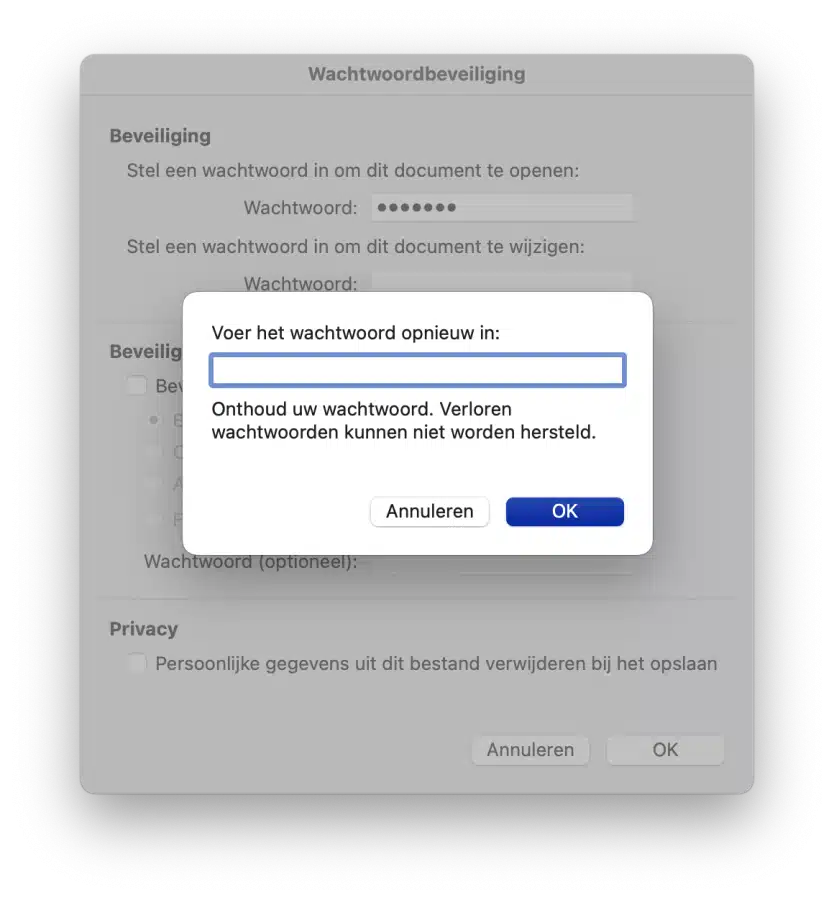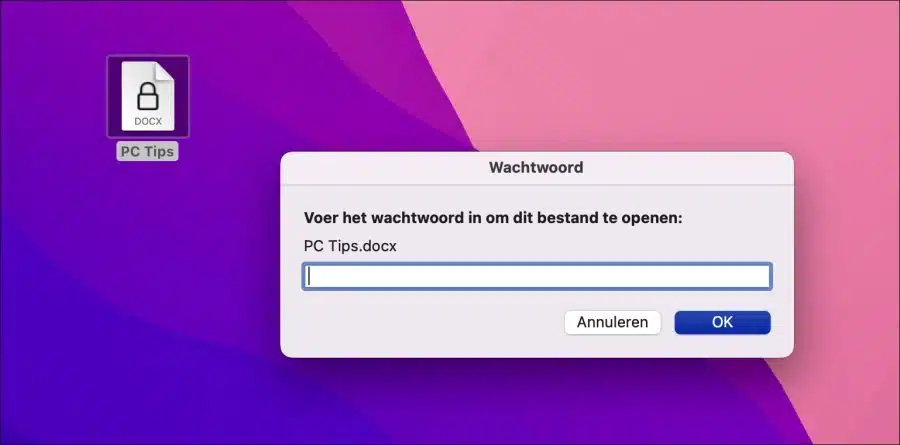如果您想保护 Microsoft Word 文档的内容不被查看,您可以使用密码保护 Word 文档。
Word 文档中的密码可防止在未输入正确密码的情况下查看该文档。
因此,您可以在 Windows 10、Windows 11 或 Mac 计算机上向 Word 文档添加密码。您始终需要 Microsoft Word 应用程序。无法通过网页版设置密码 办公.
为Word文档添加密码
通过 Windows 在 Word 文档中设置密码
打开微软Word。在菜单中单击“文件”。
首先单击“信息”,然后单击“保护文档”。要设置密码,请单击“使用密码加密”。
您现在必须输入相同的密码两次才能加密文档。
请注意:如果您忘记密码,则无法恢复。建议创建密码和关联文档名称的列表并将其保存在安全的地方。密码区分大小写。
在 Word 文档中设置密码后,关闭 Microsoft Word。如果您现在再次打开 Word 文件,系统将要求您输入密码才能查看该文档。
通过 Mac 在 Word 文档中设置密码
在 Mac 计算机上打开 Microsoft Word 应用程序。在功能区中,首先单击“保护”,然后单击“保护文档”。
设置密码以打开此文档。另外,您还可以设置密码来修改此文档。
输入密码后,您必须再次确认密码。
如果您尝试在 Mac 计算机上打开受保护的 Microsoft Word 文档,系统会要求您输入密码。输入正确的密码即可打开或修改Word文档。密码区分大小写。
我希望这对你有帮助。感谢您的阅读!
阅读: