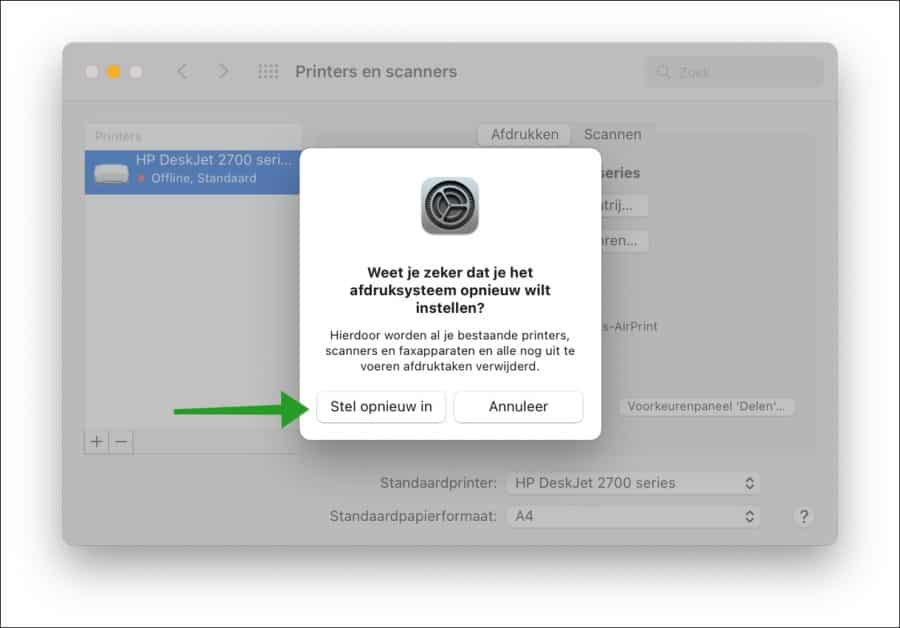您的打印机在 macOS 中是否无法正常工作或根本无法工作?那么不幸的是你不是唯一的一个。 Mac 上的打印机问题很常见,尤其是较旧的打印机型号和较新版本的 macOS。
每当新版本的 macOS 操作系统发布时,许多人都会遇到打印机问题。这是因为总是需要开发新版本的驱动程序或应用程序。如果这些应用程序没有及时更新到最新的 macOS 版本,打印机可能无法工作。
无论您将哪台打印机连接到 Mac,您都可以采取一些基本步骤来解决 macOS 中的错误消息和/或打印机问题。在本文中,我们将完成一些常规步骤,使无法工作的打印机在计算机上再次工作。 Apple Mac电脑。
打印机无法在 Mac 上运行?尝试这些技巧!
下载新的打印机驱动程序
第一个解决方案应该是安装适合您的打印机品牌和型号的最新驱动程序。打印机制造商不断更新其打印机的驱动程序。因此,您的打印机驱动程序的新版本可能已经可供下载并安装在您的 Mac 上。
因此,根据您的打印机品牌和型号,您需要在 Internet 上搜索打印机的最新驱动程序并将其安装在 Mac 上。
您可以在此处搜索或查找最常见打印机品牌的打印机驱动程序。您通常可以按型号或序列号进行搜索。
还要始终确保 macOS 本身是 已更新至最新版本。始终安装最新更新,这些更新通常包括对打印机、扫描仪等外围设备的支持
如果这不能解决问题或者您找不到任何驱动程序,请继续执行下一个提示。
重置打印系统
重置打印系统将删除所有现有的打印机、扫描仪和传真机以及任何待处理的打印作业。
点击左上角的它 Apple图标,然后单击菜单中的系统偏好设置。在系统偏好设置中,单击打印机,然后右键单击要重置的打印机。
请注意,打印机和所有连接的扫描仪、传真机等都将被删除。
您必须通过单击“+”按钮手动重新安装打印机和其他外围设备。
然后单击菜单中的“重置打印系统”并单击“重置”按钮进行确认。
Mac 上打印机问题的其他提示
此外,您还应该检查很多事情。
- 对于支持 Wi-Fi 的打印机(无线连接),请确保您的打印机配置在与 Mac 相同的 Wi-Fi 网络上。两者必须成功连接到同一无线网络。您通常会在打印机本身上或通过 iPhone(手机)上的应用程序进行 Wi-Fi 配置。
- 如果打印机通过电缆连接到 Mac 或网络,请确保所有电缆都是原装的、实际连接的且没有松动。还要检查输入/端口和连接的引脚是否有断裂、破损或弯曲。
- 检查打印机中是否有打印纸卡住、打印机是否没有墨水用完和/或打印机状况良好。您可以选择通过打印机本身打印测试页来检查所有这些。您可以通过大多数打印机上的按钮在打印机本身上执行此操作。
- 要诊断打印机本身的问题,最好将打印机连接到另一台 Mac、计算机或笔记本电脑。您可以将打印机添加到 iPad 或 iPhone 并从那里进行测试打印。这样您就可以排除问题是出在 macOS 操作系统还是打印机本身。
我希望这对你有帮助。感谢您的阅读!
阅读: