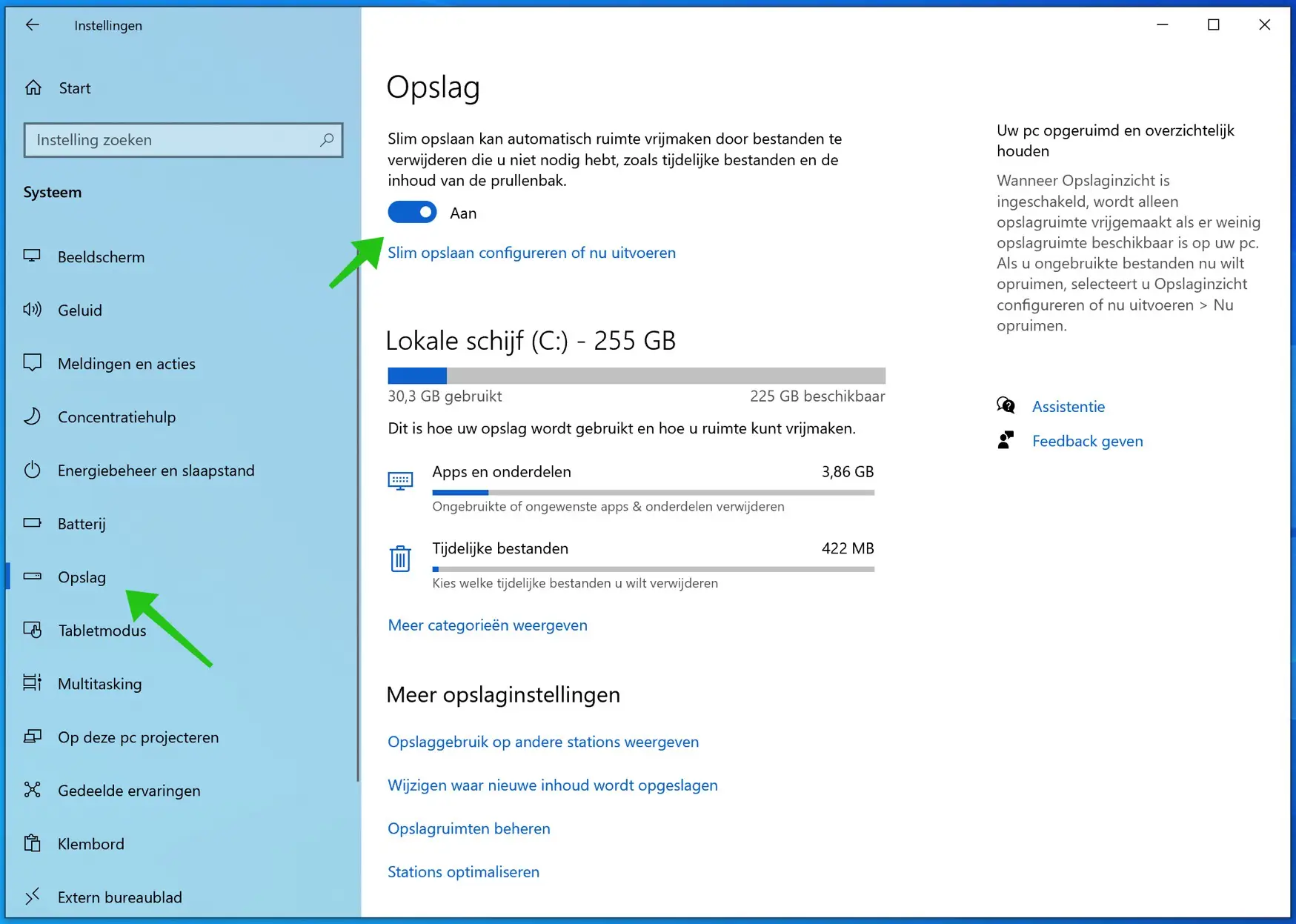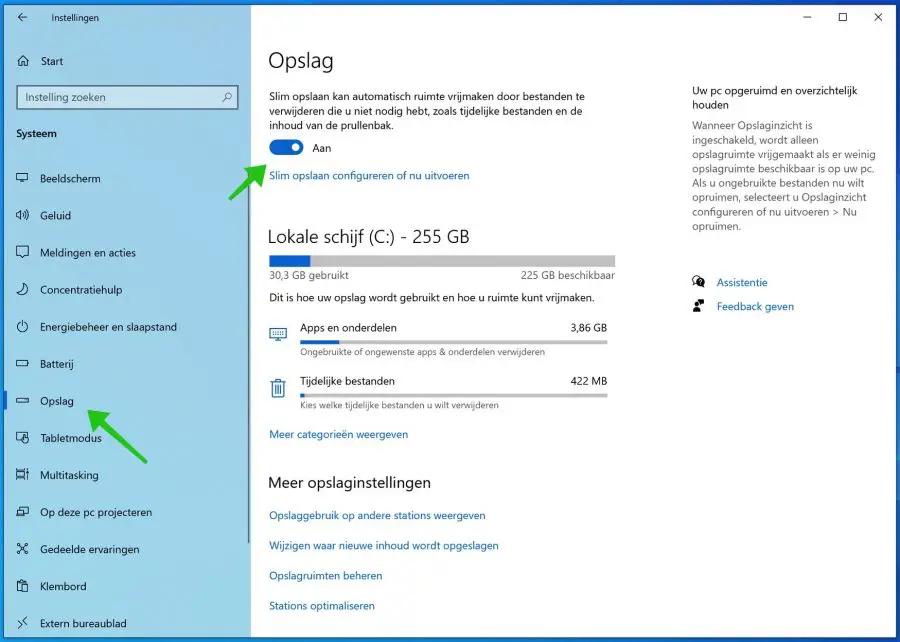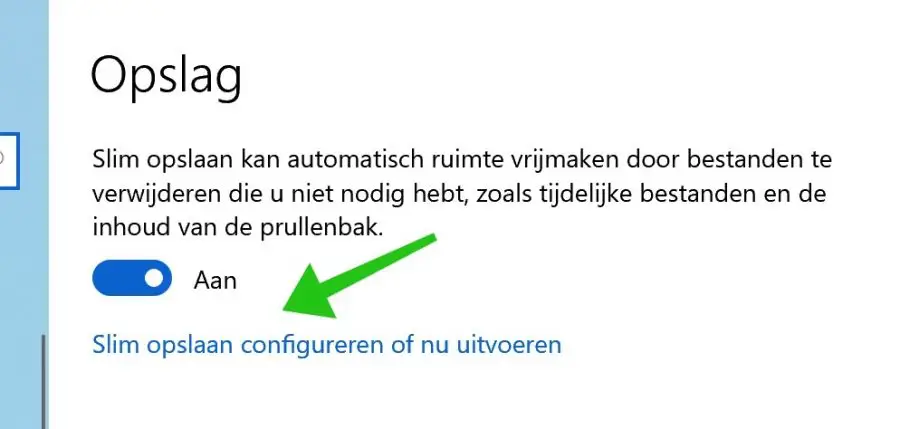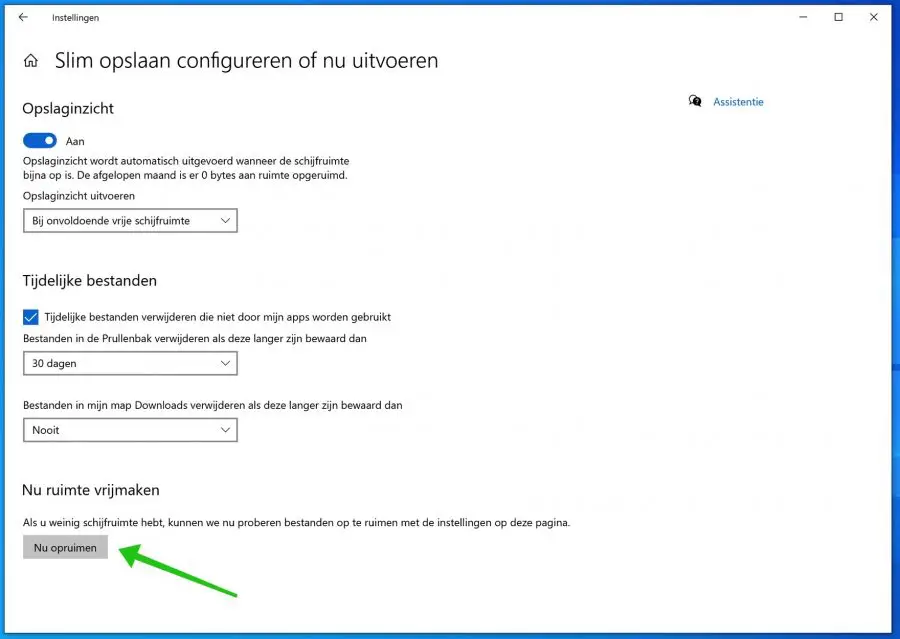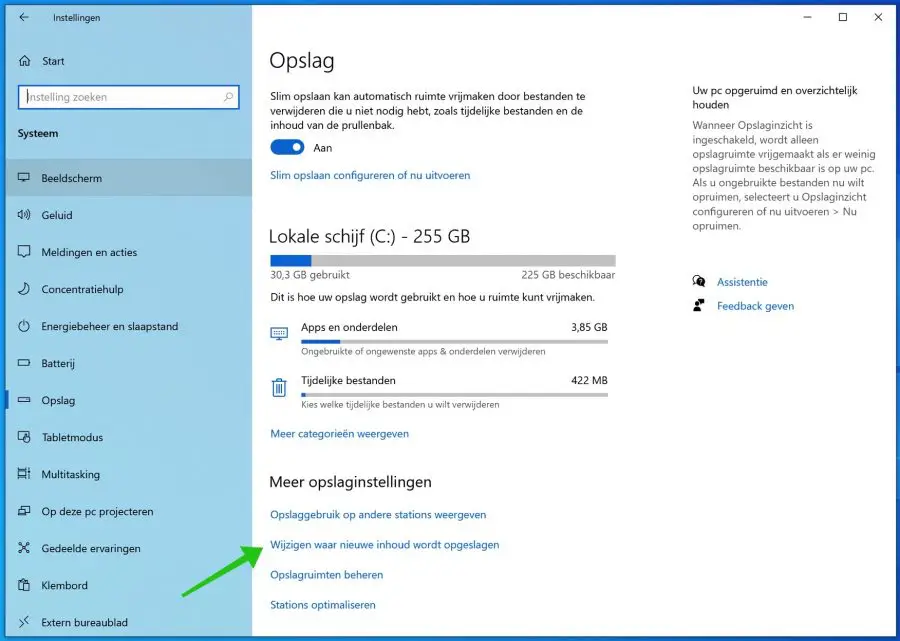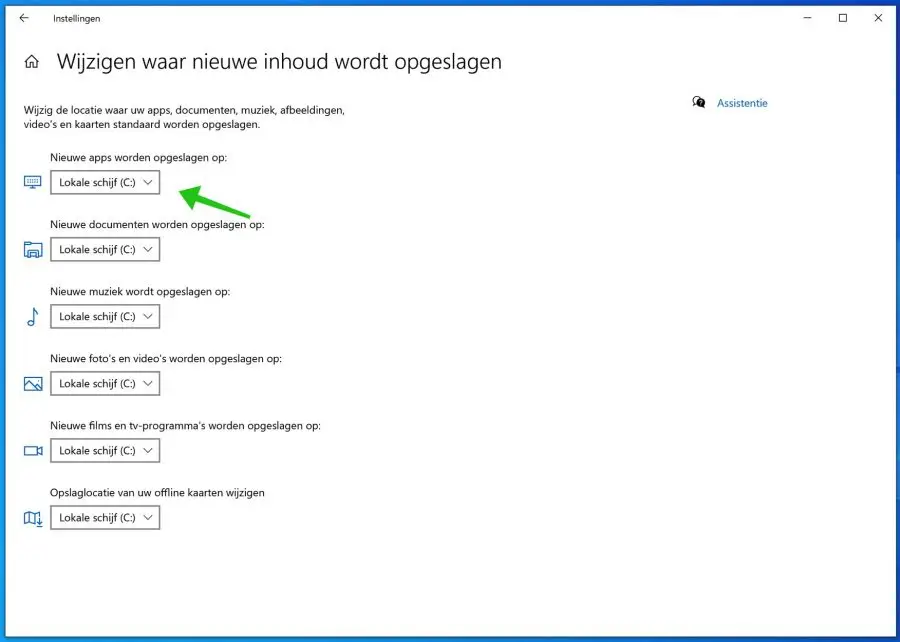当您的 Windows 10 计算机开始出现磁盘空间不足时,您通常会手动清空回收站并删除临时文件以释放存储空间。但是,您也可以使用 Windows 10 中的工具,例如内置磁盘清理实用程序。
您现在可以使用智能存储自动删除不需要的文件。
智能存储成为 Windows 10 的一部分已有一段时间了,但它已在 Creators 更新中进行了更新和添加。如果您没有看到此处列出的选项,请确保 Windows 10 已更新到最新版本。
在 Windows 10 中启用智能存储
要在 Windows 10 上启用智能存储,请单击“开始”按钮。从开始菜单中选择设置。在 Windows 设置中,单击“系统”,然后单击“存储”。
单击存储开关。启用该选项后,Windows 10 将自动从您的电脑中删除不需要的文件,包括一些临时文件和回收站中超过 30 天的项目。
该概述显示某些 Windows 组件在硬盘驱动器上占用了多少磁盘空间。单击“显示更多类别”可查看更多类别。
智能存储不是手动选项。如果您需要删除文件
因为您现在需要磁盘空间,而且您已经拥有了 大文件 回收站中未满 30 天的内容,您必须手动删除它们。
单击配置智能保存或立即运行。
在设置中,单击底部的立即释放空间。单击“立即清理”按钮可立即释放 Windows 10 中的磁盘空间。
为了节省磁盘空间,可以选择存储特定类型的文件的位置。考虑链接的外部硬盘驱动器或链接的网络介质。
单击更改保存新内容的位置。
在新内容的位置选项中,您可以确定哪些类型的文件存储在哪个位置。这是针对每个驱动器的,因此如果 Windows 10 将其识别为驱动器(即带有驱动器号),您可以指定一个位置。
这样你就不必把所有东西都存储在C分区上,这样就可以节省空间。移动是根据文件类型自动完成的。
我希望这对您有帮助!