大文件会填满硬盘驱动器上的磁盘空间。如果不使用它们,就会浪费宝贵的磁盘空间。除了占用磁盘空间之外,大文件还会降低 Windows 11 计算机的速度。
因此,建议定期检查大型 删除计算机上的文件。这将释放磁盘空间并提高计算机的性能。
大文件可能难以管理,尤其是当它们分布在计算机上的不同文件夹中时。识别和分组大文件可以帮助您更轻松地组织和管理文件。
如何在 Windows 11 中查找大文件
在Windows 11中查找大文件相对简单。您可以使用 Windows资源管理器。 Windows 资源管理器包含多个过滤文件的功能。按文件大小过滤也是一个过滤器,您可以使用此过滤器来识别大文件。
打开 Windows 资源管理器。使用资源管理器导航到要搜索大文件的文件夹或驱动器。
首先,在搜索字段中输入不带引号的“*”。等待所有搜索结果出现。
然后单击菜单中的“搜索选项”,然后单击“大小”并选择所需的大文件。
每个过滤器都包含特定范围内的大小(以 MB 或 GB 为单位)。如果您选择所需的范围,您将看到属于该范围的所有文件。
大文件现在会被过滤并显示为搜索结果。这样您就可以轻松搜索磁盘或特定文件夹中的大文件。
如果找不到大文件,可以 显示隐藏文件。这将显示 Windows 标记为隐藏的其他文件。在修改这些类型的文件之前,请先了解您在做什么。
我希望这对你有帮助。感谢您的阅读!

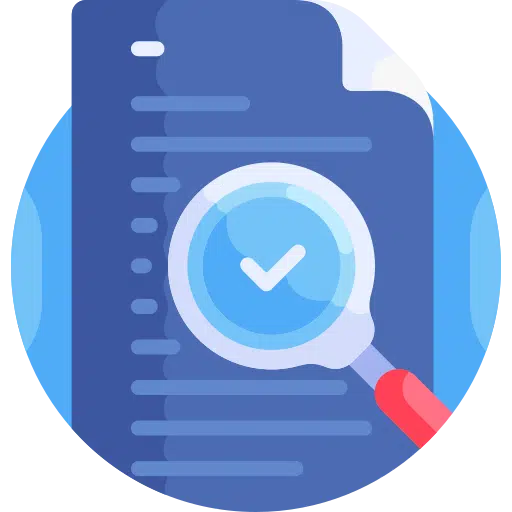
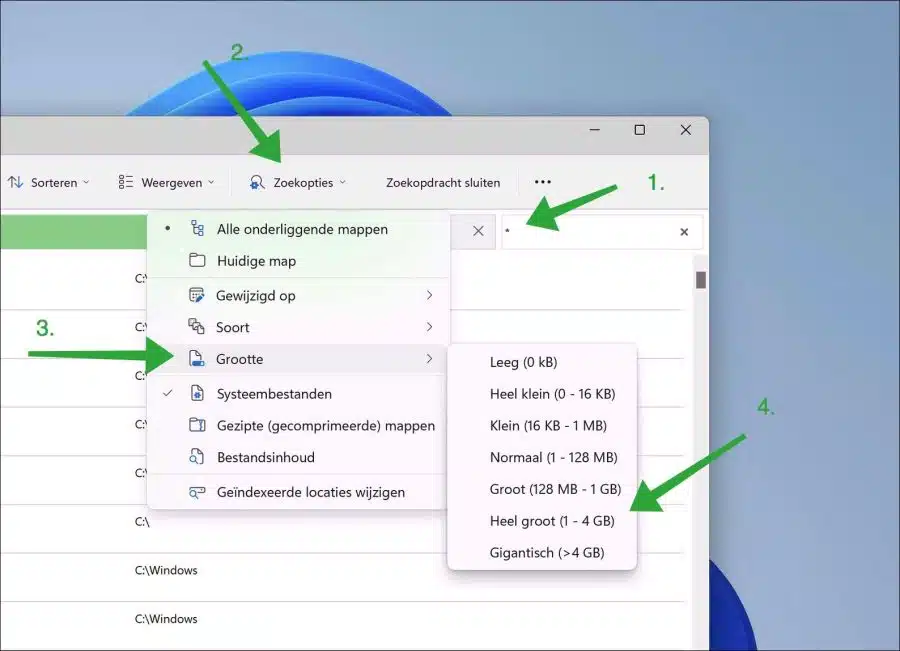
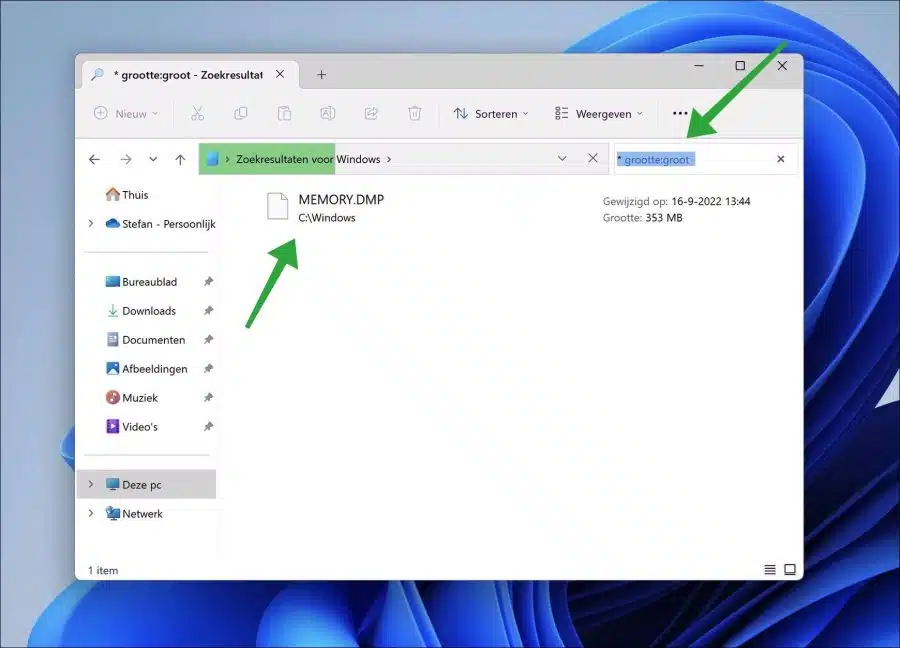
我不知道你用的是哪个浏览器,但是Windows 11 pro没有这些搜索选项?
您好,如果 Windows 资源管理器窗口小一点,该选项也在“...”下。如果您还没有看到它,请通过“Windows update”使用最新更新更新 Windows 11。祝你好运!