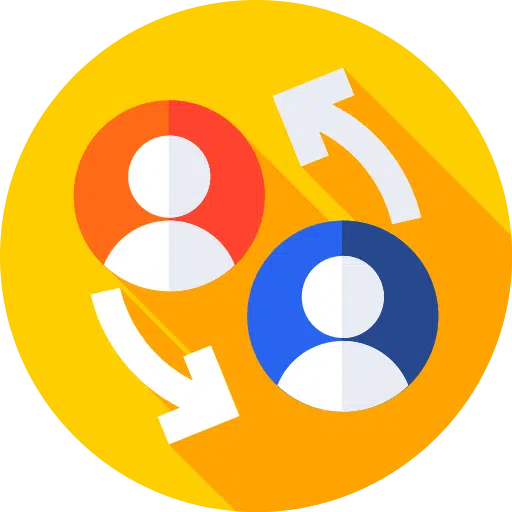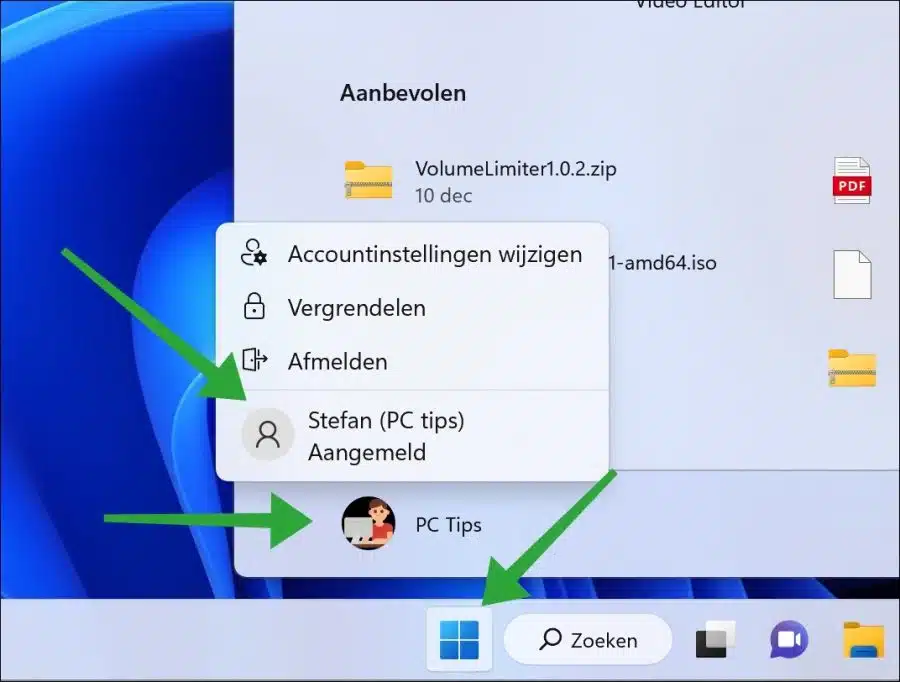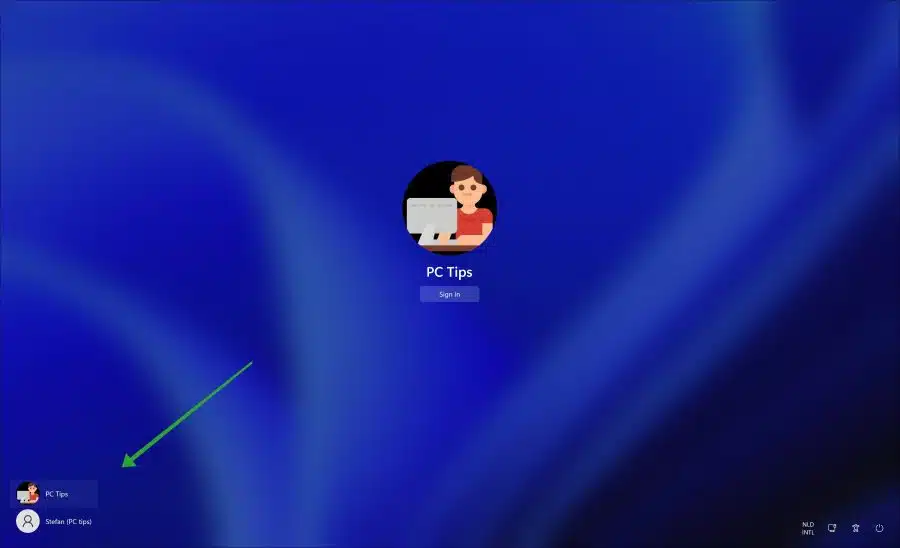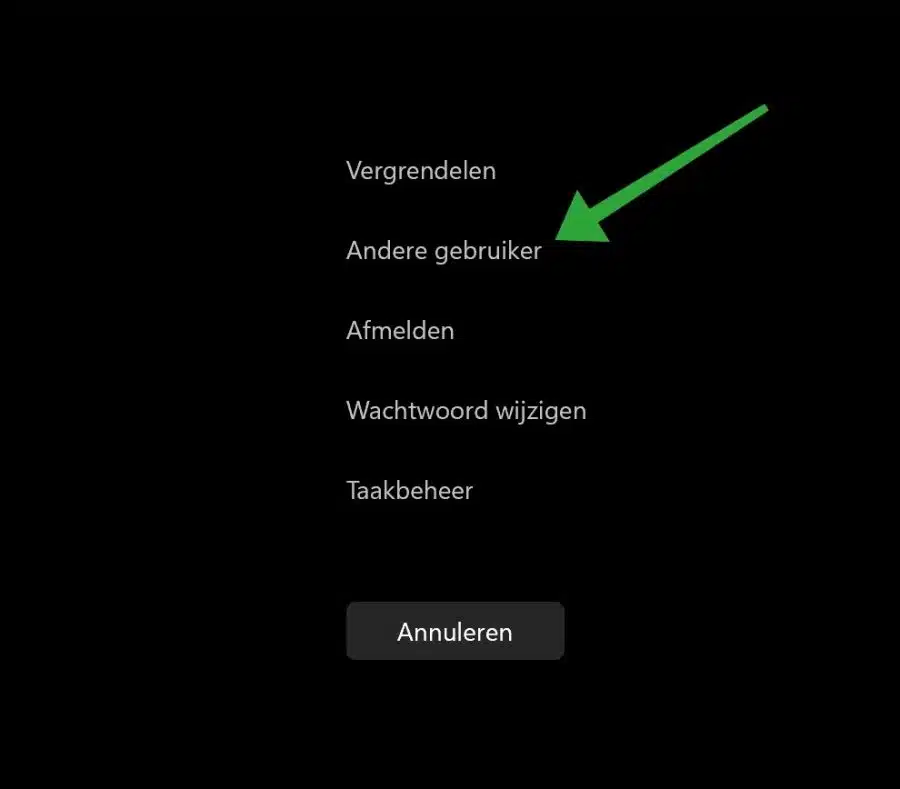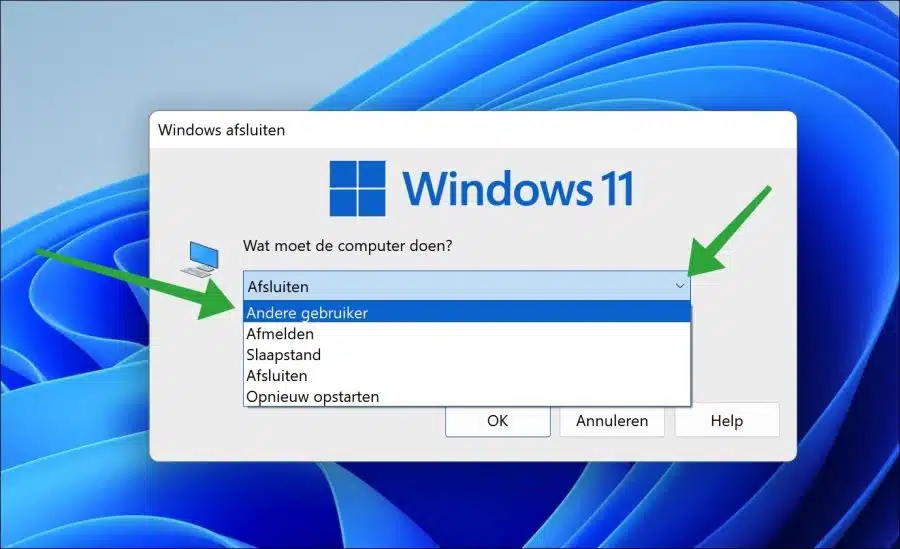你可以在 窗户11 或 10 个用户更改。如果切换用户,可以注销当前用户,也可以不注销。
在Windows中切换用户并不困难。有几种方法可以做到这一点。在本文中,您可以阅读四种不同的用户切换方法。这仅取决于您的喜好,所有四种方法基本上都做同样的事情。
如果您当前使用一个用户帐户,则无法切换。为此,您必须首先创建第二个(或更多) 创建用户帐户。还要确保所有用户帐户均已启用。 已被禁用的用户帐户 您不能使用它来切换到。
在 Windows 4 或 11 中切换用户的 10 种方法
要快速切换用户,您可以 “开始”菜单 使用。单击“开始”按钮。然后单击个人资料图标。
您现在将看到所有用户帐户,单击它即可使用所选帐户登录。然后将显示登录屏幕,您可以在其中切换到用户帐户。
通过登录屏幕切换用户
您还可以通过登录屏幕或锁定屏幕切换用户。在左下角,您将看到所有用户帐户。选择一个用户并单击“登录”。所选用户帐户现已登录。
要快速切换,可以按 CTRL + L 组合键。然后屏幕将被锁定,您可以通过左下角的锁定屏幕切换用户。
通过 CTRL + ALT + DEL 切换用户
如果要使用组合键切换用户,请按 CTRL + ALT + DEL。然后您将看到几个选项。点击“更改用户”可以切换用户帐户。
通过 ALT + F4 切换用户
通过组合键切换用户的另一种方法是通过 ALT + F4 组合键。如果您使用此组合键,您将看到“计算机应该做什么?”。
在菜单中您可以选择“其他用户”。选择该选项并单击“确定”。您现在可以切换用户帐户。
我希望已经通知您这一点。感谢您的阅读!
阅读: