微软正在为Windows 11添加越来越多的调整,让用户更容易使用 窗户11 蒂沃肯。
“开始”菜单也得到了改进,并且越来越多的新功能被添加到“开始”菜单中。可以在 Windows 11 中自定义“开始”菜单。您可以启用或禁用各种功能来根据需要更改“开始”菜单。
在本文中,您可以阅读可以对 Windows 11 中的“开始”菜单进行的调整。每次 Microsoft 发布向“开始”菜单添加新功能或设置的新更新时,本文都会更新。
在 Windows 11 中自定义开始菜单
迄今为止的“开始”菜单与以前完全不同 窗户10。新的“开始”菜单仍然可以使用图块,但图块现在显示在标准网格中,并引用应用程序或设置。
管理固定的应用程序或设置
这些是您可以在“固定”下找到的应用程序和设置。可以管理固定的应用程序。您可以通过右键单击图块来完成此操作。
根据应用程序或设置,您有多种选择。您可以选择将应用程序移至顶部、从“开始”中取消固定它,或以管理员身份运行应用程序。
还可以将应用程序固定到任务栏或直接从“开始”菜单删除快捷方式。因此,磁贴上的右键菜单提供了多种功能来更改 Windows 11 中的“固定”部分。
单击右上角的“所有应用程序”,您将打开计算机上所有已安装应用程序的列表。它提供了所有应用程序的更全面的概述,而不仅仅是固定的应用程序。
推荐应用程序
在“开始”菜单的底部,您会发现“推荐的“, 这是新的。这是最近文件和新添加的应用程序的概述。
它提供了您经常使用的应用程序或文件的快捷方式。您使用设备的次数越多,此处显示的应用程序或文件的快捷方式就越具体。
您还可以通过单击鼠标右键来调整此部分。每个图块都提供不同的选项来自定义最近的文件或应用程序。这样您就可以从“推荐”列表中删除快捷方式或打开文件位置。
在左下角,您将找到 Windows 11 中的登录用户。通过单击用户名,您将看到各种选项。
这允许您更改帐户设置、锁定计算机以及注销用户。您还将在底部看到在此电脑上拥有帐户的其他用户。通过单击它,您可以使用该帐户登录。
开/关按钮位于右侧的“开始”菜单中。单击它您将看到不同的选项。
您可以通过此开/关按钮进入计算机 进入睡眠模式, 立即关闭 或重新启动。
Windows 11 中的“开始”菜单提供了多种功能。您可以自定义这些功能。这主要涉及您希望或不希望在“开始”菜单中看到哪些项目。
因此,调整“开始”菜单外观的设置位于“个人设置”下。
右键单击“开始”按钮。在菜单中单击“设置”。然后在设置中点击左侧的“个人设置”。在右侧,单击“开始菜单”。
在这里您将看到许多可以应用于“开始”菜单的个人设置。
显示最近添加的应用程序
最近添加的应用程序是出现在“开始”菜单的“推荐”部分中的应用程序。每次在Windows 11中安装应用程序时,推荐部分中都会出现一个快捷方式。启用或禁用此功能决定您是否要在“开始”菜单中显示推荐的应用程序快捷方式。
查看最常用的应用程序
最常用的应用程序是最常用的应用程序的快捷方式。当您单击“所有应用程序”时,可以在“开始”菜单中找到这些应用程序的快捷方式。然后,您将在您最常使用的应用程序的最顶部看到概述。
这样,您无需浏览所有已安装应用程序的列表,即可打开要打开的应用程序。启用或禁用此功能决定您是否要在“开始”菜单中显示最常用的应用程序快捷方式。
在“开始”、跳转列表和资源管理器中显示最近打开的项目
每次您在电脑上打开文件时,该文件的快捷方式都会出现在 Windows 11 中的各个位置。其中之一位于“开始”菜单的“推荐”部分,但也位于跳转列表和 Windows 资源管理器中。
这样的快捷方式很有用,但如果您不希望每个人都看到您最常打开的文件,则此选项不太有用。您可以通过启用或禁用此选项自行决定是否在“推荐”开始菜单、跳转列表或 Windows 资源管理器中显示快捷方式。
资料夹
在“开始”菜单中,您可以将某些文件夹添加为左下角旁边的快捷方式 开/关。这些是标准文件夹,您可以添加也可以不添加。
您可以添加快捷方式:
- 设置
- Windows资源管理器
- 文件资料
- 资料下载
- 音乐
- 阿贝丁根
- 影片的
- 联网
- 个人文件夹
另请阅读以下提示来自定义“开始”菜单等:

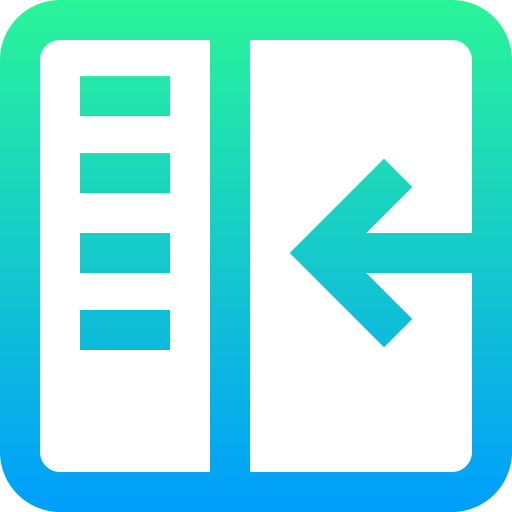
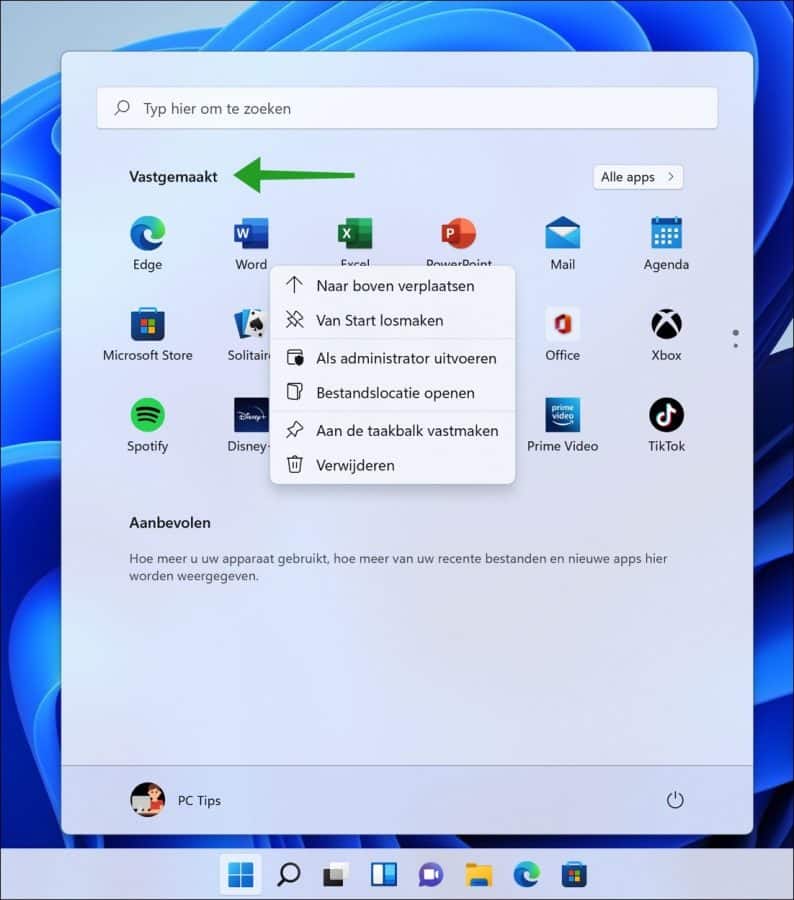
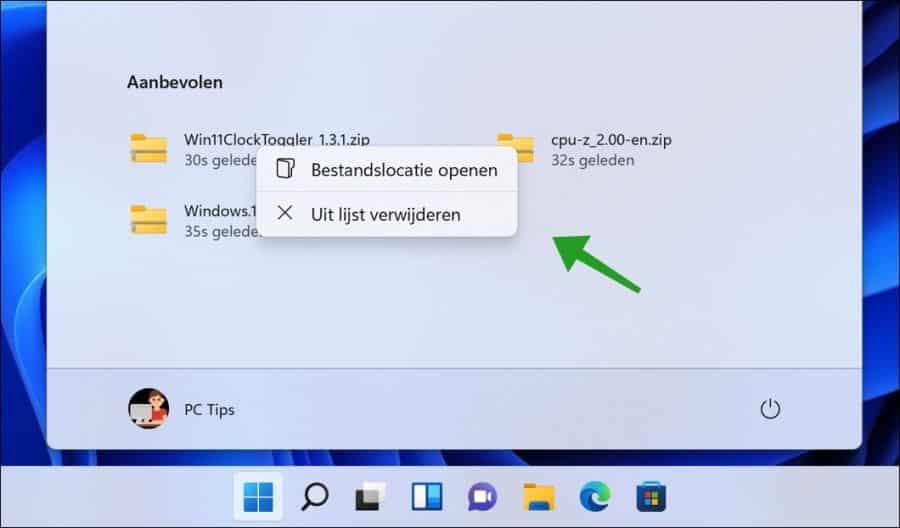
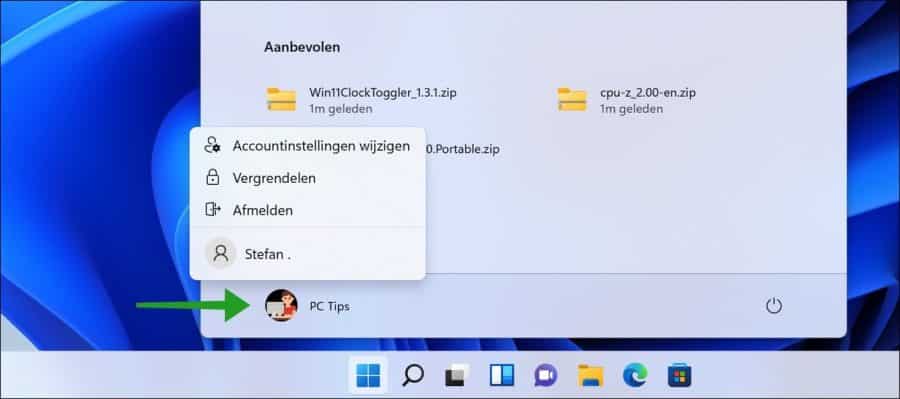
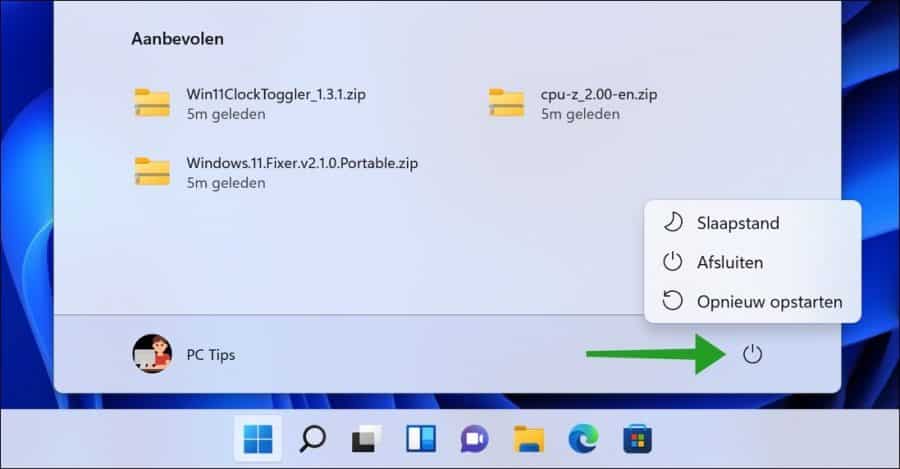
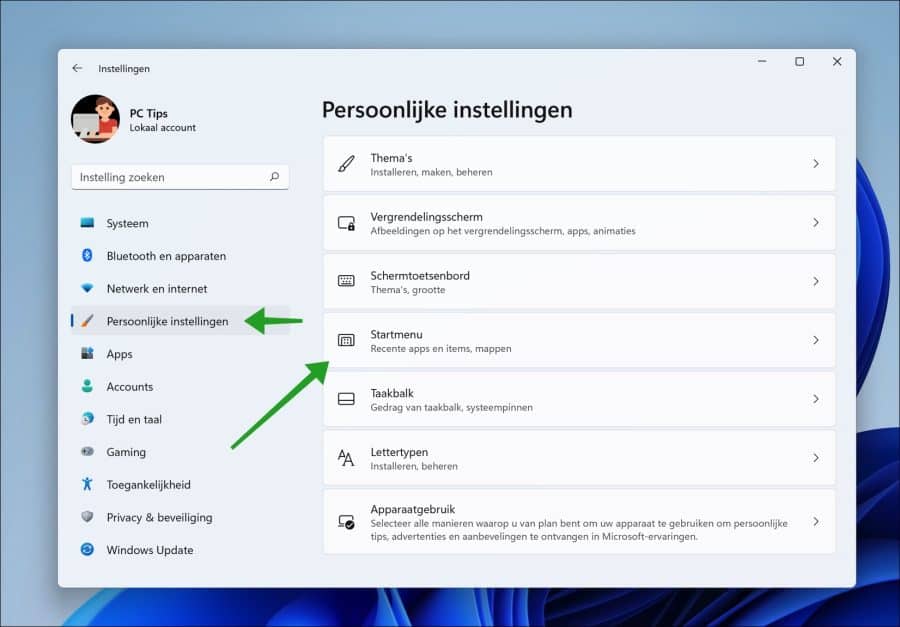
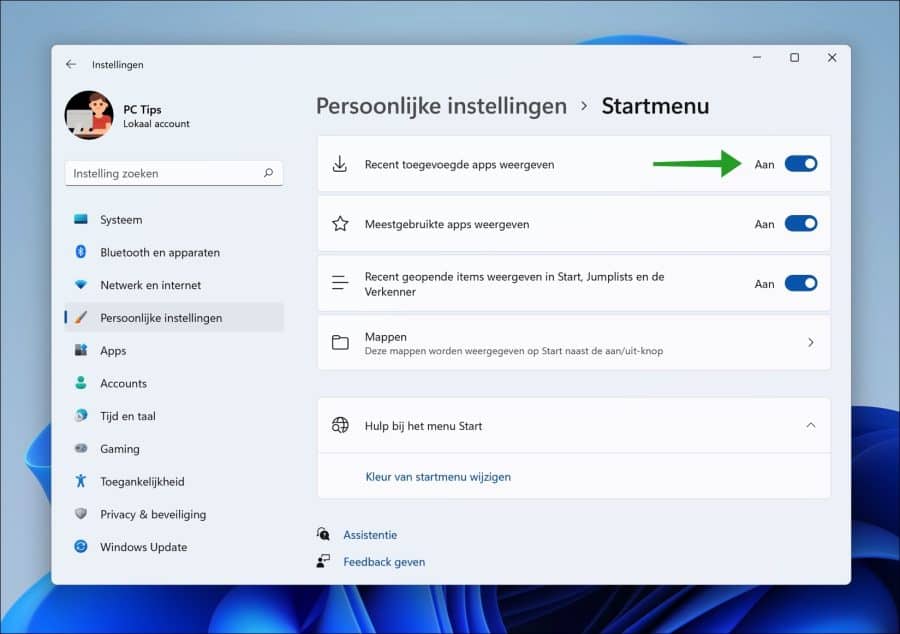
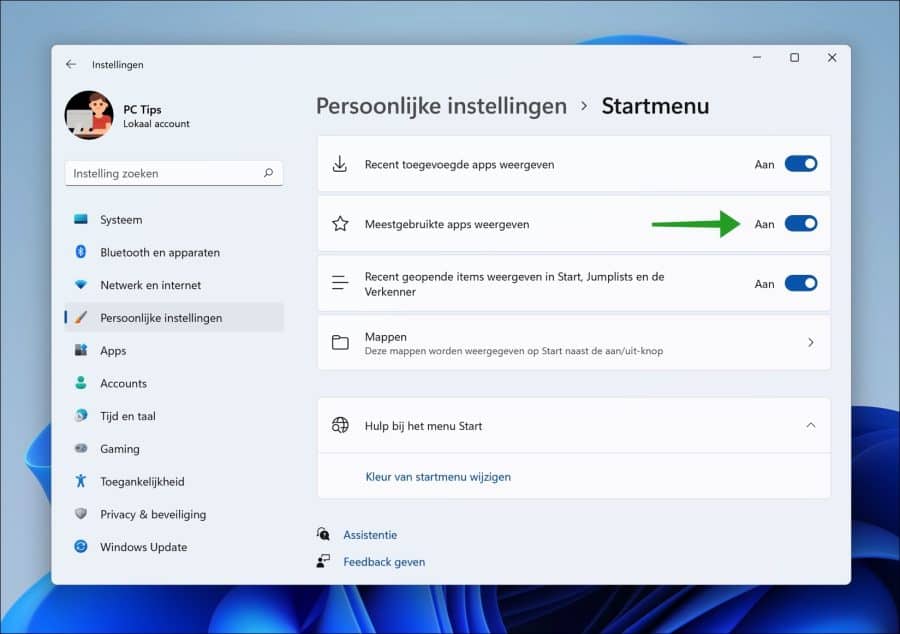
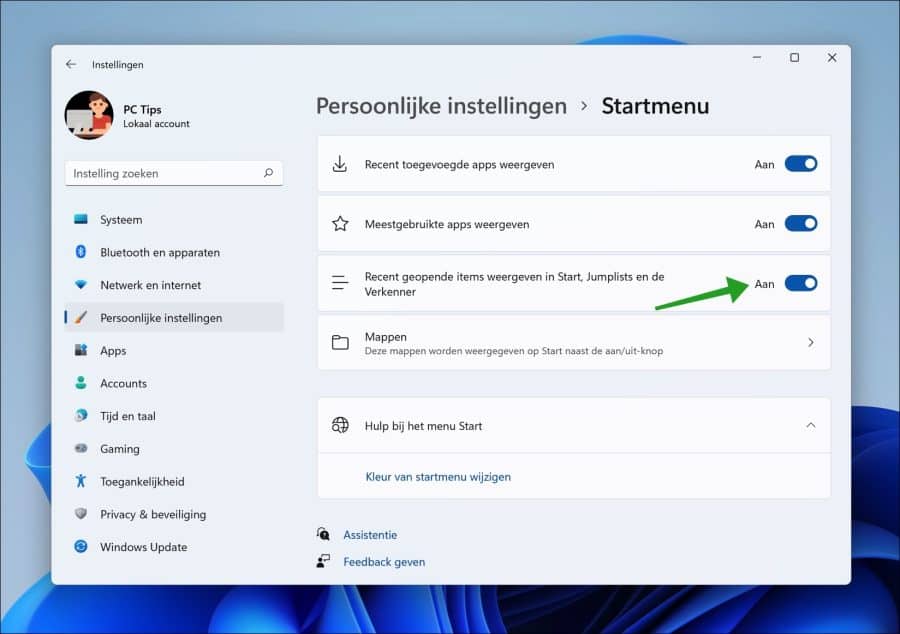
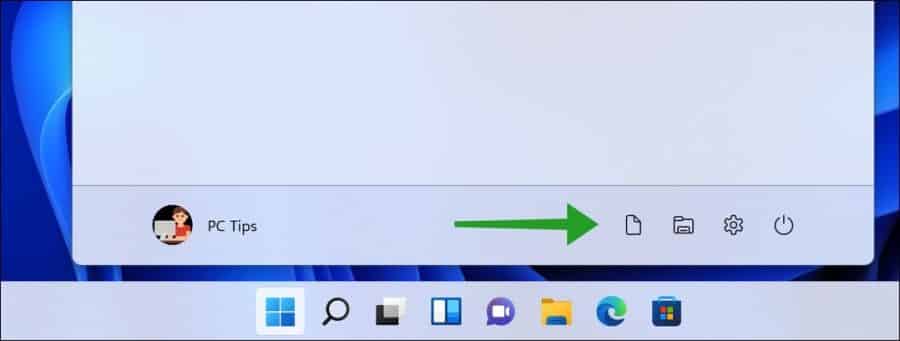
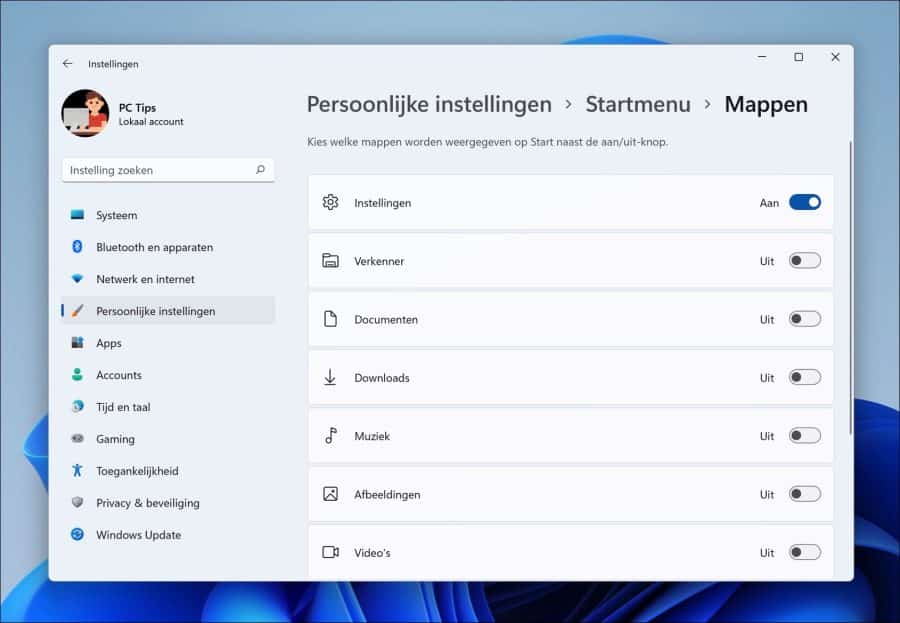
亲爱的,
如何更改w11中的登录名?
非常感谢您的帮助。
您好,如何在Windows 11中更改用户名,您可以阅读以下文章:
https://www.pc-tips.info/tips/windows-tips/gebruikersnaam-wijzigen-in-windows-11/
祝你好运!
我想让 Windows 11 中的开始菜单更宽,以便能够看到所有最常用的应用程序,但我无法将其设置更宽。
无论如何,非常感谢您的帮助。
您好,很遗憾,您无法像在 Windows 11 中那样放大 Windows 10 中的“开始”菜单。在 Windows 10 中,可以通过拖动角来展开“开始”菜单。感谢您的答复! 🙂