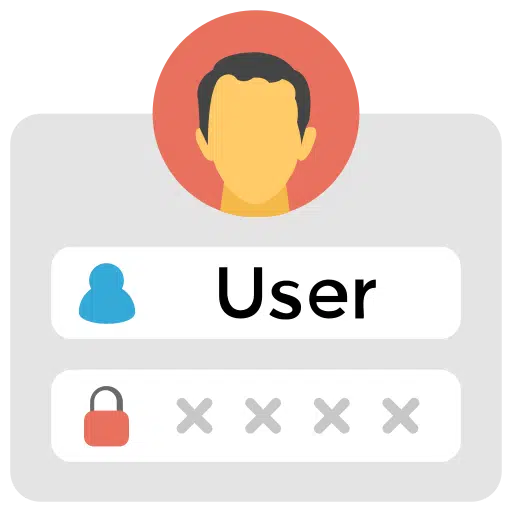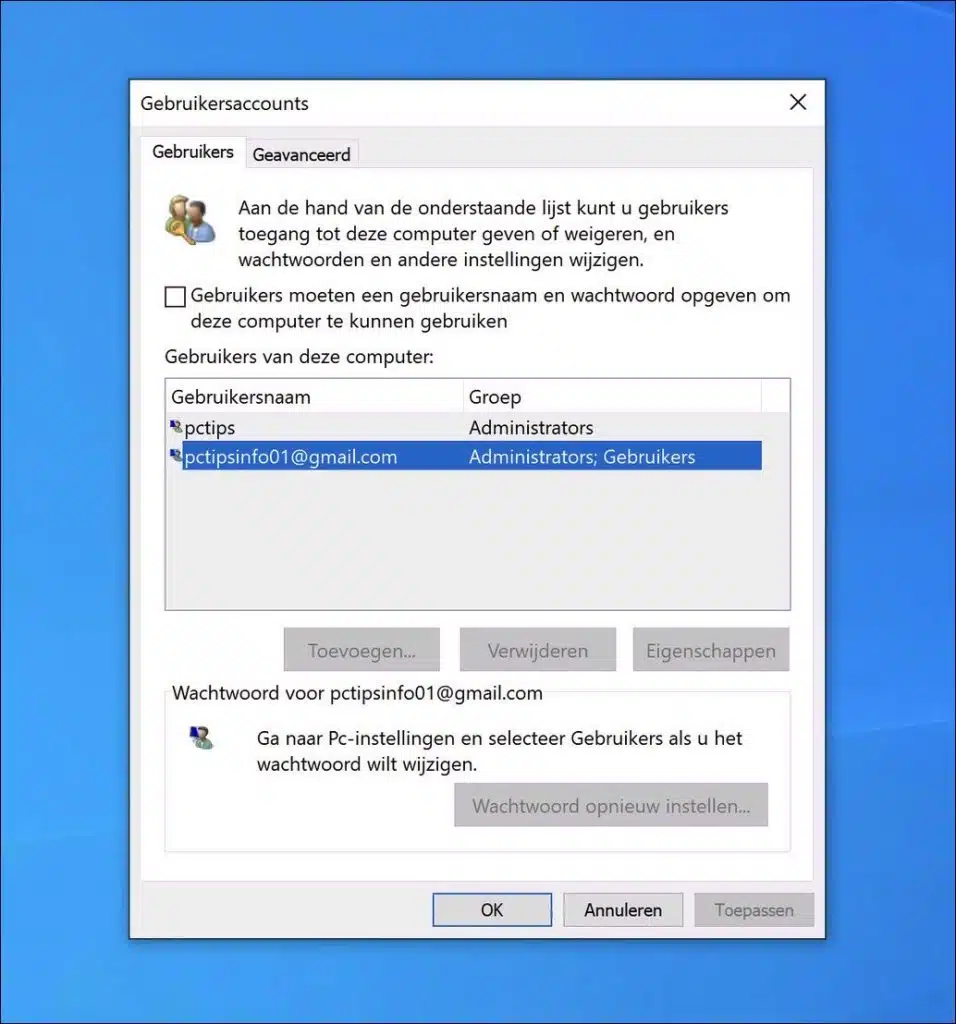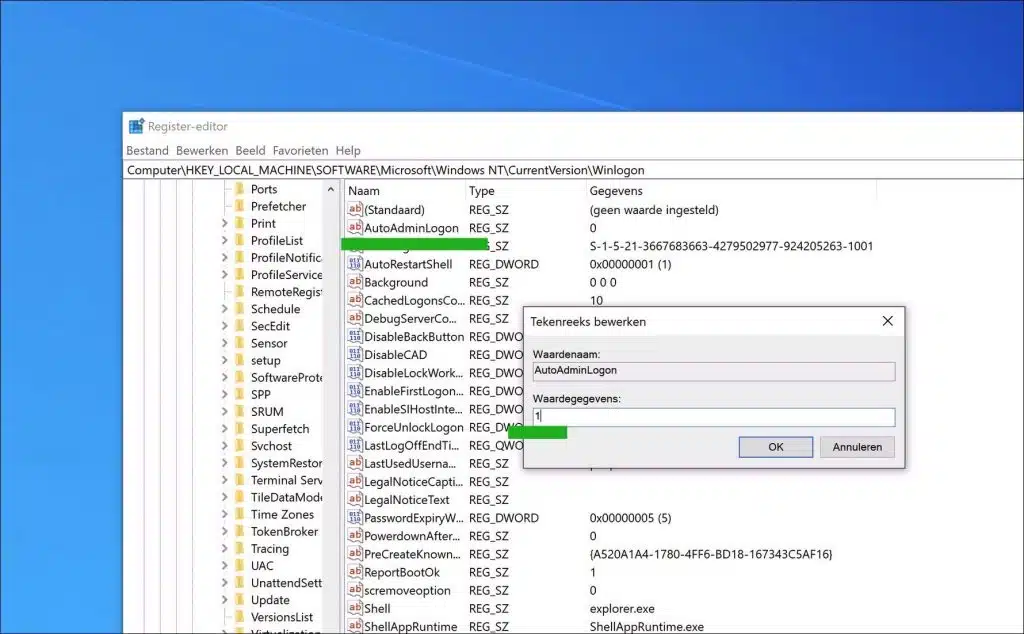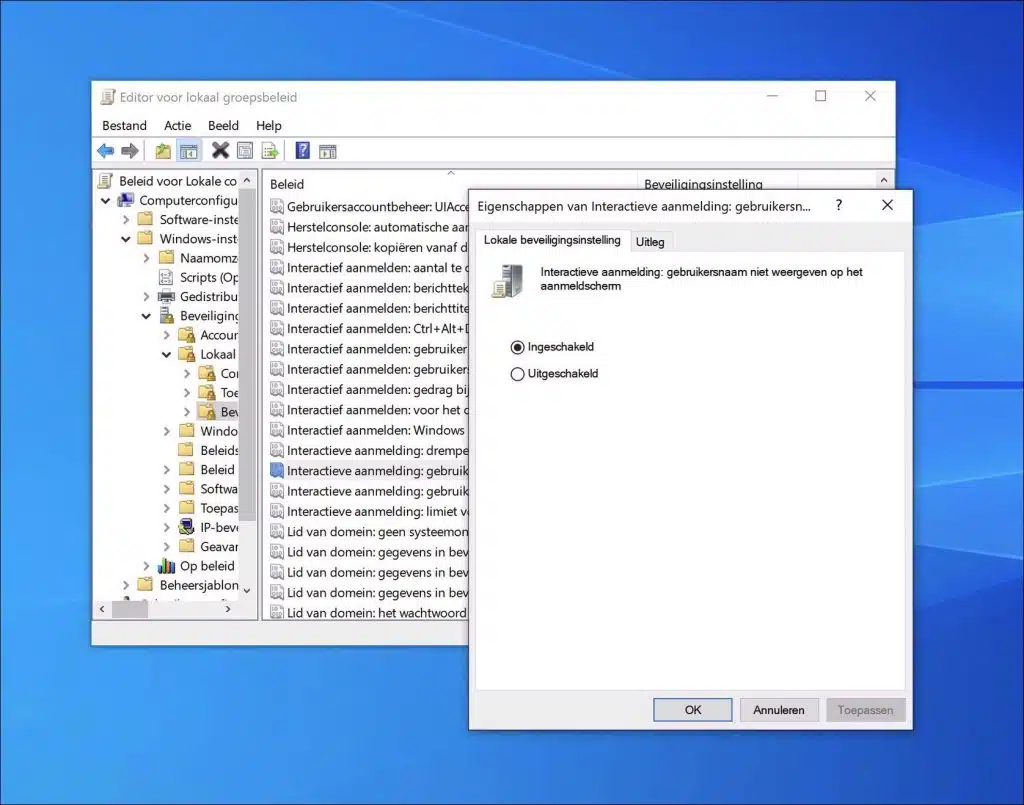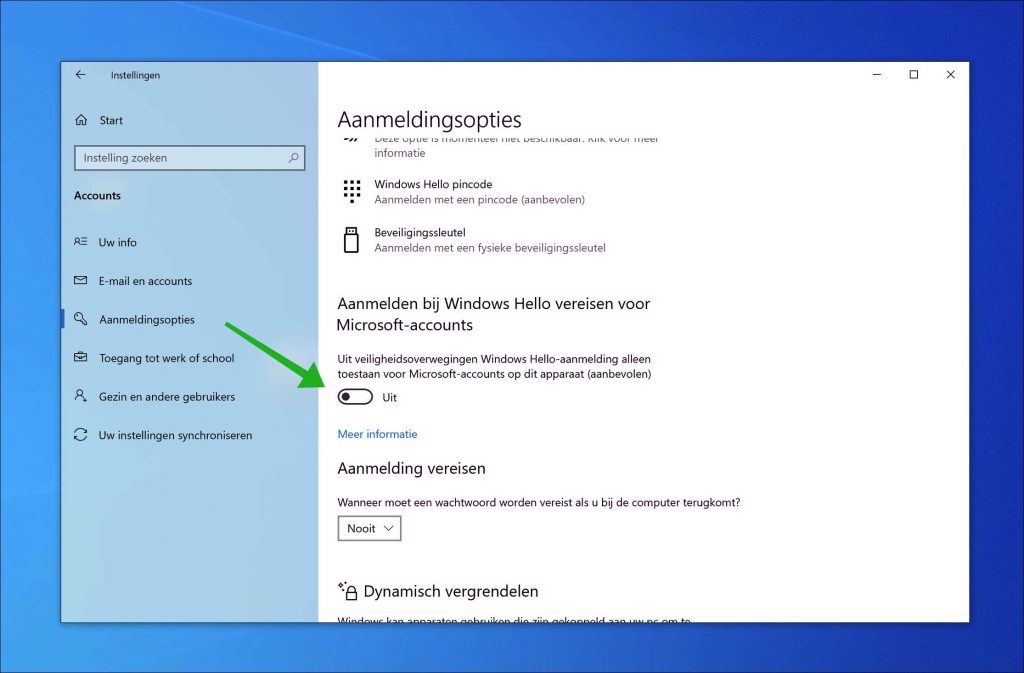如果您有 是计算机的唯一用户,然后您可以禁用登录屏幕。通过禁用 Windows 10 中的登录屏幕,您可以立即登录,而无需输入密码。
请注意,禁用登录屏幕可能会降低计算机的安全性,特别是当它包含敏感信息或其他人可以物理访问计算机时。在进行此类更改之前备份数据始终是一个好主意。你可以通过以下方式做到这一点 创建还原点.
有多种方法可以在 Windows 10 中禁用登录屏幕。第一种方法是通过用户管理,第二种方法是通过 Windows 注册表,最后一种方法是通过 组策略。我在这篇文章中解释了所有方法。
禁用 Windows 10 中的登录屏幕
通过用户管理
- 按 Windows 键 + R 打开“运行”对话框。
- 输入“netplwiz”并按 Enter 键。
- “用户帐户”窗口打开。在这里您将看到计算机上所有用户帐户的列表。
- 选择您要禁用登录屏幕的帐户。
- 在窗口顶部,您将看到一个选项,显示“用户必须提供用户名和密码才能使用这台计算机”。取消选中该选项。
- 单击“应用”或“确定”。
- 现在系统会要求您提供 所选帐户的密码 需输入以进行确认。输入密码两次,然后单击“确定”。
- 下次启动计算机时,您 自动登录,无需输入密码 需要进入。
通过 Windows 注册表
请注意:它 编辑注册表 可能有风险。在进行任何更改之前,请务必备份您的系统。
- 按 Windows 键 + R 并输入“regedit”。按 Enter 键。
- 导航:
HKEY_LOCAL_MACHINE\SOFTWARE\Microsoft\Windows NT\CurrentVersion\Winlogon
- 在右侧,查找名为“AutoAdminLogon”的项目并双击它。
- 将值更改为 1,然后单击“确定”。
- 关闭注册表编辑器。
通过组策略
- 按 Windows 键 + R 组合键并输入 gpedit.msc。按 Enter 键。
- 导航到计算机配置 > Windows 设置 > 安全设置 > 本地策略 > 安全选项。
- 搜索“交互式登录:不在登录屏幕上显示用户名”并将其设置为“启用”。
交互式登录:不在登录屏幕上显示用户名
此安全设置确定在输入凭据后、出现桌面之前是否在 Windows 登录屏幕上显示登录 PC 的用户的用户名。如果启用此策略,则不会显示用户名。
用户必须提供用户名和密码才能使用这台计算机不可用?
如果“用户必须提供用户名和密码才能使用这台计算机”选项在 netplwiz 中不可用,您可以禁用“需要 Windows Hello 才能登录”。这就是它的工作原理。
- 打开设置。
- 点击“帐户”。
- 单击“登录选项”。
- 取消选中“登录 Microsoft 帐户的 Windows Hello 要求”选项。
我希望这对你有帮助。感谢您的阅读!
阅读: 睡眠后提示输入禁用密码。