自动登录 Windows 11 或 10 使您无需输入密码即可快速访问计算机,从而提供便利和效率。然而,它也有一些限制,使其不太适合某些情况。
例如,如果您经常在不同地点工作或与其他用户共享计算机,则不建议自动登录。
其原因可能因个人需要和要求而异。如果您想自动登录而不设置密码,可以使用 创建本地帐户 没有密码。尽管此方法开箱即用,但请务必注意,如果您在计算机上创建了多个用户帐户,则该方法将不起作用。
如果您使用 Microsoft 帐户登录 Windows 11 或 10,则需要拥有 密码或 PIN 码 使用。这意味着您需要执行额外的步骤才能启用自动登录。此外,您必须 应关闭 Windows Hello 在 Windows 中使用自动登录。
在 Windows 11 或 10 中自动无需密码登录
使用自动登录自动登录 Windows 11 或 10
AutoLogon 是 Microsoft 开发的一个有用的实用程序,用于在 Windows 中启用自动无密码登录。
自动登录允许您在 Windows 注册表中存储加密的用户名和密码,以便您可以自动登录您的用户帐户。如果您是 Windows 新手,并且不想执行大量步骤来启用自动登录,那么自动登录可能是一个有用的选择。该程序易于使用,允许您立即启用或禁用自动登录功能。
要开始使用,请下载 来自 Microsoft 官方网站的自动登录。将下载的 zip 文件放在您选择的位置,然后解压缩。打开 Autologon64.exe 文件。
输入您的 Windows 用户名,根据需要添加域,然后输入密码。然后点击“启用”即可启用自动登录。
重启你的电脑。 Windows 下次会自动让您登录。自动登录仅适用于本地帐户。
通过用户帐户自动登录Windows 11或10
如果您不想使用自动登录等第三方工具,您还可以通过 Windows 中的用户帐户设置让用户自动登录。
为此,请右键单击 Windows 开始按钮。然后单击菜单中的“运行”。在运行窗口中输入:
control userpasswords2
在“用户帐户”选项中,取消选中“用户必须提供用户名和密码才能使用此计算机”选项将被关闭。然后点击应用。
现在将打开一个新的“自动登录”窗口,您可以在其中输入 用户名 并需要输入密码才能自动登录Windows。
重启你的电脑。重启完成后,您将看到设置的用户自动登录Windows 11或10。
如果您想再次要求输入密码才能登录 Windows,请选择该选项 “用户必须提供用户名和密码才能使用这台计算机” 通过上述步骤返回。
我希望这对你有帮助。感谢您的阅读!


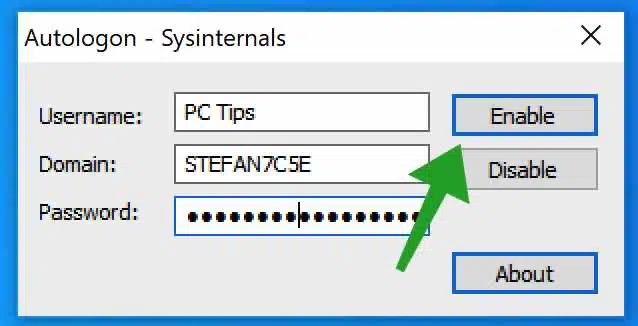
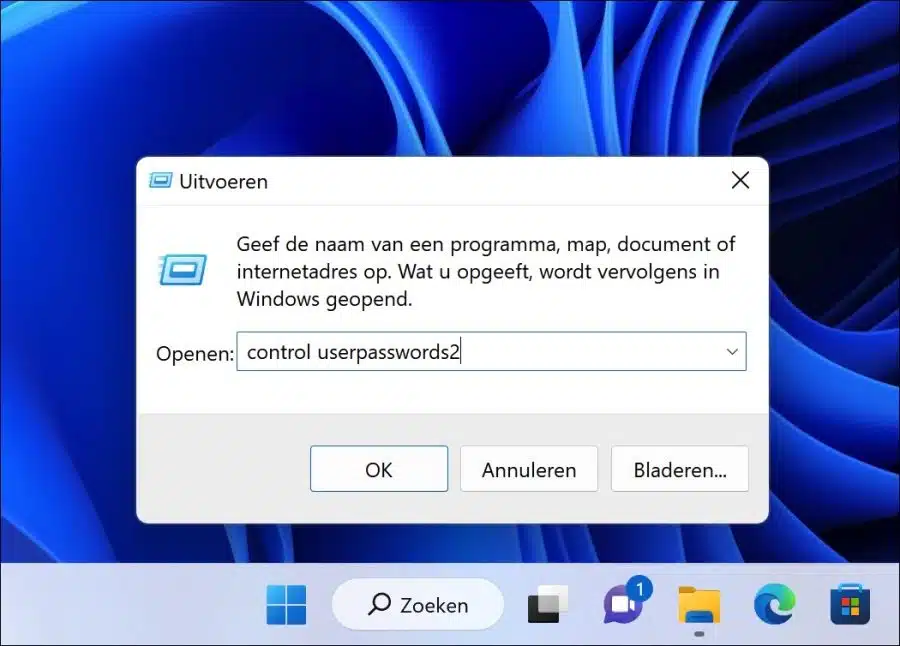
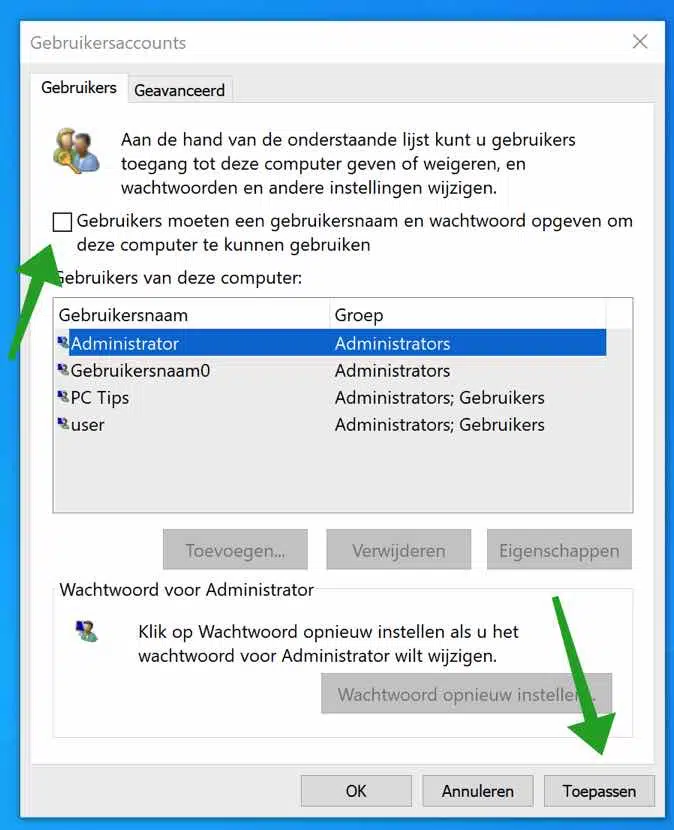
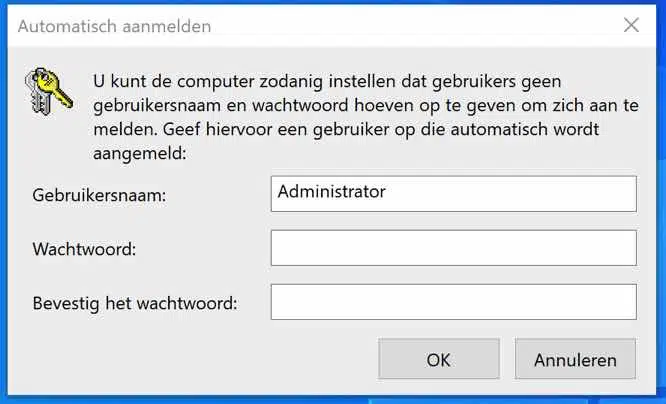
感谢您通过本网站提供的帮助。继续努力吧 。