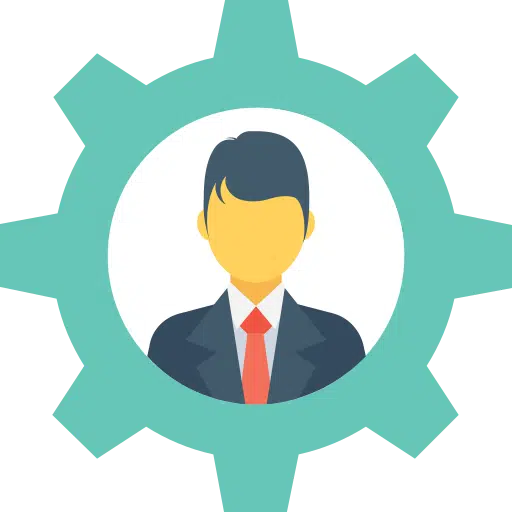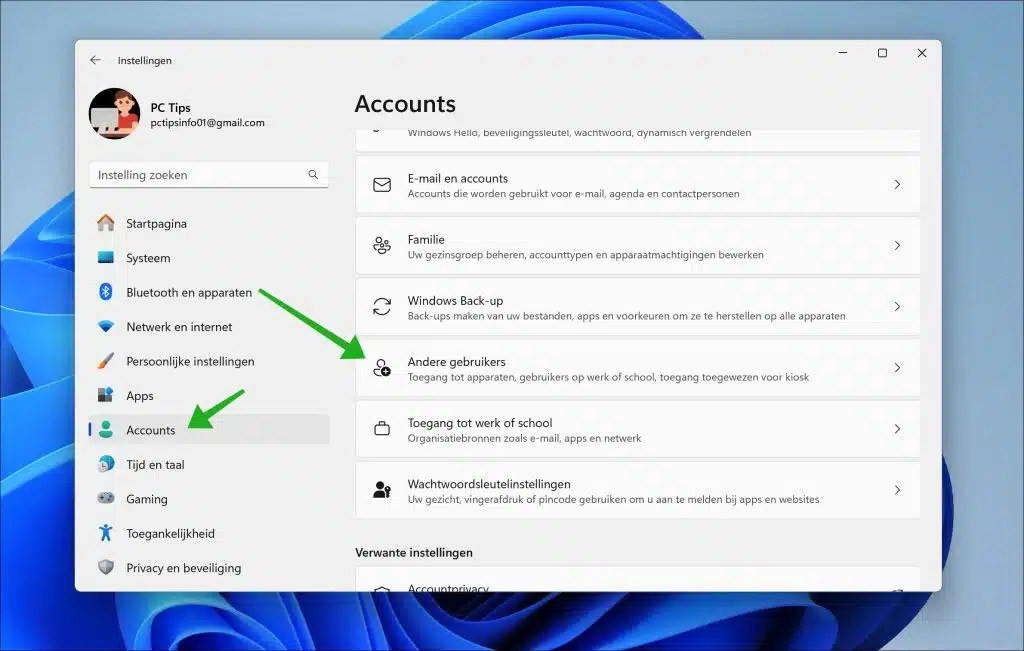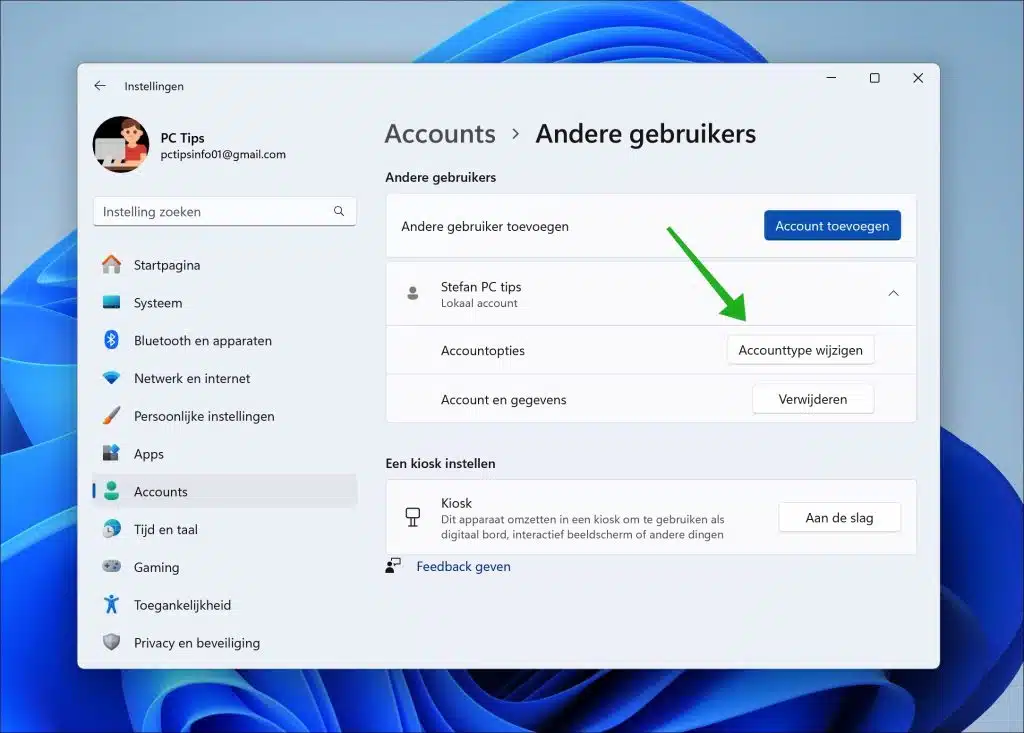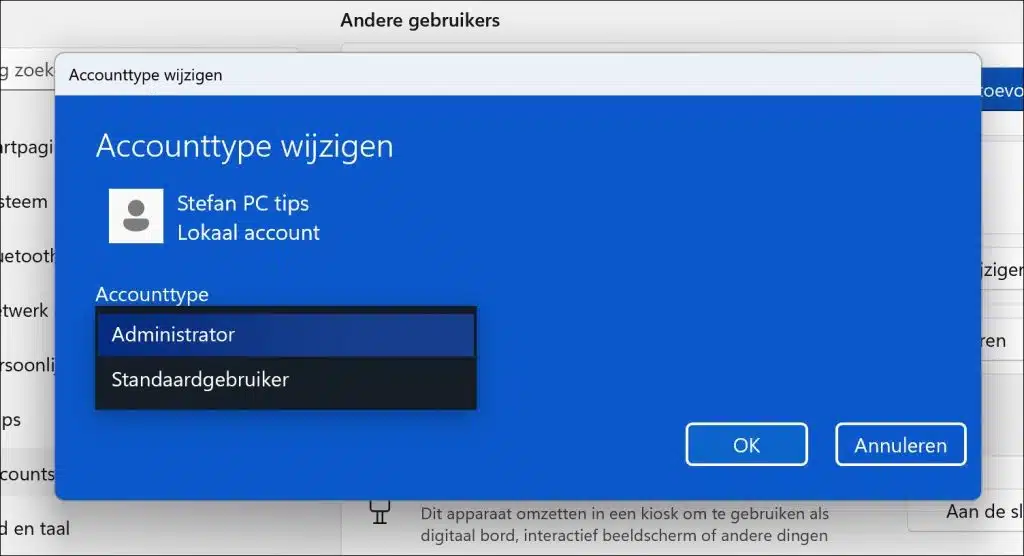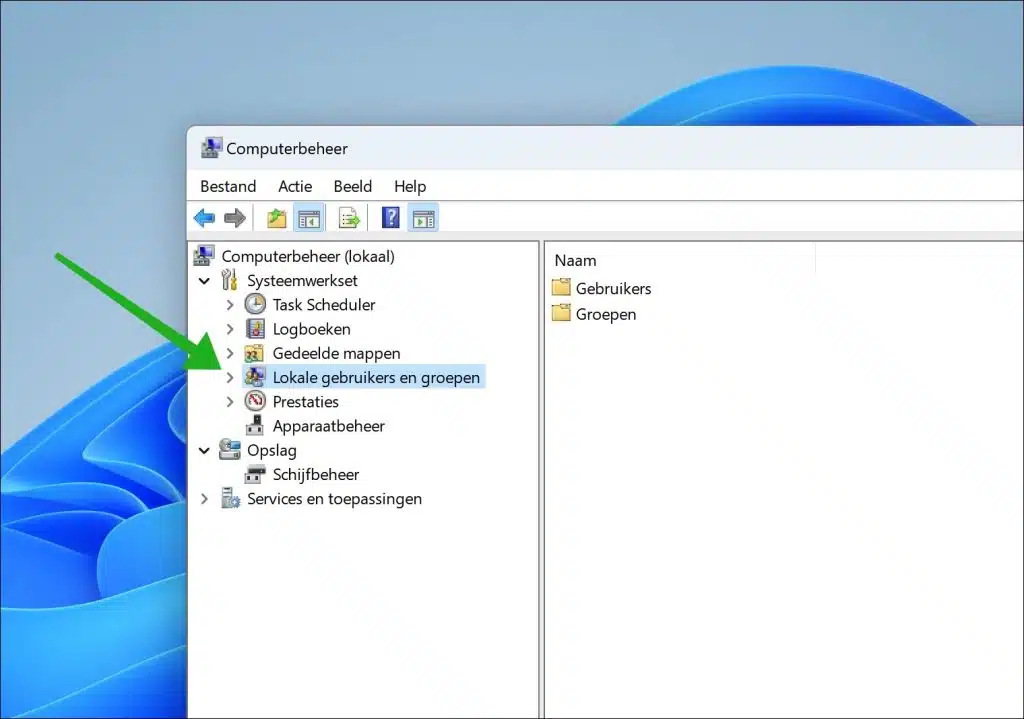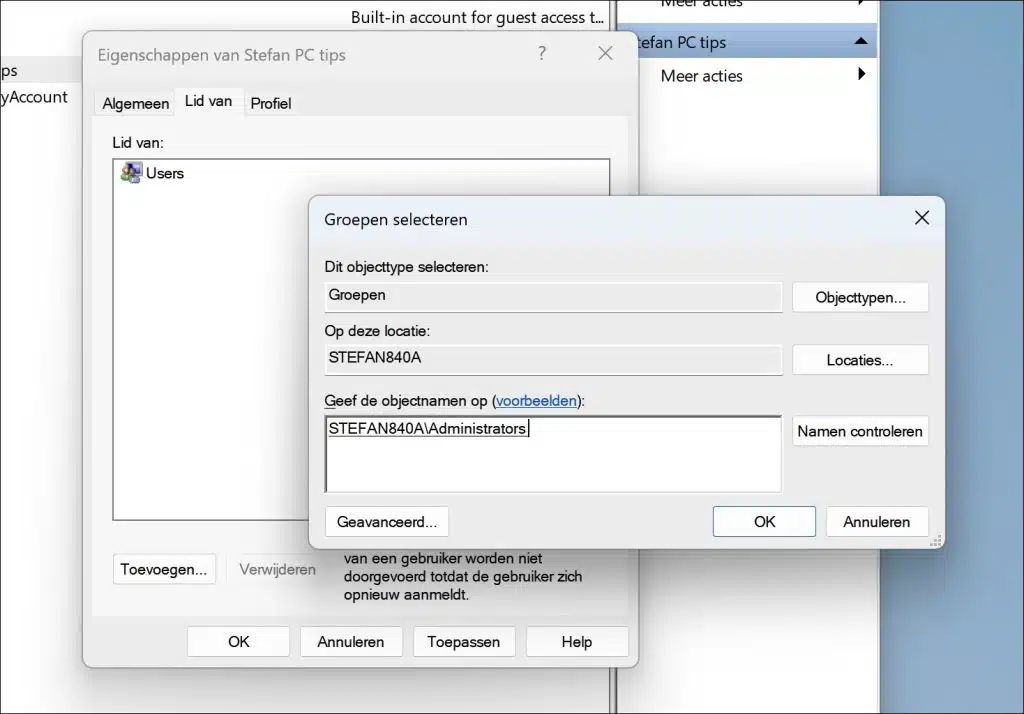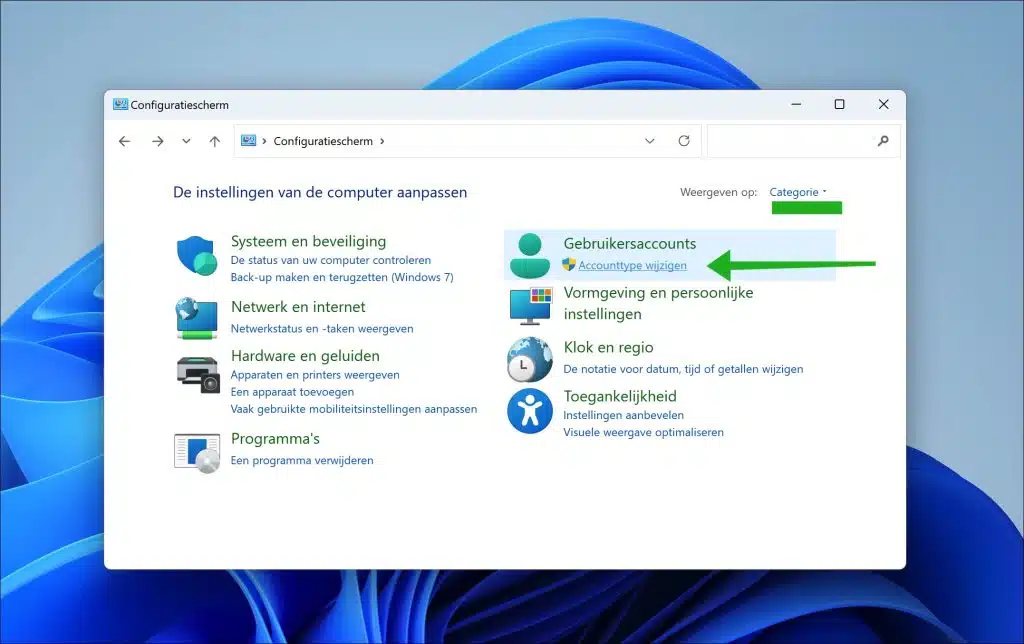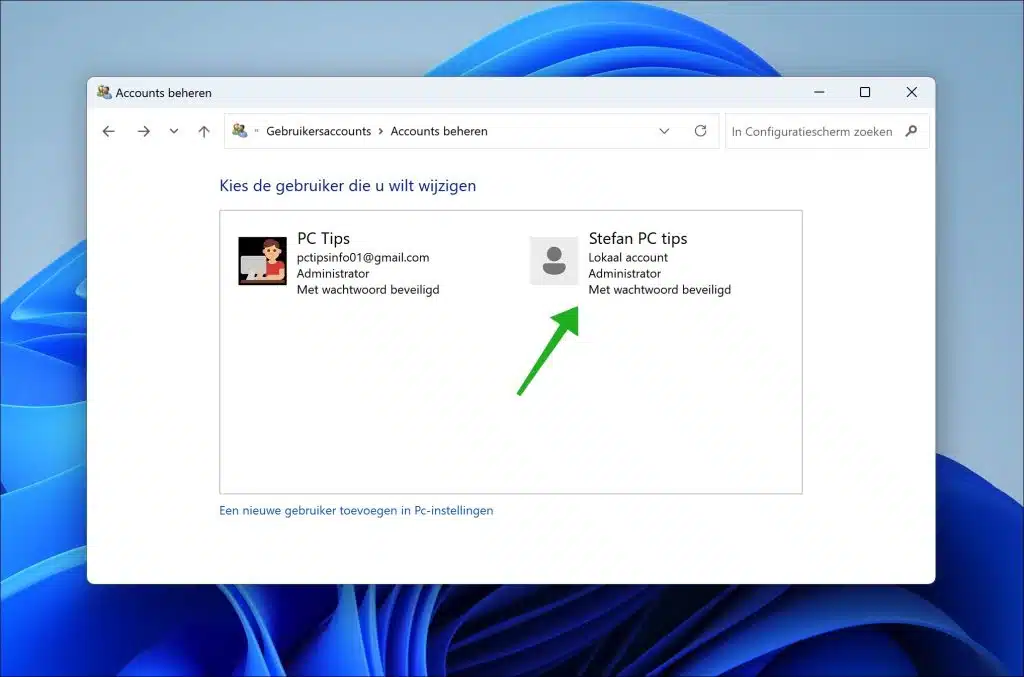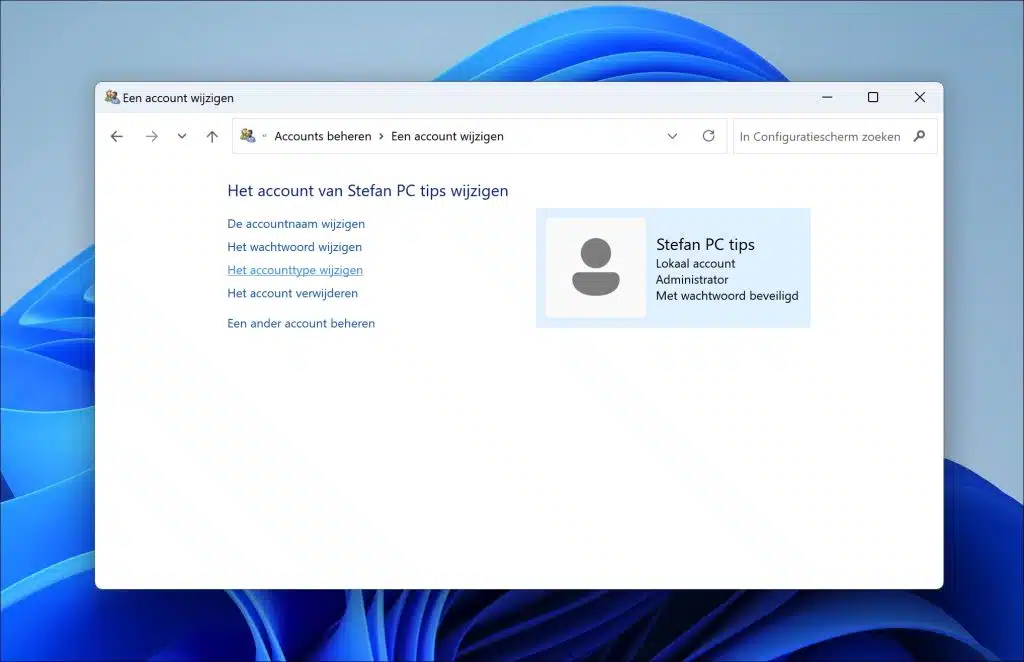在 Windows 11 中,您可以管理多种类型的帐户。例如,有一个用户帐户和一个 管理员帐户,两者都有一个 一组权利 可以在 Windows 中执行更改。
例如,如果您由于添加了新同事或家庭成员而想要添加管理员,则可以在 Windows 中进行设置。要求您首先创建一个 创建一个用户帐户。创建用户帐户后,您可以将该帐户更改为具有计算机管理权限的管理员。
在本文中,我将解释如何以不同方式更改 Windows 11 中的管理员。
更改管理员 Windows 11
更改管理员的第一种方法是通过设置。这些设置用于根据需要配置 Windows 11。
通过设置
为此,请右键单击任务栏中的“开始”按钮。然后单击上下文菜单中的“设置”。
在菜单左侧,单击“帐户”,然后单击“其他用户”。
在这里您将看到计算机上的所有其他用户帐户。如果您没有看到,请先创建一个。单击用户帐户,然后单击按钮“更改账户类型“。
将“帐户类型”更改为“管理员”,然后单击“确定”确认。
您现在已拥有管理员权限 帐户已更改 的Windows 11。
通过本地用户和组
如果您想对要更改为管理员的用户帐户进行更多控制,可以使用“lusrmgr.msc”。它代表 Microsoft Windows 中的“本地用户和组”。它是Windows中用于管理用户帐户和用户组的工具。通过该控制台,管理员可以执行与用户管理和组管理相关的各种任务。
右键单击“开始”按钮。然后点击“计算机管理”在菜单中。在“计算机管理”中,单击左侧的“本地用户和组”。
要将用户帐户更改为管理员帐户,请单击“用户”,然后双击该用户帐户。然后单击“成员”选项卡,然后单击“添加”按钮。在“输入对象名称”字段中,输入“管理员”,然后使用“检查名称”进行确认。 管理员组现已添加到该用户帐户.
您现在已使该用户帐户成为该计算机上管理员组的成员。现在重新启动您的计算机。
通过控制面板
将用户帐户更改为管理员的另一种方法是通过控制面板。
首先 打开控制面板。然后单击“用户帐户”下的“更改帐户类型”。如果您没有看到此视图,请将右上角的视图更改为“类别”。
选择您要更改的用户。
现在,您有四种不同的选项来更改管理员帐户。
- De 更改账户名.
- 更改密码。
- 更改帐户类型。
- 删除帐户。
通过更改帐户类型,您可以将帐户更改为管理员帐户。
我希望这对你有帮助。感谢您的阅读!
阅读更多: 更改管理员的电子邮件地址。