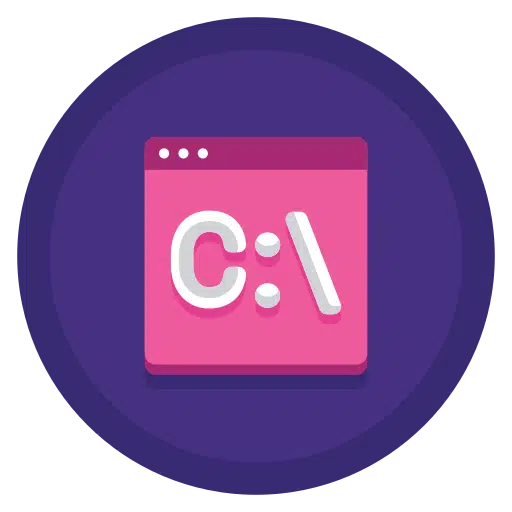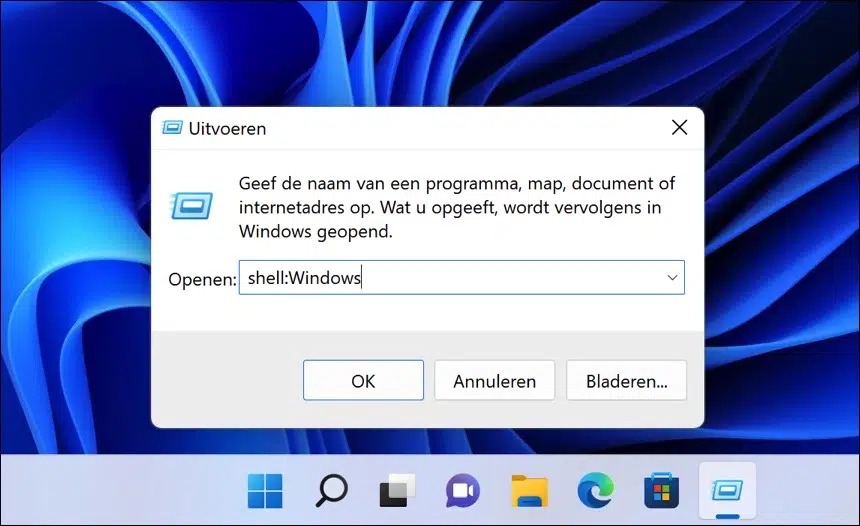如果您经常与 窗户11 那么您可能已经注意到,有许多指向 Windows 操作系统中基本文件夹的快捷方式。
该 shell 是您可以在运行中输入的命令, Windows资源管理器 或命令提示符告诉 Windows 打开特定文件夹。
您还可以在批处理脚本或其他编程语言中组合 shell 命令。
大多数系统管理员使用 shell 命令作为打开目录的快捷方式。如果您知道哪个 shell 命令执行什么命令,那么在 Windows 中导航会更快。
下面是您可以在 Windows 中使用的 shell 命令的列表。我还包括了这个 shell 命令的具体作用。
适用于 Windows 11 的所有 Shell(交互式)命令
|
# |
描述 |
外壳命令 |
|
1. |
打开用户配置文件文件夹中的“AccountPictures”文件夹。 |
shell:AccountPictures |
|
2. |
打开“Windows 工具”文件夹。 |
外壳:“管理工具” |
|
3. |
打开“从网络安装程序”。 |
壳:AddNewProgramsFolder的 |
|
4. |
打开用户配置文件中的“Appdata”/“Roaming”文件夹。 |
AppData的外壳: |
|
5. |
打开用户配置文件中的“应用程序快捷方式”文件夹。 |
shell:应用程序快捷方式 |
|
6. |
通过控制面板打开一个窗口,其中包含所有已安装的 Windows 更新。 |
壳:AppUpdatesFolder的 |
|
7. |
打开“应用程序”文件夹,其中包含所有已安装应用程序的快捷方式。 |
shell:AppsFolder |
|
8. |
打开“图片”用户文件夹中的“相机相册”文件夹。 |
shell:相机胶卷 |
|
9. |
打开 Windows 11 中的所有“管理工具”。 |
外壳:常见管理工具 |
|
10. |
打开用户配置文件中的“INetCache”文件夹。 |
外壳:缓存 |
|
11. |
打开用户配置文件中的“临时刻录文件夹”。 |
外壳:CD刻录 |
|
12. |
从控制面板打开“卸载程序”窗口。 |
壳:ChangeRemoveProgramsFolder的 |
|
13. |
打开“ProgramData”文件夹。 |
外壳:通用AppData |
|
14. |
打开“开始”菜单中的“应用程序”文件夹。 |
外壳:普通程序 |
|
15. |
打开公共用户配置文件文件夹中的“公共图像”文件夹。 |
壳:CommonPictures的 |
|
16. |
打开公共用户配置文件文件夹中的“公共桌面”文件夹。 |
外壳:通用桌面 |
|
17. |
打开公共用户配置文件文件夹中的“公共文档”文件夹。 |
外壳:共同文件 |
|
18. |
打开公共用户配置文件文件夹中的“公共音乐”文件夹。 |
外壳:CommonMusic的 |
|
19. |
打开公共用户配置文件文件夹中的“公共下载”文件夹。 |
外壳:CommonDownloads的 |
|
20. |
打开程序文件中的“铃声”文件夹。 |
外壳:CommonRingtones的 |
|
21. |
从控制面板打开“网络连接”面板。 |
壳:ConnectionsFolder的 |
|
22. |
打开同步中心的“冲突”面板。 |
壳:ConflictFolder的 |
|
23. |
打开公共用户配置文件文件夹中的“公共视频”文件夹。 |
外壳:CommonVideo的 |
|
24. |
打开 Programdata 文件夹中的“Templates”文件夹。 |
外壳:通用模板 |
|
25. |
通过 Windows 资源管理器打开“开始”菜单中的“启动”文件夹。 |
外壳:常见启动 |
|
26. |
在 Windows 资源管理器中打开“开始菜单”。 |
外壳:普通的“开始”菜单 |
|
27. |
在 Windows 资源管理器中打开“联系人”文件夹。 |
外壳:隐形眼镜 |
|
28. |
打开用户配置文件中的“Crypto”文件夹。 |
外壳:CryptoKeys的 |
|
29. |
打开用户配置文件中的“凭据”文件夹。 |
外壳:CredentialManager的 |
|
30. |
打开用户配置文件中的“INetCookies\Low”文件夹。 |
外壳:Cookies\低 |
|
31. |
打开用户配置文件中的“INetCookies”文件夹。 |
外壳:饼干 |
|
32. |
打开控制面板中的所有配置项。 |
壳:ControlPanelFolder的 |
|
33. |
打开登录用户配置文件中的“下载”文件夹。 |
外壳:下载 |
|
34. |
打开登录用户配置文件中的“桌面”。 |
外壳:桌面 |
|
35. |
打开用户配置文件中的“Microsoft\Protect”文件夹。 |
外壳:dpapiKeys的 |
|
36. |
打开用户配置文件中的“DeviceMetadataStore”文件夹。 |
外壳:设备元数据存储 |
|
37. |
打开登录用户配置文件中的“Libraries\Documents”文件夹。 |
外壳:documentsLibrary的 |
|
38. |
打开浏览器的“收藏夹”文件夹。 |
外壳:我的最爱 |
|
39. |
打开“字体”文件夹。 |
外壳:字体 |
|
40. |
打开用户配置文件的“GameExplorer”文件夹。 |
外壳:GameTasks的 |
|
41. |
打开用户个人资料中的“历史记录”。 |
外壳:历史 |
|
42. |
打开 Internet Explorer 的“ImplicitAppShortcuts”文件夹。 |
外壳:ImplicitAppShortcuts的 |
|
43. |
打开用户配置文件的“LocalLow”文件夹。 |
外壳:LocalAppDataLow的 |
|
44. |
打开用户配置文件的“Appdata”文件夹中的“Local”文件夹。 |
外壳:本地应用程序数据 |
|
45. |
打开用户配置文件中的“链接”文件夹。 |
壳:友情链接 |
|
46. |
打开计算机上的“Libraries”文件夹。 |
外壳:图书馆 |
|
47. |
打开计算机上的“此电脑”文件夹。 |
壳:MyComputerFolder的 |
|
48. |
打开计算机上的“Libraries\Music”文件夹。 |
外壳:MusicLibrary的 |
|
49. |
打开计算机上的“视频”文件夹。 |
外壳:我的视频 |
|
50. |
打开计算机上的“图片”文件夹。 |
外壳:“我的图片” |
|
51. |
打开计算机上的“音乐”文件夹。 |
外壳:我的音乐 |
|
52. |
打开用户配置文件的“网络快捷方式”文件夹。 |
外壳:NETHOOD的 |
|
53. |
打开“网络”。 |
壳:NetworkPlacesFolder的 |
|
54. |
打开计算机上的“文档”文件夹。 |
外壳:个人 |
|
55. |
打开计算机上的用户配置文件主文件夹。 |
shell:个人资料 |
|
56. |
打开“库”中的“图像”文件夹。 |
shell:PicturesLibrary |
|
57. |
打开控制面板中的“打印机”。 |
shell:PrintersFolder |
|
58. |
打开用户配置文件中的“打印机快捷方式”文件夹。 |
shell:PrintHood |
|
59. |
打开“程序文件”中的“公共文件”文件夹。 |
shell:ProgramFilesCommon |
|
60. |
打开“程序文件”文件夹。 |
shell:ProgramFiles |
|
61. |
打开 x64 的“Program files”中的“Common files”文件夹。 |
shell:ProgramFilesCommonX64 |
|
62. |
打开“Program files (x86)”中的“Common files”文件夹。 |
shell:ProgramFilesCommonX86 |
|
63. |
打开“程序文件 (x86)”文件夹。 |
shell:ProgramFilesX86 |
|
64. |
打开“程序文件”文件夹。 |
shell:ProgramFilesX64 |
|
65. |
打开“开始”菜单中的“程序”文件夹。 |
shell:程序 |
|
66. |
打开“用户”文件夹中的“公共”文件夹。 |
shell:公开 |
|
67. |
打开“ProgramData”中的“GameExplorer”文件夹。 |
shell:PublicGameTasks |
|
68. |
打开“公共”用户配置文件中的“库”文件夹。 |
shell:PublicLibraries |
|
69. |
打开“Internet Explorer”文件夹中的“快速启动”文件夹。 |
外壳:快速启动 |
|
70. |
打开用户配置文件中的“最近打开的项目”文件夹。 |
贝壳:最近 |
|
71. |
打开用户配置文件中的“RoamingTiles”文件夹。 |
shell:漫游瓷砖 |
|
72. |
打开用户配置文件中的“RingTones”文件夹。 |
外壳:铃声 |
|
73. |
打开“Windows”文件夹中的“资源”文件夹。 |
shell:ResourceDir |
|
74. |
打开“垃圾箱”。 |
shell:RecycleBinFolder |
|
75. |
打开用户配置文件中的“已保存游戏”文件夹。 |
shell:SavedGames |
|
76. |
打开“搜索结果”窗口。 |
shell:SearchHomeFolder |
|
77. |
打开“搜索”文件夹。 |
shell:搜索 |
|
78. |
打开用户配置文件中的“SendTo”文件夹。 |
外壳:SENDTO的 |
|
79. |
打开用户配置文件中的“开始菜单”文件夹。 |
外壳:开始菜单 |
|
80. |
打开用户配置文件中的“启动”文件夹。 |
外壳:启动 |
|
81. |
打开控制面板中的“同步中心”面板。 |
shell:SyncCenterFolder |
|
82. |
打开控制面板中的“同步结果”面板。 |
shell:SyncResultsFolder |
|
83. |
打开控制面板中的“设置同步”面板。 |
shell:SyncSetupFolder |
|
84. |
打开“syswow64”文件夹。 |
shell:SystemX86 |
|
85. |
打开用户配置文件中的“SystemCertificates”文件夹 |
外壳:SystemCertificates的 |
|
86. |
打开“Windows”文件夹中的“System32”文件夹。 |
shell:系统 |
|
87. |
打开用户配置文件中的“模板”文件夹。 |
shell:模板 |
|
88. |
打开“桌面”。 |
shell:ThisPCDesktopFolder |
|
89. |
打开用户配置文件文件夹。 |
shell:UsersFilesFolder |
|
90. |
打开库文件夹。 |
shell:UsersLibrariesFolder |
|
91. |
打开计算机上的“用户”文件夹。 |
shell:UserProfiles |
|
92. |
打开“Internet Explorer”文件夹中的“用户固定”。 |
外壳:用户寄托 |
|
93. |
打开“库”中的“视频”文件夹。 |
shell:VideosLibrary |
|
94. |
打开“C:\windows”主文件夹。 |
shell:Windows |
我希望这能让您了解可在 Windows 11 中用于不同目的的 shell 命令。大多数 shell 命令也适用于 Windows 10。
我希望这对你有帮助。感谢您的阅读!