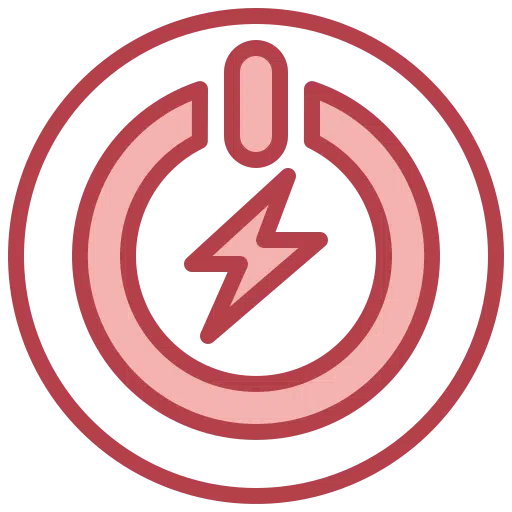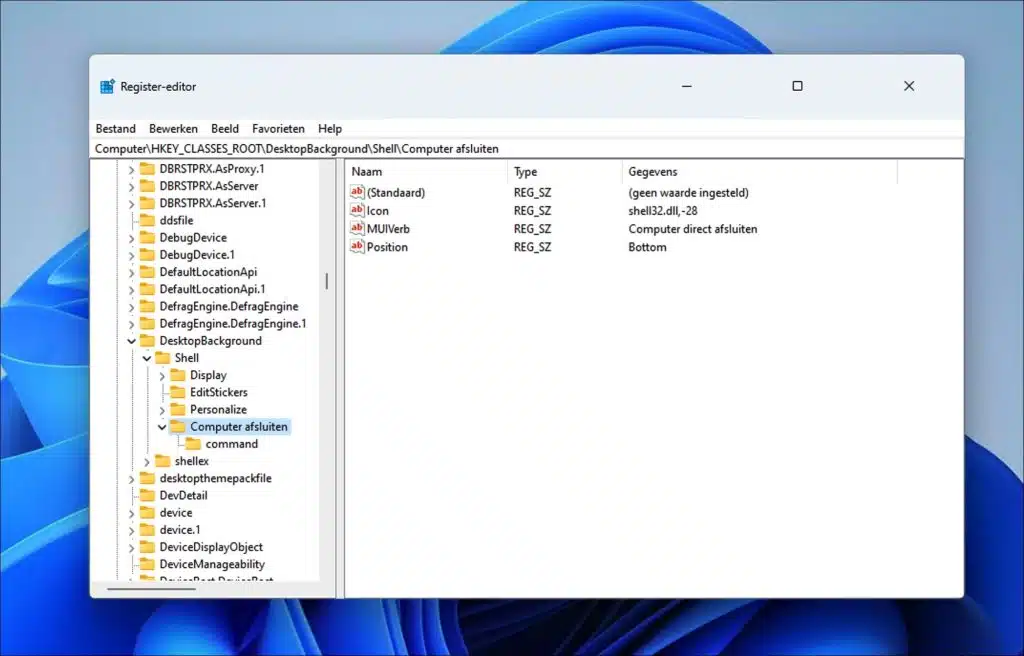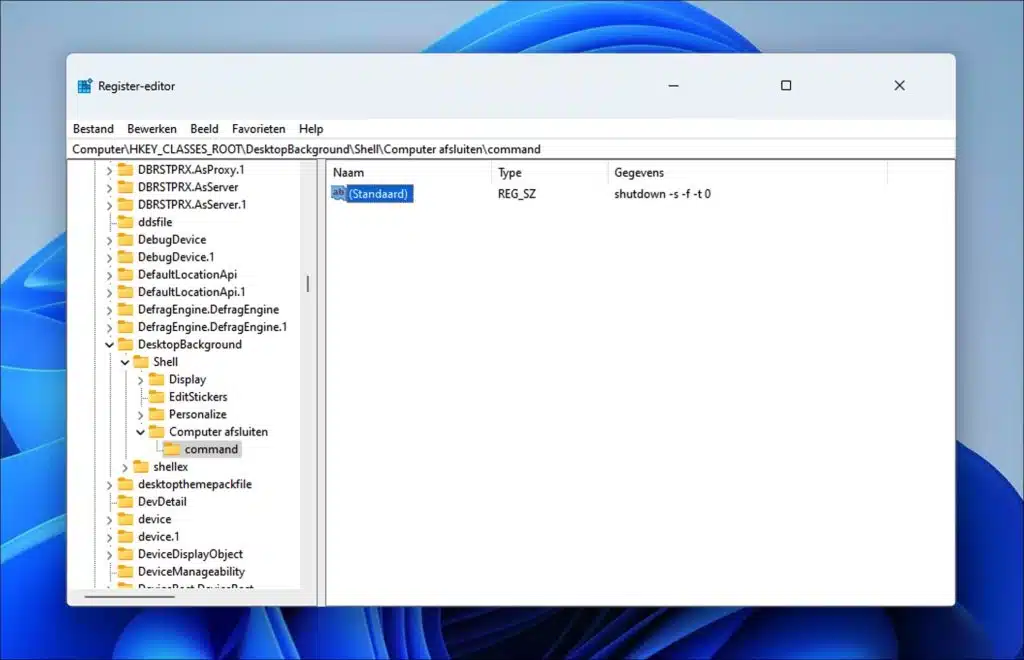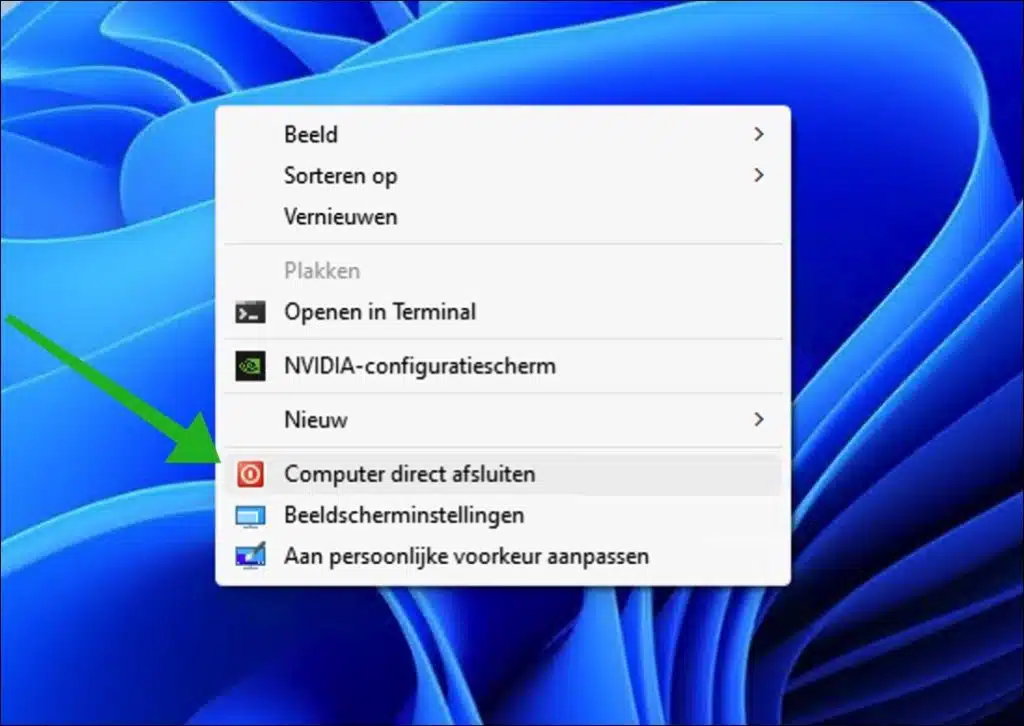在 Windows 11 和 10 中,关机按钮位于“开始”菜单中。如果您像我一样喜欢在 Windows 中快速工作,那么将关机按钮添加到菜单或可以快速使用的位置可能会有所帮助。
我之前写过一篇关于它的文章 在任务栏添加关机按钮 以及关于 关闭 Windows 11 的多种方法.
在本指南中,我为您提供了向右键单击菜单添加关闭按钮的选项。这是右键单击桌面时出现的菜单。在 Windows 11 中,您必须首先按“显示更多选项”,在 Windows 10 中,您将立即看到其他上下文菜单。
右键菜单中添加关闭计算机按钮
要将关闭按钮添加到右侧上下文菜单,您需要在 Windows 注册表中进行调整。我建议你先做一个 创建还原点 在继续之前。
打开计算机上的注册表编辑器 通过在“开始”菜单搜索字段中键入“regedit”并选择“注册表编辑器”。导航至密钥:
HKEY_CLASSES_ROOT\DesktopBackground\Shell\
现在创建“关闭计算机”键。您可以通过右键单击“Shell”,然后单击“New”,然后单击“Key”来完成此操作。将此键命名为“关闭计算机”。
在“关闭计算机”键中,添加以下值。您也可以通过右键单击“关闭计算机”来执行此操作。
- 名为“Icon”的字符串值,值为“shell32.dll,-28”。
- 名为“MUIVerb”的字符串值,其值为“立即关闭计算机”。
- 名为“Position”的字符串值,值为“Bottom”。
现在右键单击“关闭计算机”,然后单击“新建”,然后单击“密钥”。将此新键命名为“命令”。
打开“命令”并双击“(默认)”。赋予该值内容: shutdown -s -f -t 0
关闭注册表编辑器。现在右键单击桌面,如果您有Windows 11,请首先单击“显示更多选项”。如果您使用的是 Windows 10,您将立即看到关闭计算机按钮。单击它将立即关闭计算机。
我希望这对你有帮助。感谢您的阅读!
阅读更多: