如果您安装了多个音频设备,您可以管理是否要使用这些音频设备。通过启用或禁用特定扬声器、耳机或其他输出设备 窗户11 仅将此设备用于音频输出。
禁用音频设备不会从您的计算机中删除该设备。您禁用它,从而阻止 Windows 11 切换到此音频设备。例如,如果您安装了多个扬声器但并未全部使用,则建议您这样做。有时,Windows 11 会自动切换到错误的音频输出设备。
例如,如果您的电脑没有声音,并且您也看到声音不可用,这种情况下建议检查音频设备是否启用。您可以通过重新打开音频设备来再次使用它。
在 Windows 11 中启用或禁用音频设备
右键单击“开始”按钮。在菜单中单击“设置”。单击设置中左侧的系统,然后单击声音。
在声音设置中,向下导航一点,直到到达“高级”。在高级设置中单击“所有声音设备”。
在输出设备或输入设备中,单击要管理的已安装声音设备。
单击“允许”或“禁止”以启用或禁用声音设备。您还可以使用 改善音频.
我希望这对你有帮助。感谢您的阅读!
阅读:

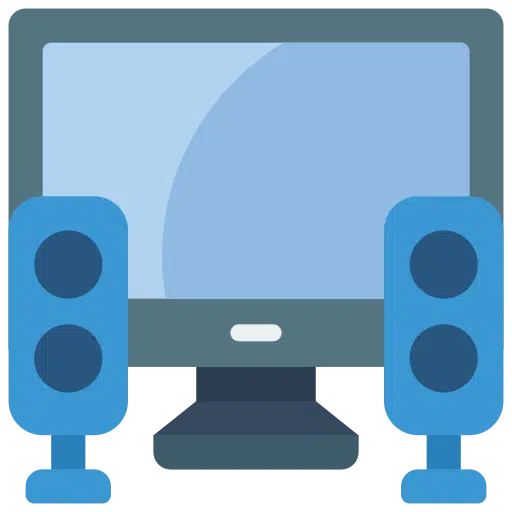
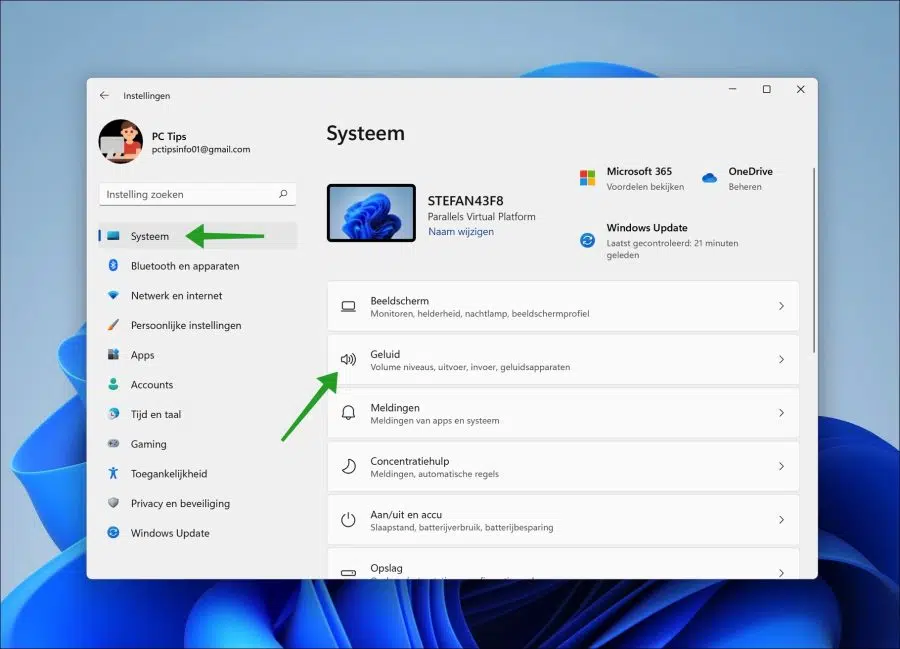
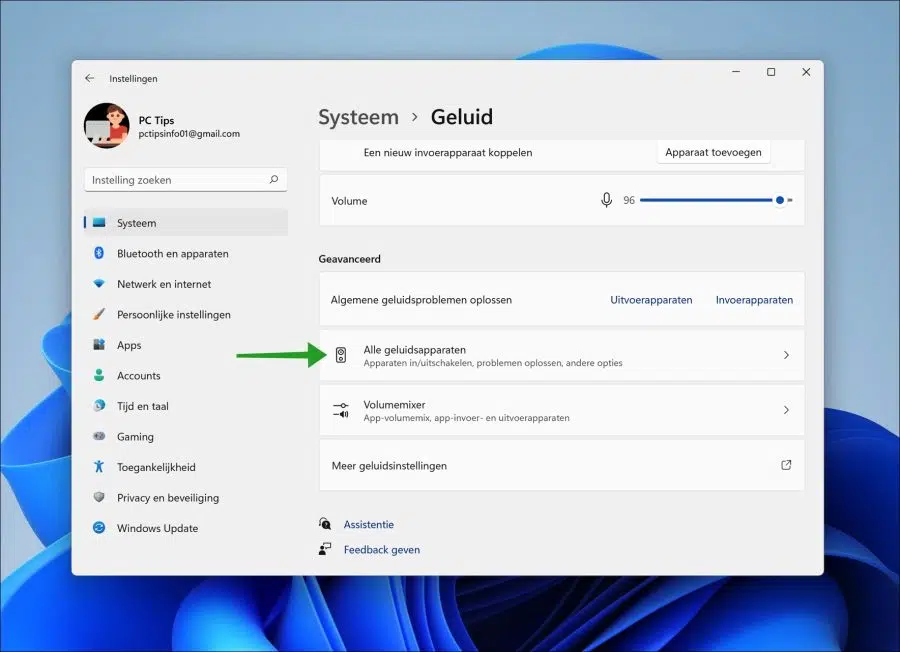
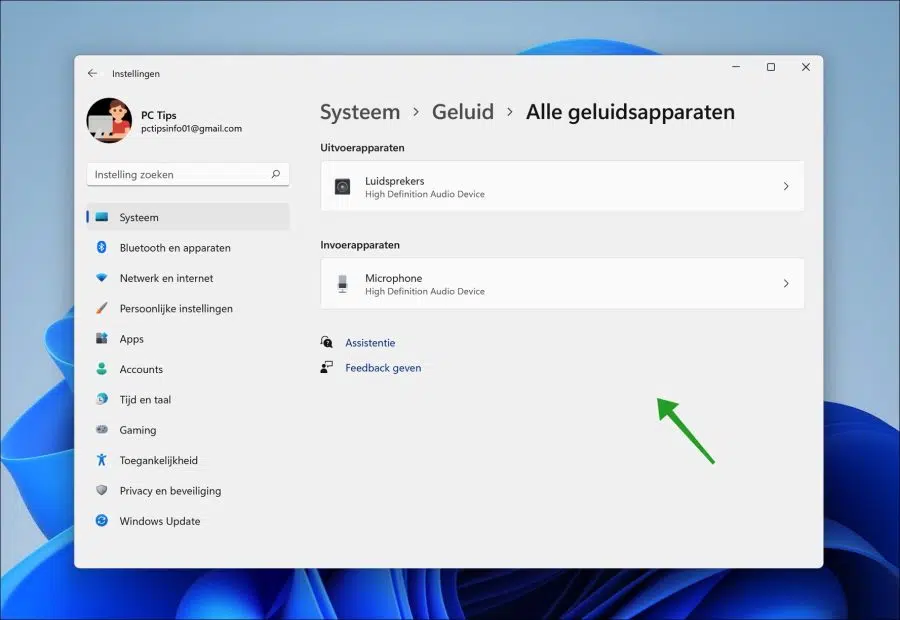
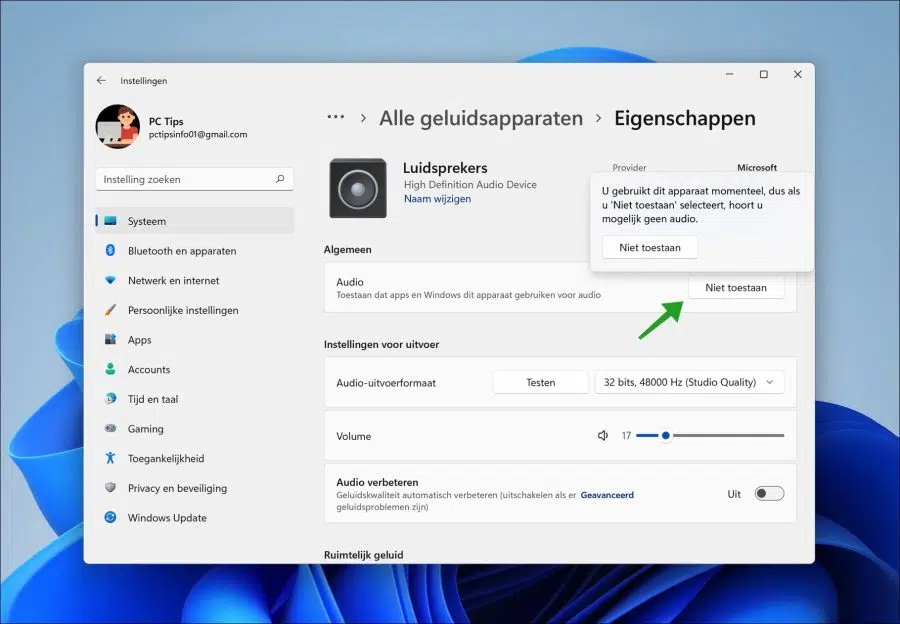
你好,
我的主机中有一个扬声器,现在由于某种未知原因突然打开。我尝试通过您的帖子“在 Windows 11 中启用或禁用音频设备”禁用此扬声器,但它不起作用。在相关设置屏幕上找不到该设备。如果我关闭某些功能,所有声音都会消失,并且我无法再使用外部扬声器。
问题是,该主机扬声器现在始终打开并且无法关闭,即使在使用耳机时也是如此。
请帮忙,
吉尔特·霍斯特
您好,这里有一些额外的提示。
首先检查设备管理器。右键单击“开始”按钮并选择“设备管理器”。查看“声音、视频和游戏控制器”下方是否列出了内置扬声器。如果找到该设备,您可以尝试通过右键单击该设备并选择“禁用”来禁用它。
另请考虑检查计算机的 BIOS 或 UEFI 设置。重新启动计算机并在启动过程中按相应的键以访问 BIOS/UEFI。在那里,查找与内部扬声器相关的设置,并在可能的情况下将其禁用。
“混音器”也可以提供帮助。右键单击任务栏中的扬声器图标并选择“打开音量混合器”将其打开。查看此处是否出现内置扬声器并调节音量或将其静音。
检查您的计算机上是否安装了特定制造商特定的声音管理软件。该软件有时可能提供管理内置扬声器的选项。
此外,请确保您安装了最新的驱动程序和 Windows 更新,因为更新有时可以解决此类问题。
作为最后的手段,并且只有当您能够轻松地使用硬件时,才可以考虑打开计算机并以物理方式断开扬声器的连接。仅当您有硬件经验并且了解保修条件时才执行此操作。
祝你好运!
斯特凡,谢谢你的提示。然而,这些对我来说有点太复杂了,部分原因是一旦你开始使用计算机本身使用的术语,这会让我走上错误的轨道。我尝试了混音器,但也找不到内置扬声器。我不敢深入研究 BIOS 或 UEFI 设置,因为我无法理解在那里遇到的情况。无奈之下,我采取了将计算机重置为出厂设置并重新安装Windows的核选项。这有助于并解决了其他一些问题。后来我不得不下载并重新安装很多程序,但最终一切都解决了。
很好,你至少尝试过。感谢您的反馈,如果您有任何疑问,请询问。祝你好运。