Windows 11 在安装过程中需要互联网连接。自 Windows 11 版本 22557 起,需要互联网连接才能完成安装。
过去,可以选择跳过通过 Internet 进行的安装并继续安装 本地账户,这个选项消失了。您只能单击“重试”按钮,该按钮将再次要求您连接到互联网以完成 Windows 11 安装。
在本文中,您可以阅读如何 您仍然可以安装 Windows 11 没有有效的互联网连接。
在没有互联网连接的情况下安装 Windows 11
首先,我建议您通过 Windows 11 USB 记忆棒。你让 这个U盘 打开,将其插入计算机并开始安装。
重要的是要知道,如果您以这种方式通过 USB 安装 Windows 11,所有当前数据都将被删除。 Windows 11 安装干净。
选择正确的一项 安装 Windows 11 的语言.
单击“立即安装”按钮。
然后点击底部的“我没有产品密钥”或填写 产品代码 并单击下一步。
选择您要安装的操作系统。这是关于 Windows 版本 11 您要安装的。如果您在家庭环境中使用 Windows 11,则 Windows 11 家庭版适合。如果您对电脑比较熟悉或者在工作环境中使用Windows 11,请选择Windows 11专业版。
点击下一步。
接受许可条款并单击下一步。
选择“未分配”的磁盘空间,然后单击“下一步”。此屏幕可能有所不同,您需要自行释放磁盘空间和/或分区才能安装 Windows 11。
正在安装 Windows 11。安装后,我们将自定义 Windows 11,以便您可以在没有有效互联网连接的情况下完成安装。
安装完成后,您将看到 Windows 11 配置。选择正确的国家和地区。
选择正确的键盘布局。
当您看到“您即将连接到网络”窗口时,请按键盘上的以下组合键。
Shift + F10
将打开命令提示符窗口。在命令提示符窗口中键入以下命令并按 Enter 键确认:
OOBE\BYPASSNRO
您的计算机现在将重新启动并返回其 Windows 11 配置。
当配置再次开始时,单击“我没有互联网”。
然后单击底部的“继续使用受限设置”。
然后给一个 用户名 使用本地帐户登录。点击下一步。
现在,系统将多次询问您不同的设置,请遵循以下问题。完成后,Windows 11安装就完成了。
阅读:
- 在 VirtualBox 中安装 Windows 11。
- 在不受支持的电脑上安装 Windows 11.
- 安装不带 TPM 的 Windows 11。
- 重新安装 Windows 11 并保留文件。
- Windows 15 中 Windows 资源管理器的 11 个提示.
- 清理 Windows 11 注册表吗?就是这样!
- 让 Windows 8 运行更快的 11 个技巧.
- 自定义 Windows 11 任务栏。
我希望这对你有帮助。感谢您的阅读!

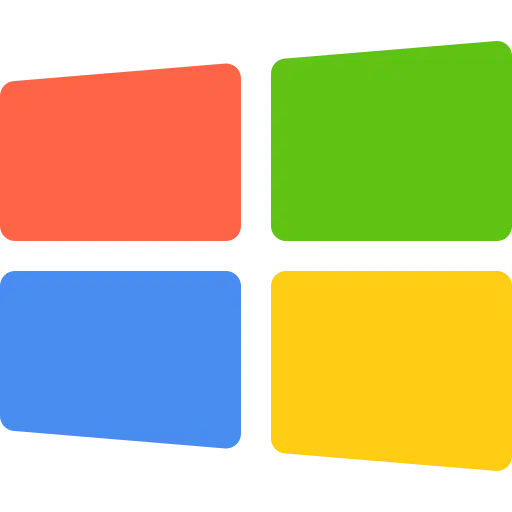
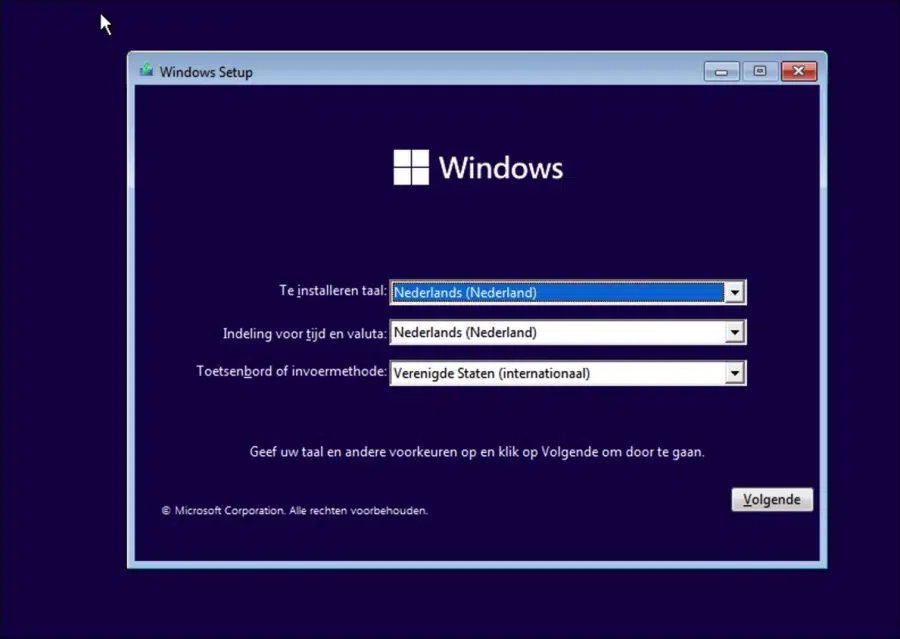
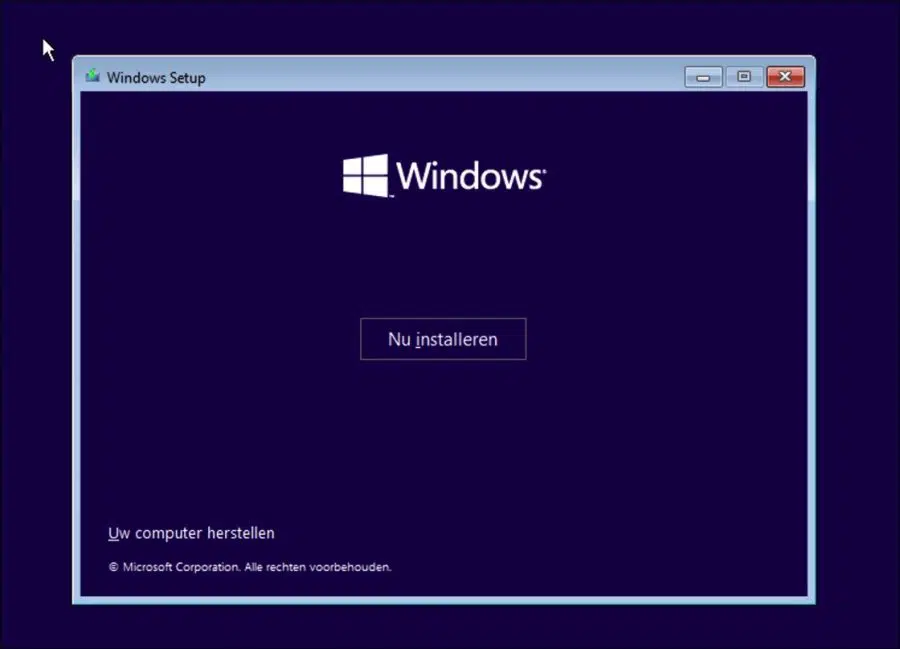
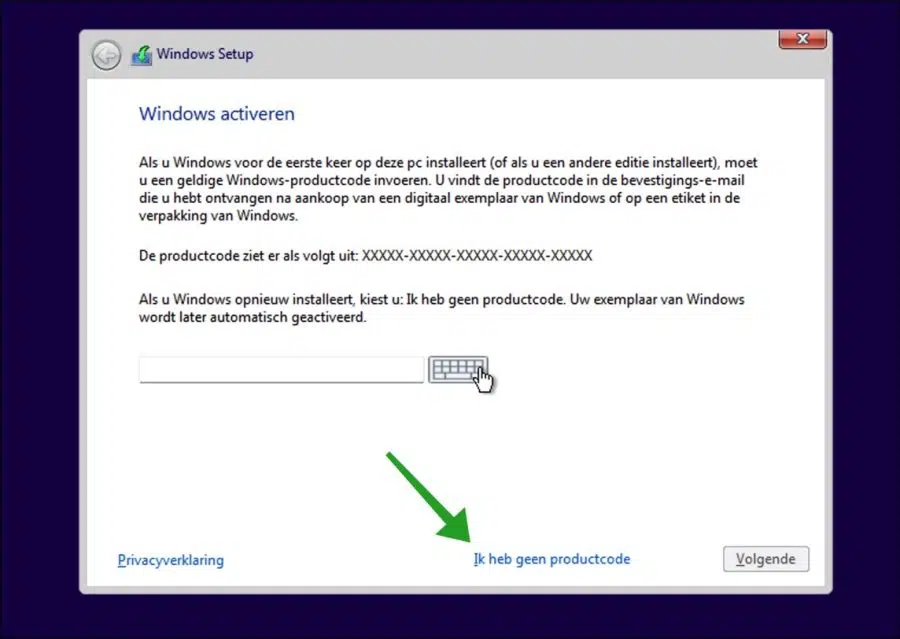
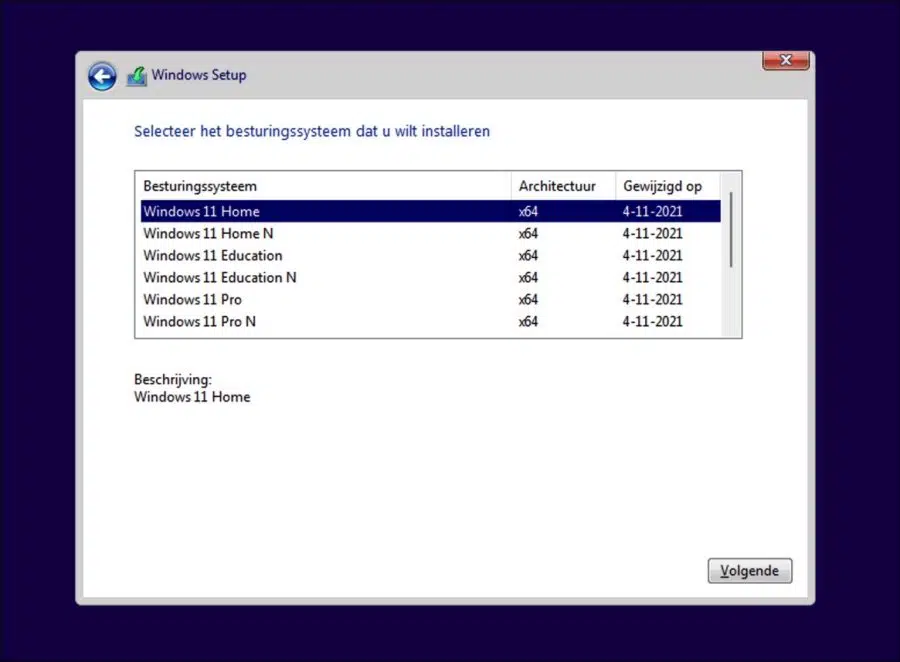
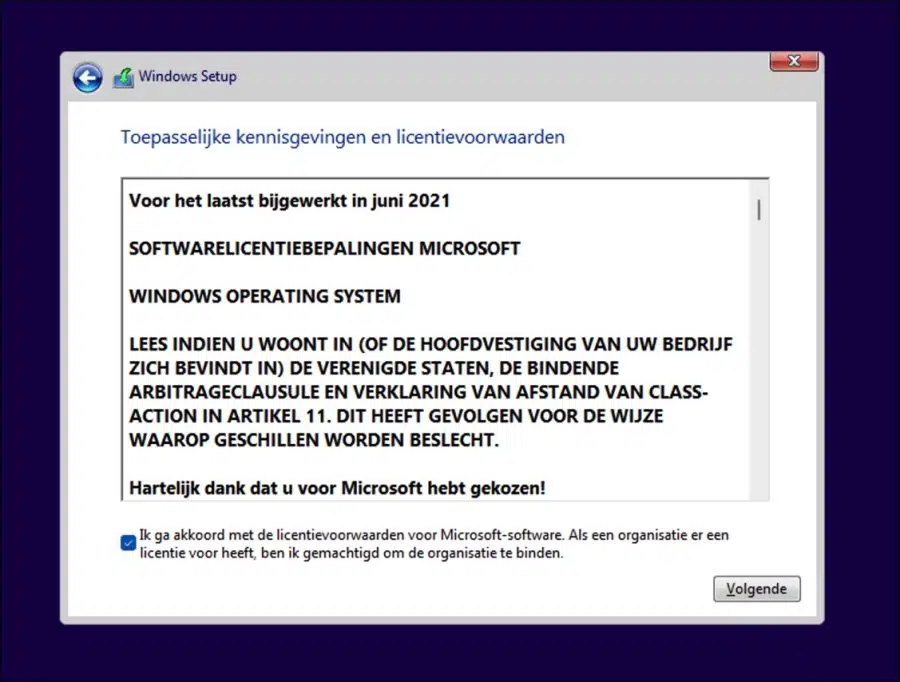
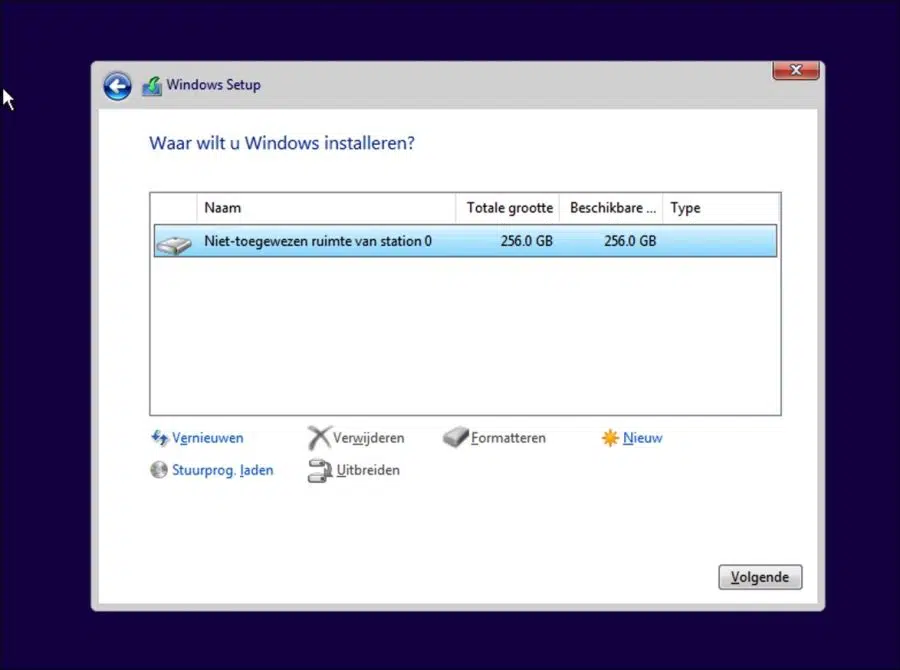
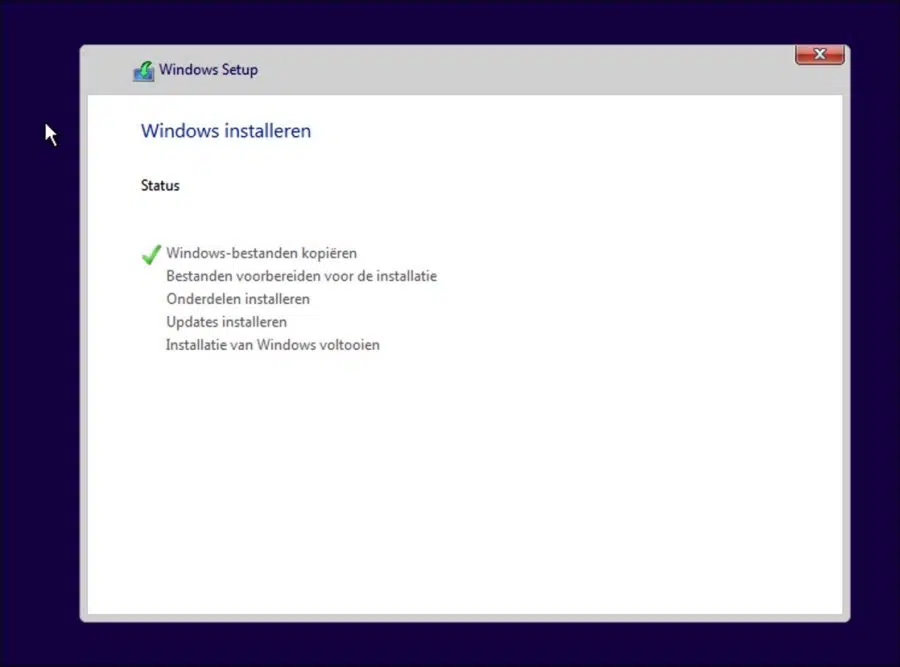
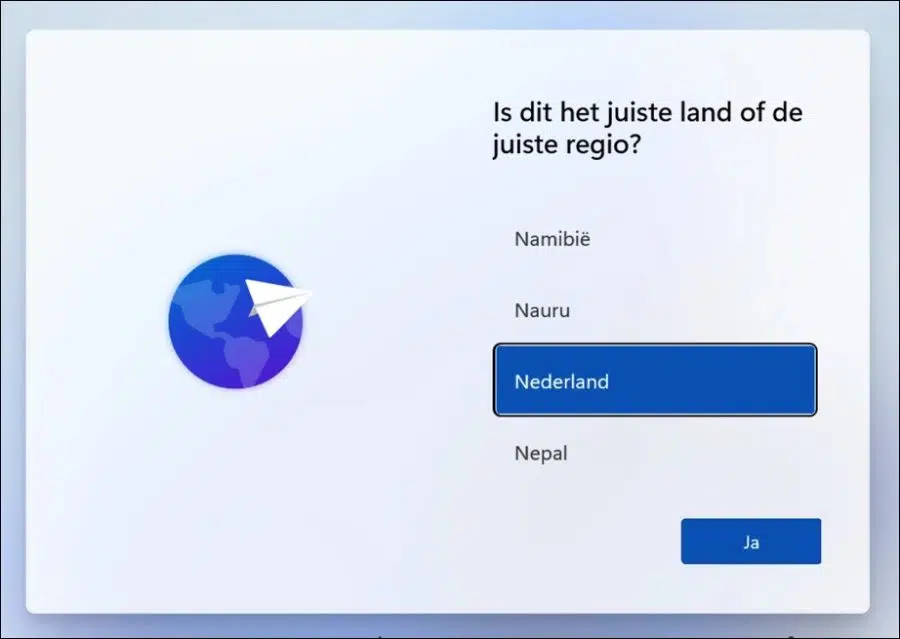
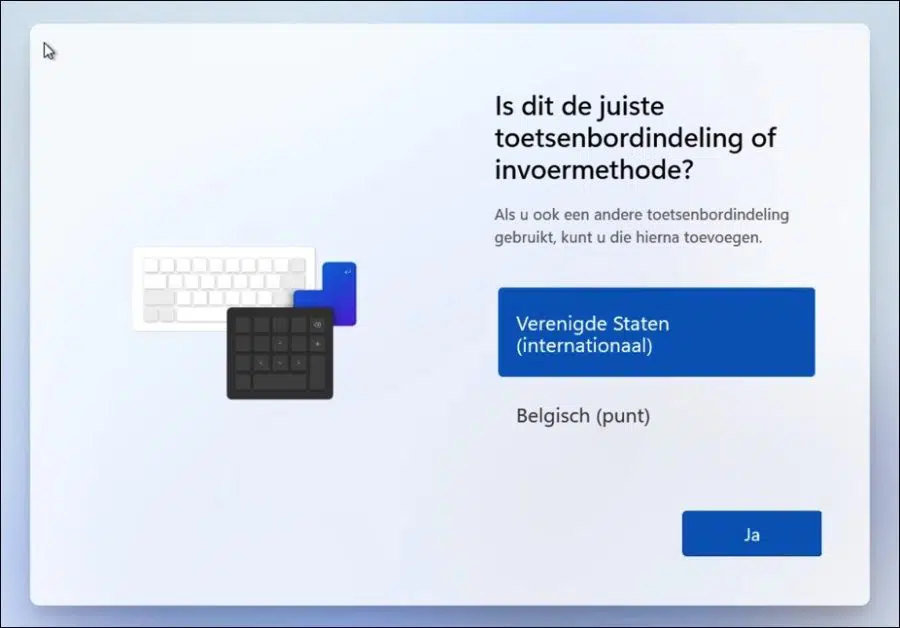
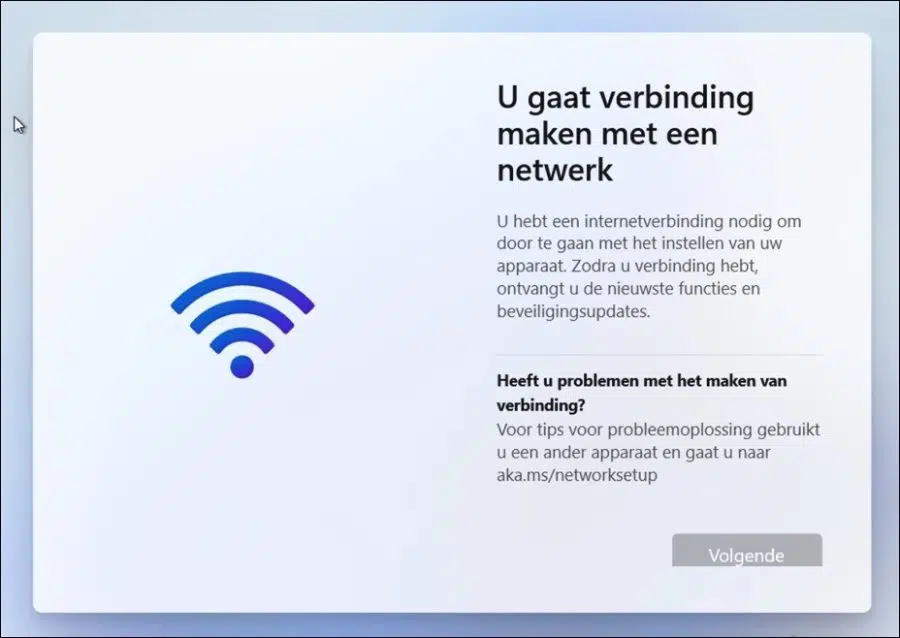
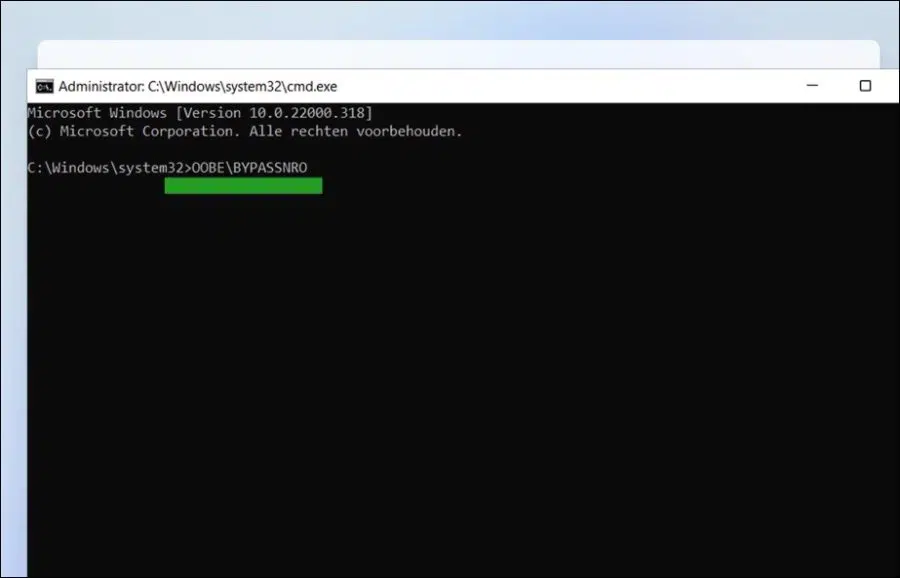
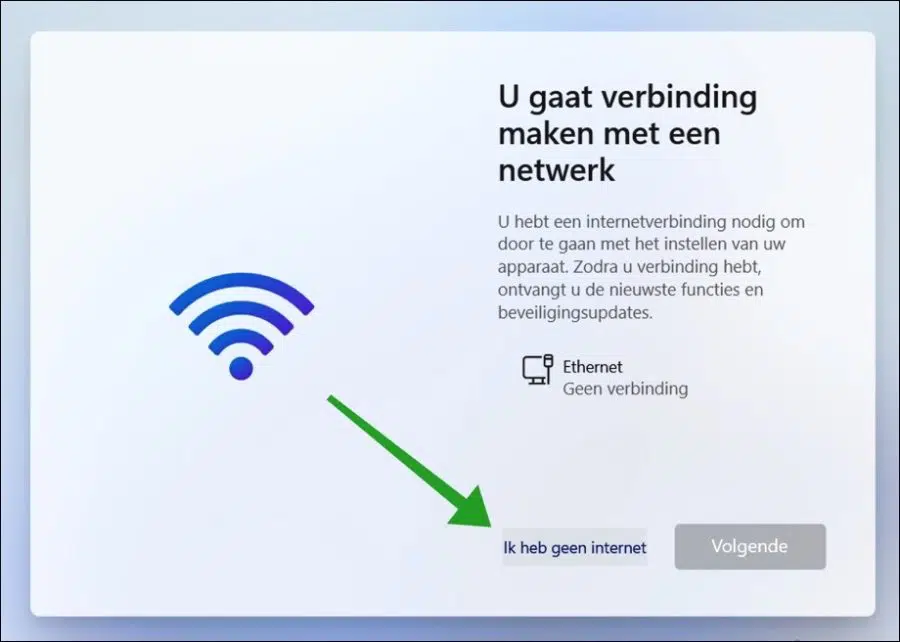
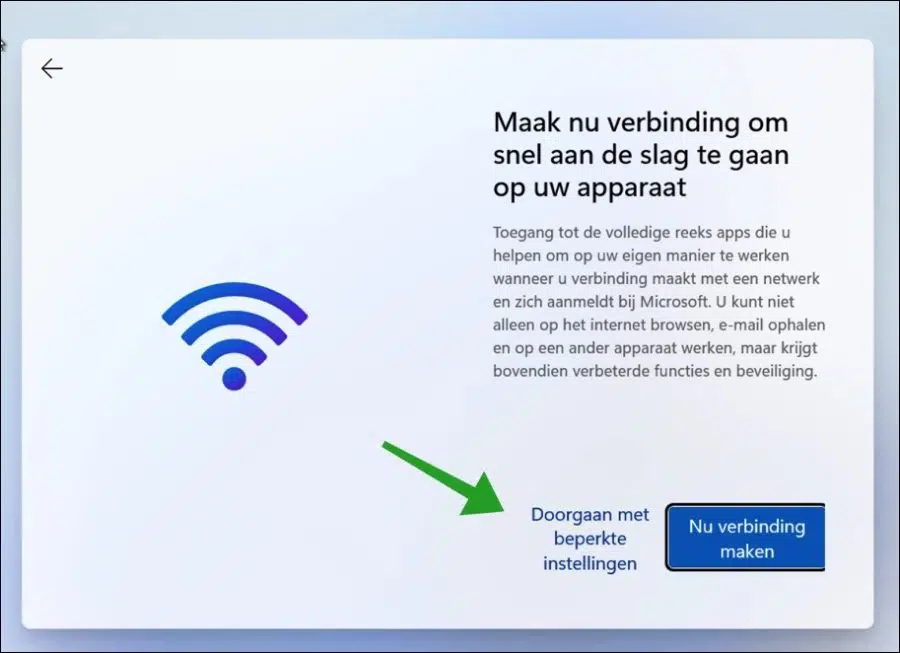
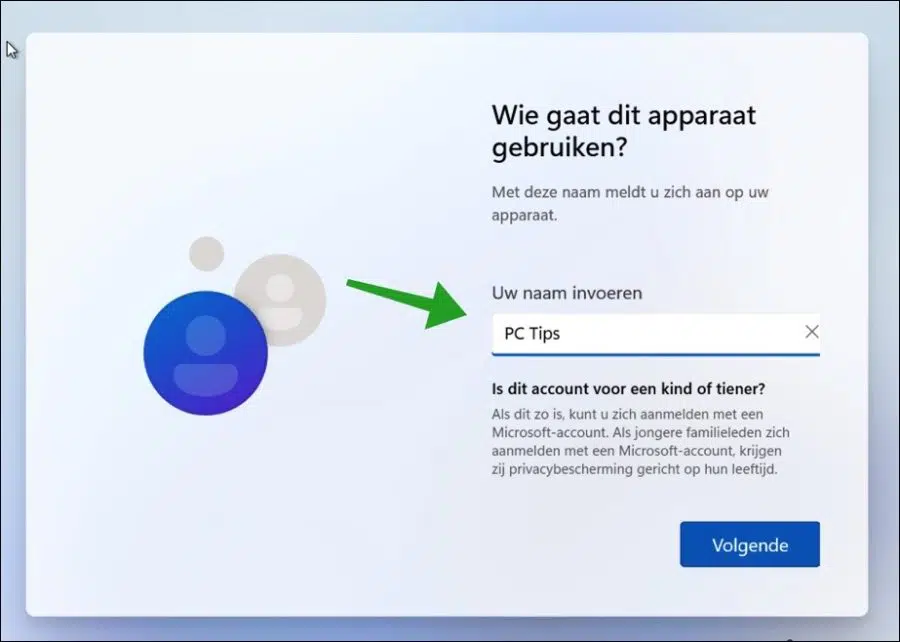

感谢您弄清楚这个过程。不幸的是,我收到消息称 OOBE 尚未被识别。
干扰器
你好, 我立即测试了它仍然有效。你可能做错了什么,我不知道是什么, 但它仍然有效.
命令是:
OOBE\BYPASSNRO(注意正确的斜杠“\”)祝你好运!
命令写得不正确 OOBE\BYPASSRNO
这就是 OOBE\BYPASSNRO 的工作原理
溶解!谢谢你
亲爱的 Stefan,非常感谢您提供的建议以及整个倡议。这样我现在就可以在没有互联网连接的情况下继续安装。顶部
谢谢!很高兴它成功了🙂