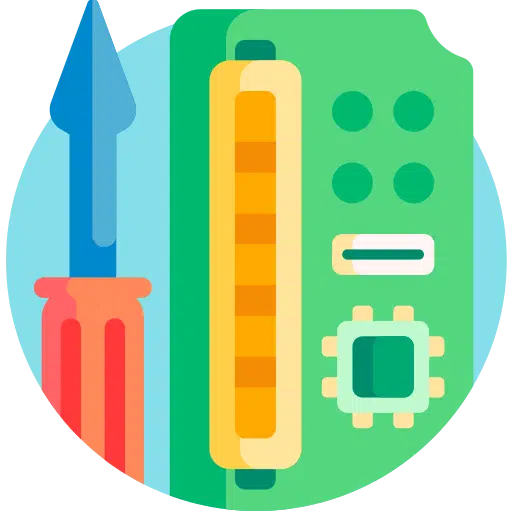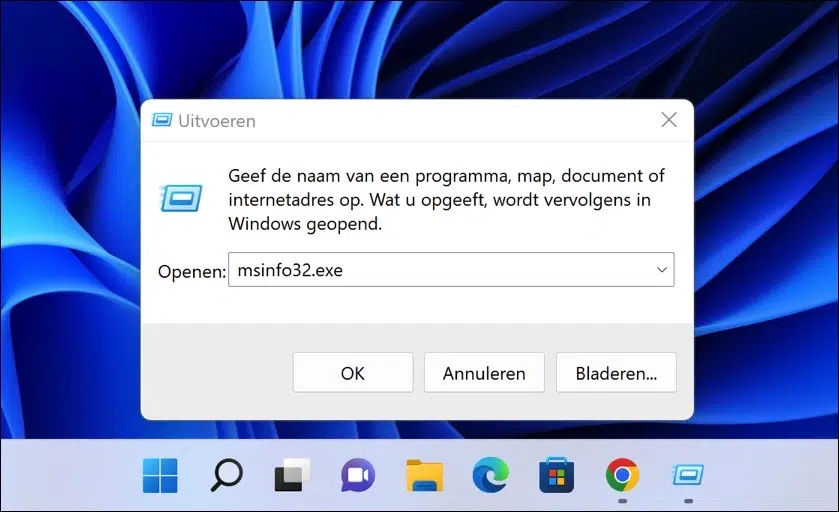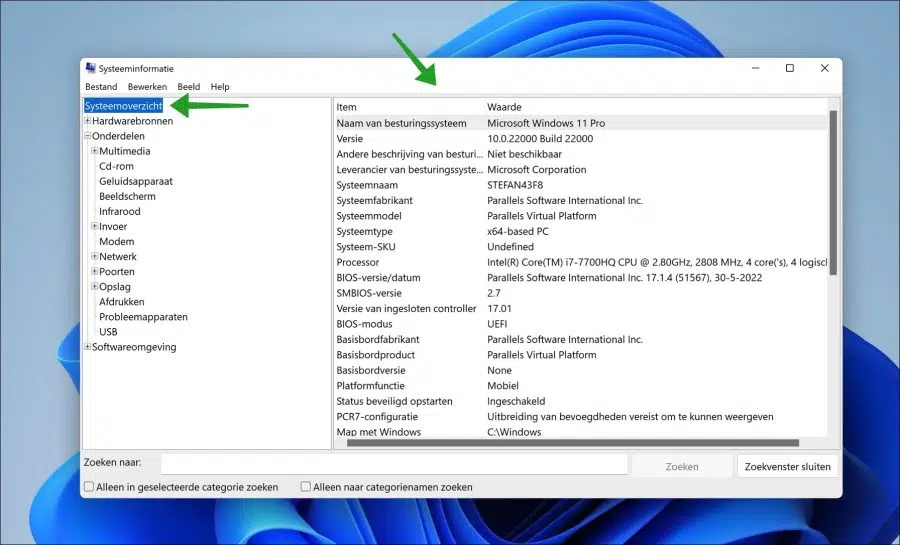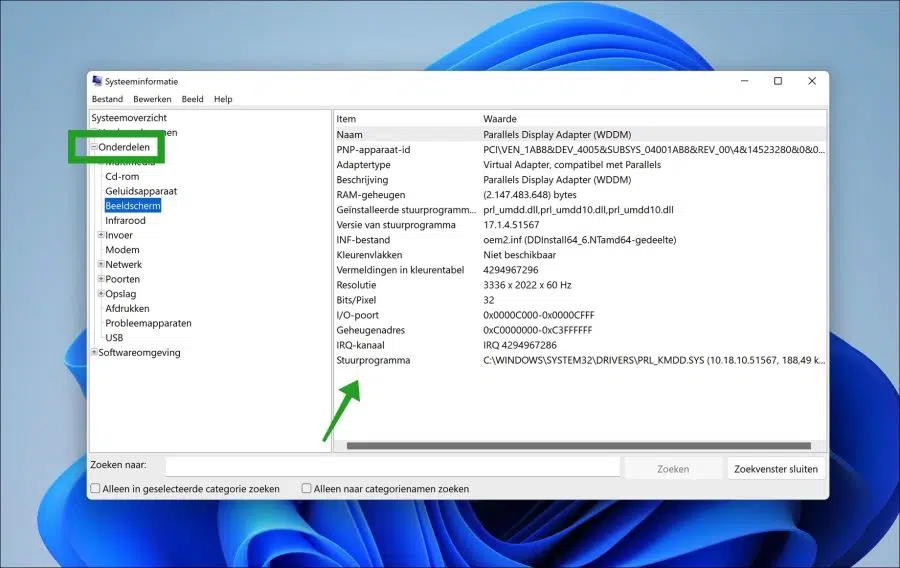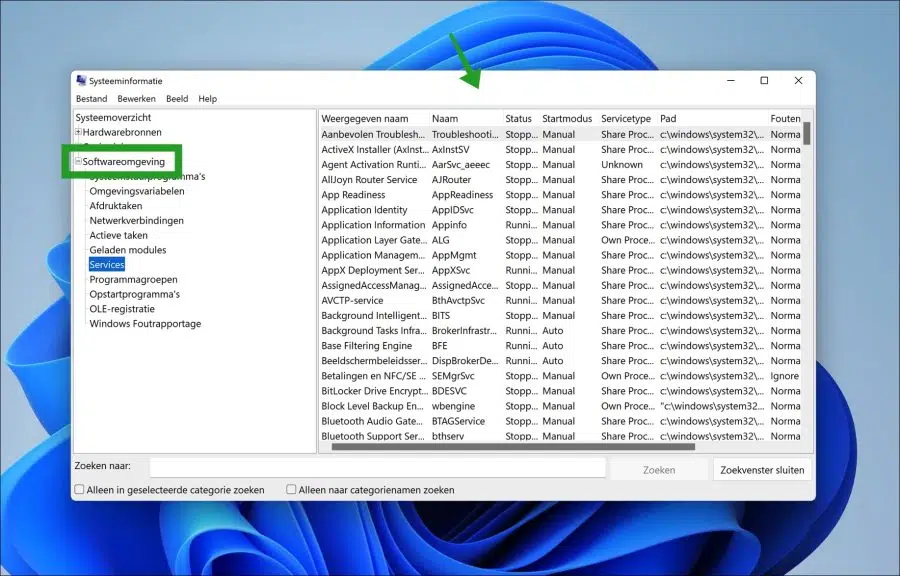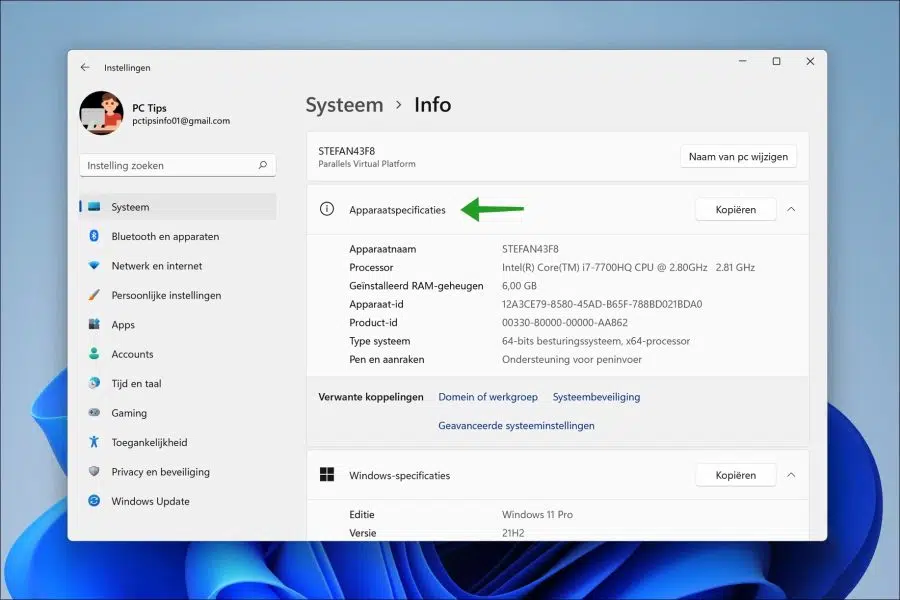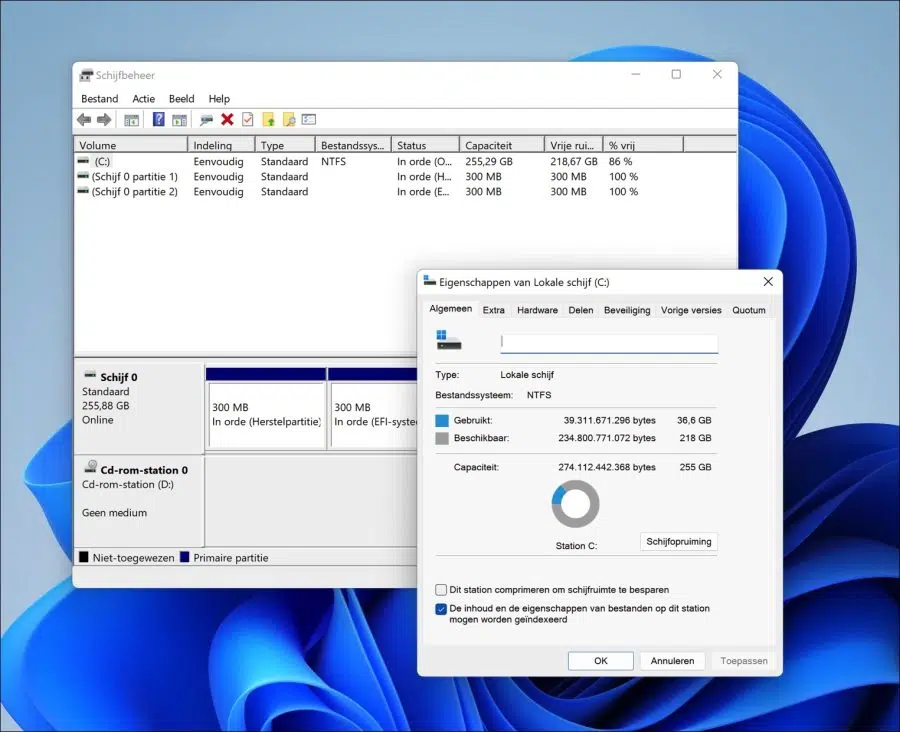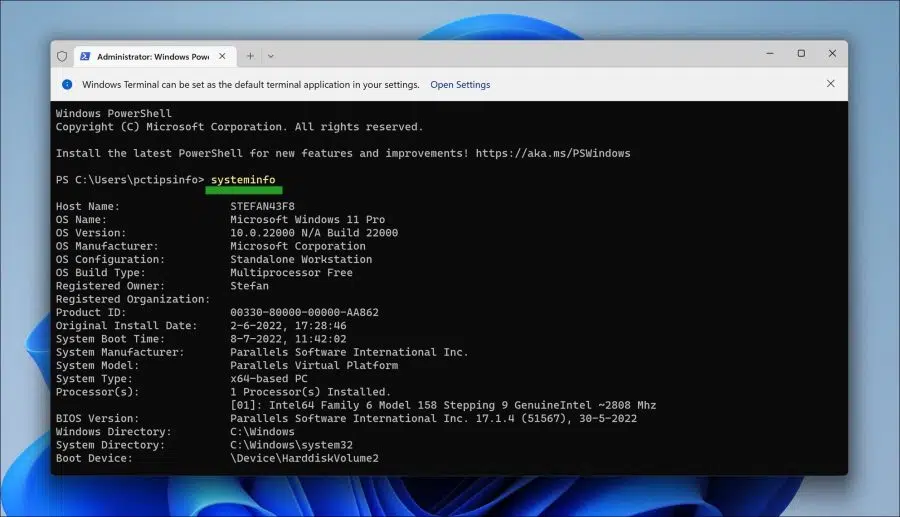要了解计算机中的硬件,您需要查找计算机规格。由于现在我们越来越多地购买现成的计算机,因此并不总是清楚计算机中安装了哪些硬件。
In 窗户11 与在Windows 10中一样,您可以通过多种方式了解安装了哪些硬件以及该硬件具有哪些功能。
通过这种方式,您可以查看您的 PC 中使用的处理器类型、安装的存储类型以及安装的内容 您的 PC 或笔记本电脑有哪个显卡.
了解已安装的硬件的优点是您可以准确地知道您的 PC 或笔记本电脑是否适合特定软件或计算机游戏。如果您想要更换硬件,了解硬件来自哪个制造商也很重要,以便购买更新的型号。
如前所述,您可以使用 Windows 通过多种方式了解您的计算机的规格。这就是它的工作原理。
查看 Windows 11 或 Windows 10 中的计算机规格
通过Msinfo32查看电脑规格
要全面了解计算机中的硬件,最清晰的方法是通过 msinfo32。右键单击“开始”按钮。在菜单中单击“运行”。
在运行窗口中输入:msinfo32.exe
现在将打开一个窗口,其中包含有关 PC 中硬件组件的信息。 “系统概述”部分对此进行了总结。
您还可以更具体地查看每个类别涉及的部件和版本。您可以通过单击“零件”并选择您想要了解更多信息的零件来完成此操作。
然后您将看到您所选择的部分的具体值。
您不仅可以通过系统信息请求有关现有硬件的数据,还可以请求有关软件的数据。 “软件环境”子类别提供了对 Windows 中各种软件组件的深入了解。
例如,您可以在此处查看关联的网络连接、活动任务、服务、错误报告、启动程序等。
通过设备规格查看计算机规格
您可以通过 Windows 中的系统设置请求设备规格的不太高级的概述。
打开“开始”菜单并单击“设置”。然后单击“系统”,然后单击“信息”。现在打开设备规格。
在设备规格中,您将立即看到概述、设备名称、处理器的类型和速度以及安装的内容 RAM内存.
如果单击底部的“Windows 规格”,您将看到 Windows 版本、Windows 版本、Windows 安装日期和“功能包”内部版本号。
再读一遍这篇文章 获取有关 DirectX 的更多信息.
通过磁盘管理查看计算机规格
磁盘管理是 Windows 的一部分,允许您管理磁盘(例如硬盘驱动器或 SSD)。它允许您创建或管理分区,例如恢复分区和系统分区。您还可以请求有关磁盘“卷”的信息、安装或禁用磁盘等。
首先 打开磁盘管理。选择您想了解更多信息的卷。您将立即看到驱动器上的不同分区、它们的类型和文件系统。您还可以看到总容量和总可用空间的数据和百分比。
如果右键单击该卷,然后单击“属性”,您将获得该卷以及已应用于该卷的设置的更详细概述。想一想;卷是否共享以及用户安全性如何设置?
通过systeminfo查看电脑规格
如果您只能访问命令提示符或 Windows终端 然后您可以通过“systeminfo”命令请求计算机信息。
打开终端或命令提示符窗口。在窗口中输入:systeminfo。您将立即看到最重要的计算机信息的输出。
例如,您将看到 Windows 安装日期。 您还可以查看系统启动时间 您的电脑已开启多长时间 和 BIOS版本.
我希望这些信息可以帮助您更好地了解在 Windows 中查找计算机信息的选项。感谢您的阅读!