有时您尝试删除文件或文件夹但不起作用。然后您将收到一条消息,表明该文件正在使用中。
无法删除文件或文件夹的原因有多种,这可能是因为该文件正在被其他进程使用。还经常会发生文件无法删除的情况,因为该文件放置在登录用户权限有限的位置。
例如,在网络位置上可能是这种情况,但在外部介质(例如, 外部硬盘驱动器 或者a U盘。这通常涉及通过权限或介质本身上的物理按钮来防止写入的介质。
因此,在尝试之前,您应该提前检查一些事项 强制删除文件.
- 检查该文件是否正在使用。
- 检查电脑上的磁盘空间并确保媒体未加密。
- 文件所在的位置是“只读”位置吗?
- 垃圾桶满了吗?
- 是恶意软件正在使用的文件。检查这个 的Malwarebytes.
检查完所有这些后,您可以尝试使用以下命令强制删除该文件。需要一些技术知识。
在 Windows 10 或 Windows 11 中强制删除文件
直接删除文件,无需回收站
对于初学者你可以尝试一下 将文件移至垃圾箱 跳过。在 Windows 中,文件首先被移至垃圾箱,然后可以从那里完成 仍被移除。通过跳过此步骤,您也许可以删除该文件。
单击该文件。然后按键盘上的 SHIFT + DELETE (DEL) 按钮立即删除该文件。
先关闭文件,然后删除它
尝试强制关闭文件的第二种方法是首先使用“taskkill”退出进程,然后将其删除。
单击“开始”按钮并搜索“命令提示符”。右键单击它,然后单击“以管理员身份运行”。
在命令提示符中输入:
taskkill /f /im bestandsnaam.exe
该进程现已被强制关闭。当然你会改变“文件名.exe”与您试图关闭的文件。
如果显示“成功:PID 为“..”的进程...已终止”。然后转到该文件的位置并再次尝试删除它。
通过命令提示符强制删除文件或文件夹
您还可以添加参数以通过“DEL”命令强制删除文件。这就是它的工作原理。
单击“开始”按钮并搜索“命令提示符”。右键单击它,然后单击“以管理员身份运行”。
通过命令提示符导航到要强制删除的文件或文件夹所在的位置。
强制删除文件
在命令提示符中输入:
DEL /F /Q /A "pad-naar-bestand\bestandsnaam.exe"
替换路径和可执行文件。现在检查是否可以删除该文件。
强制删除文件夹
如果要删除文件夹,请输入以下命令:
RD /S /Q "map-locatie"
替换路径。现在检查是否可以删除该文件。
如果您还没有尝试过此操作,请尝试重新启动您的电脑。
我希望这对你有帮助。感谢您的阅读!

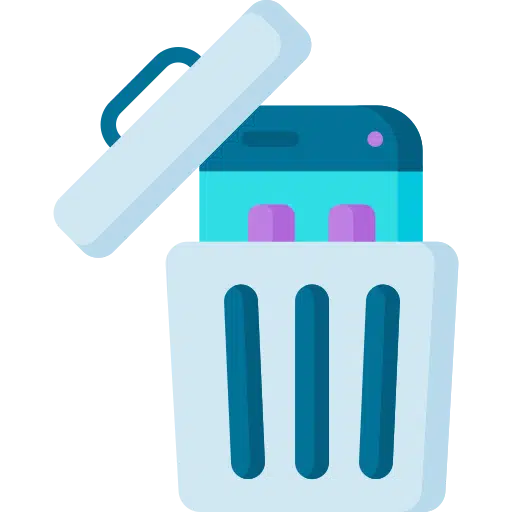
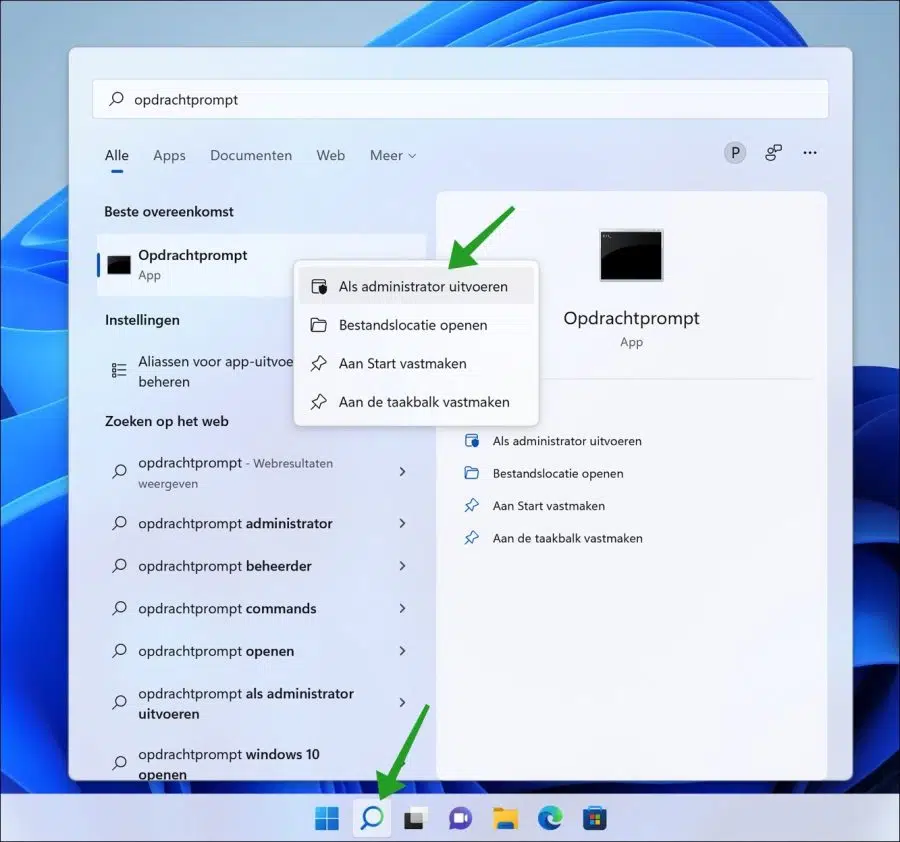
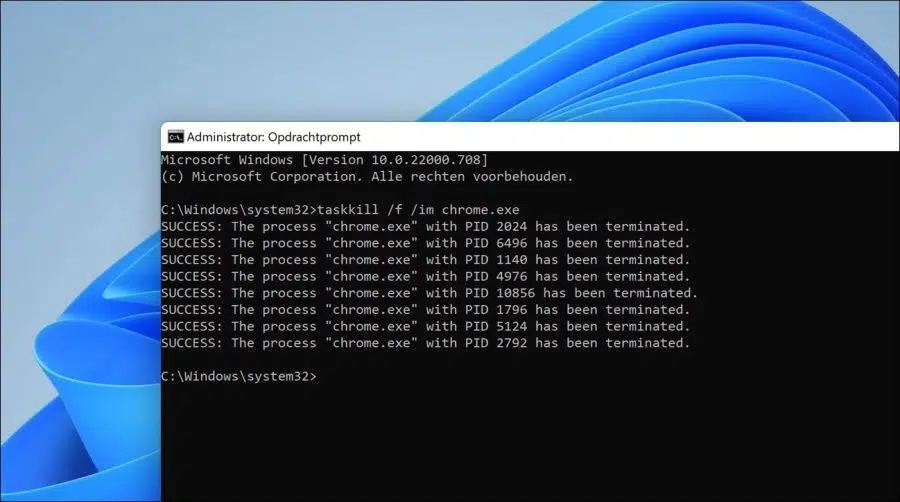
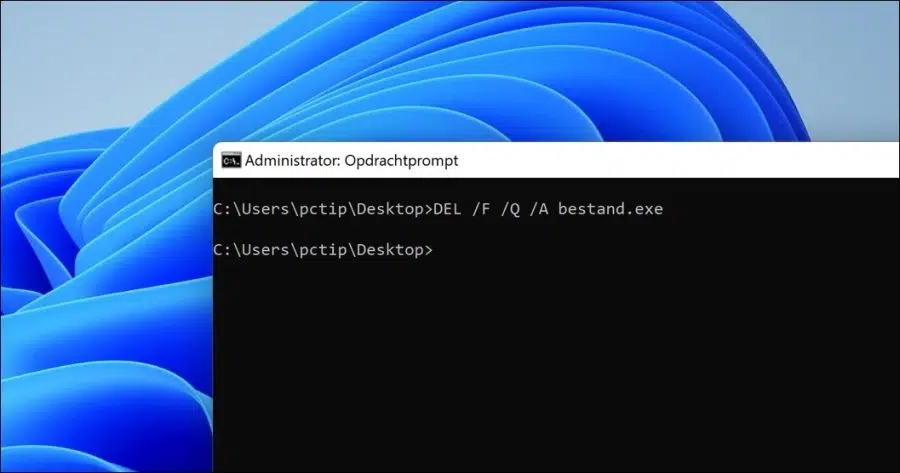
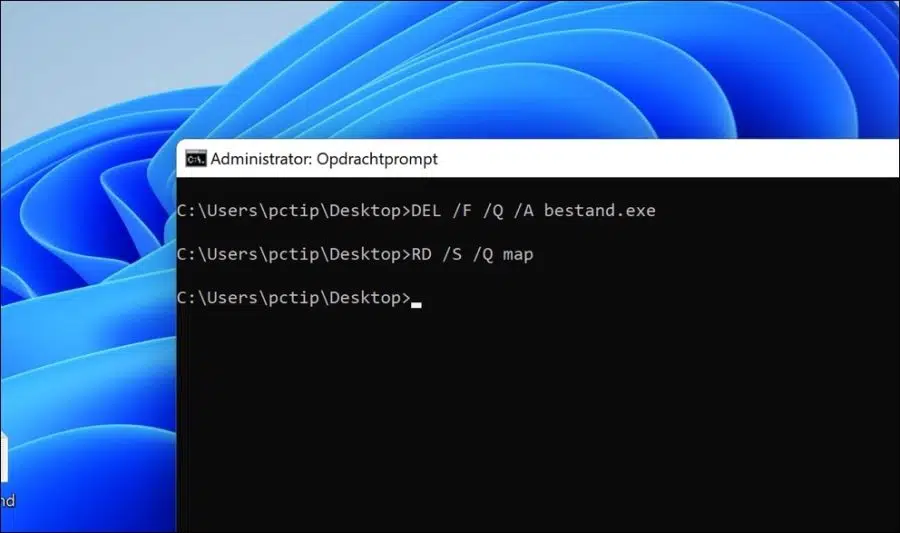
又学到了一些东西
顶部! 🙂