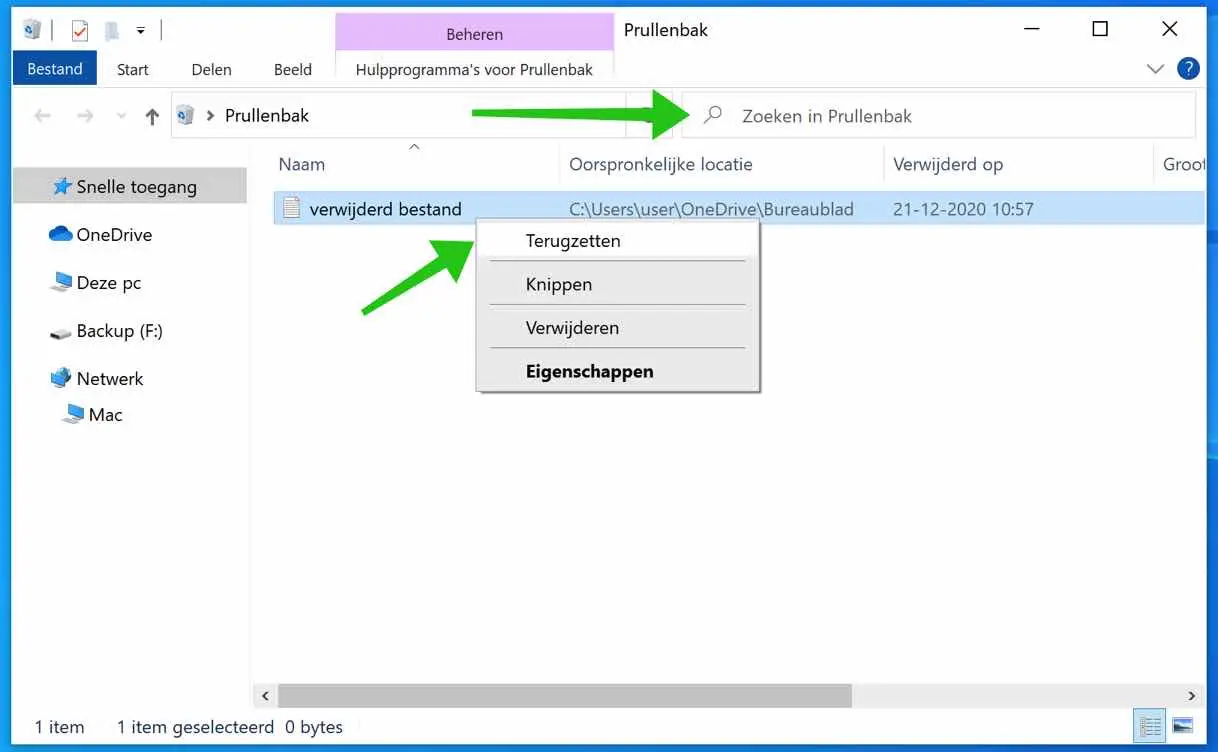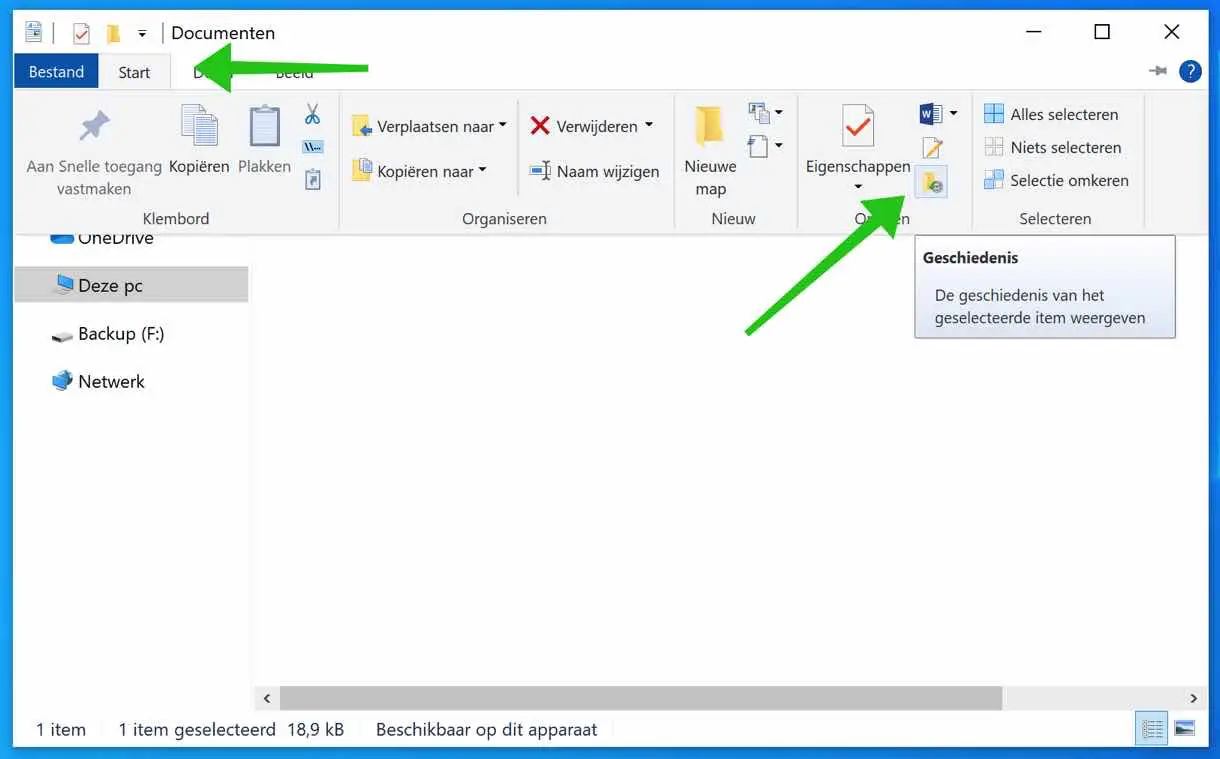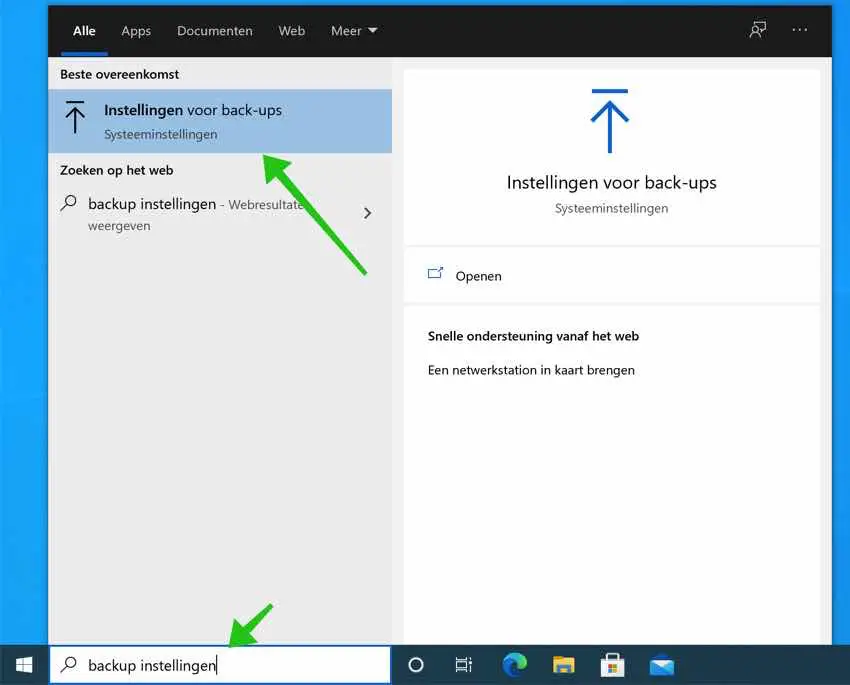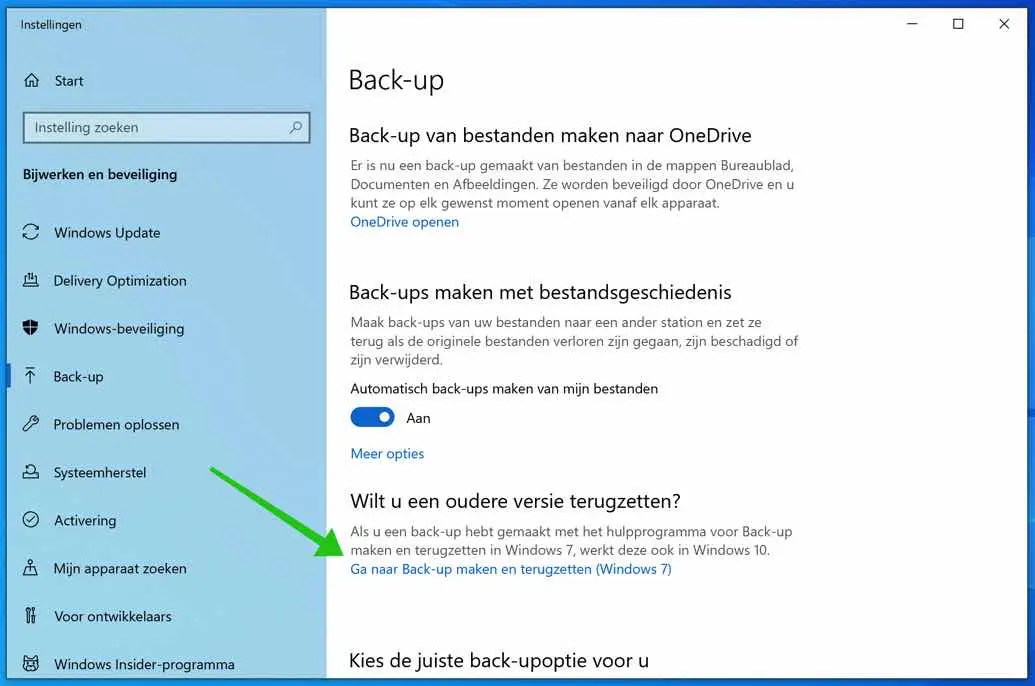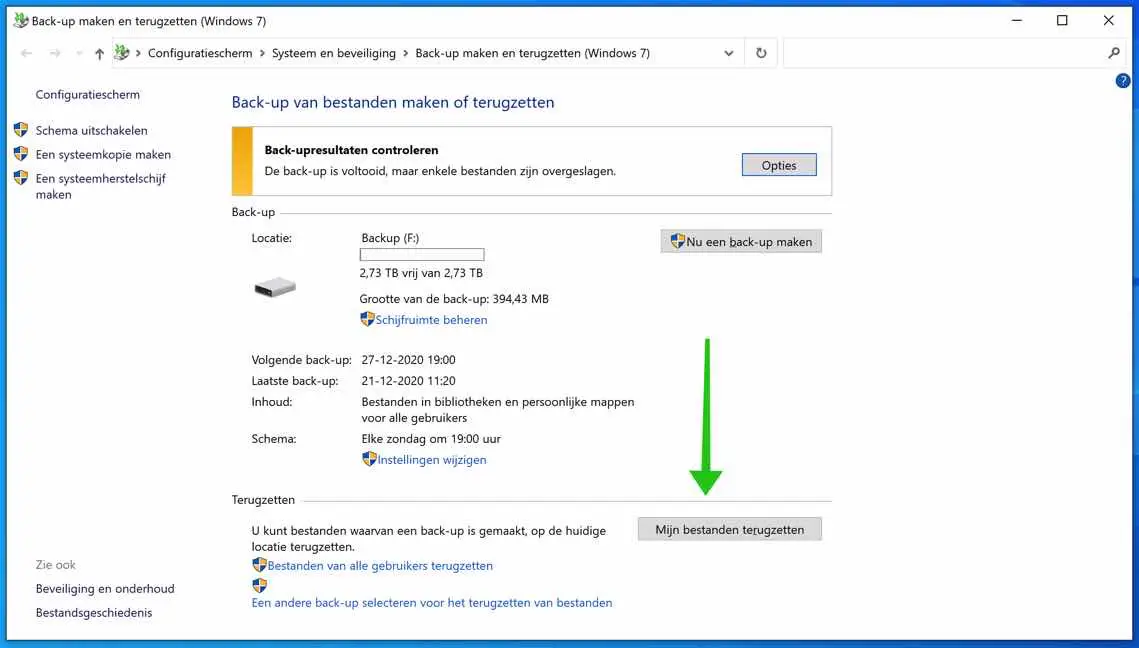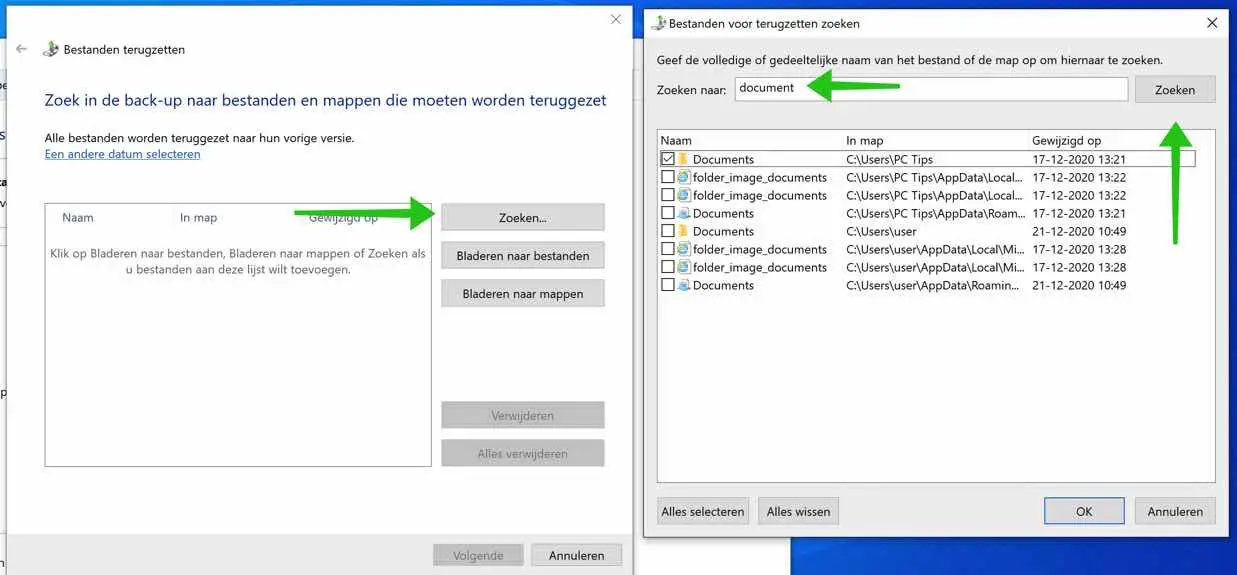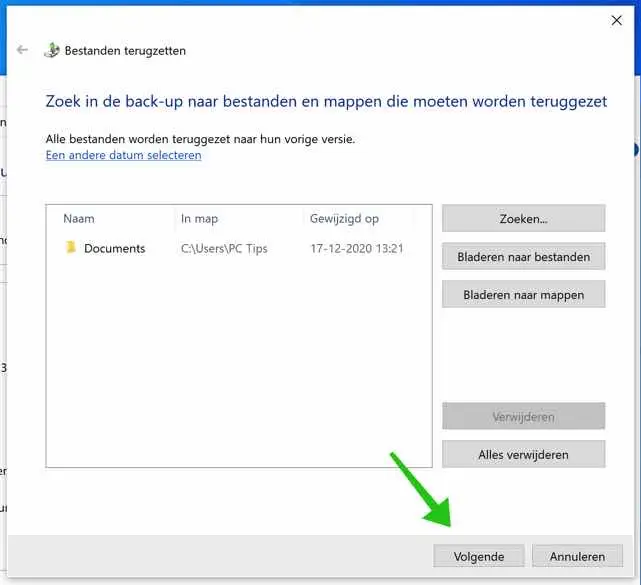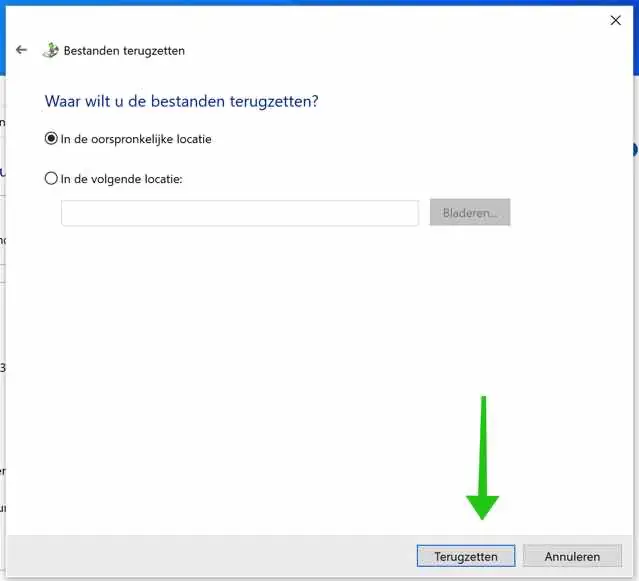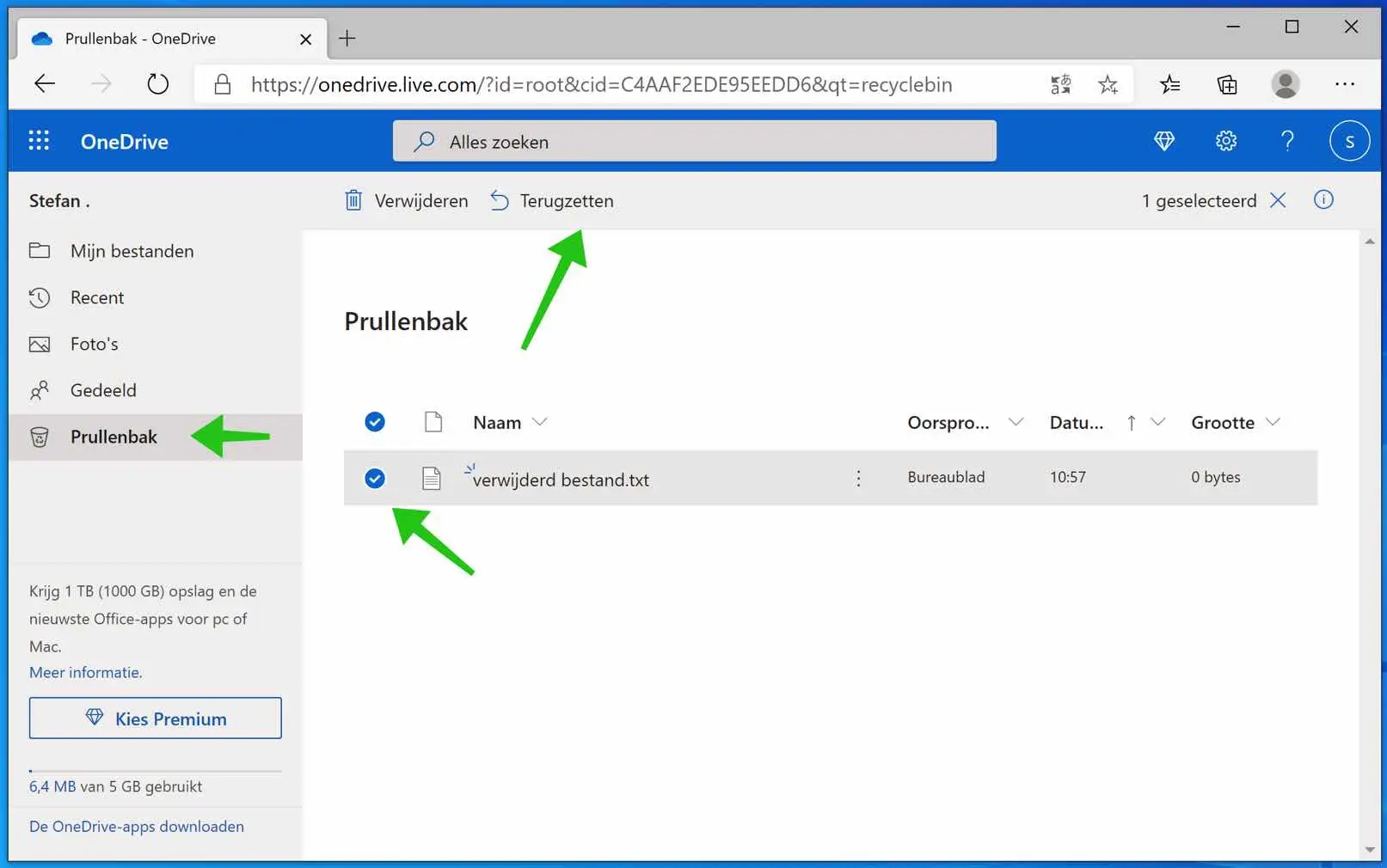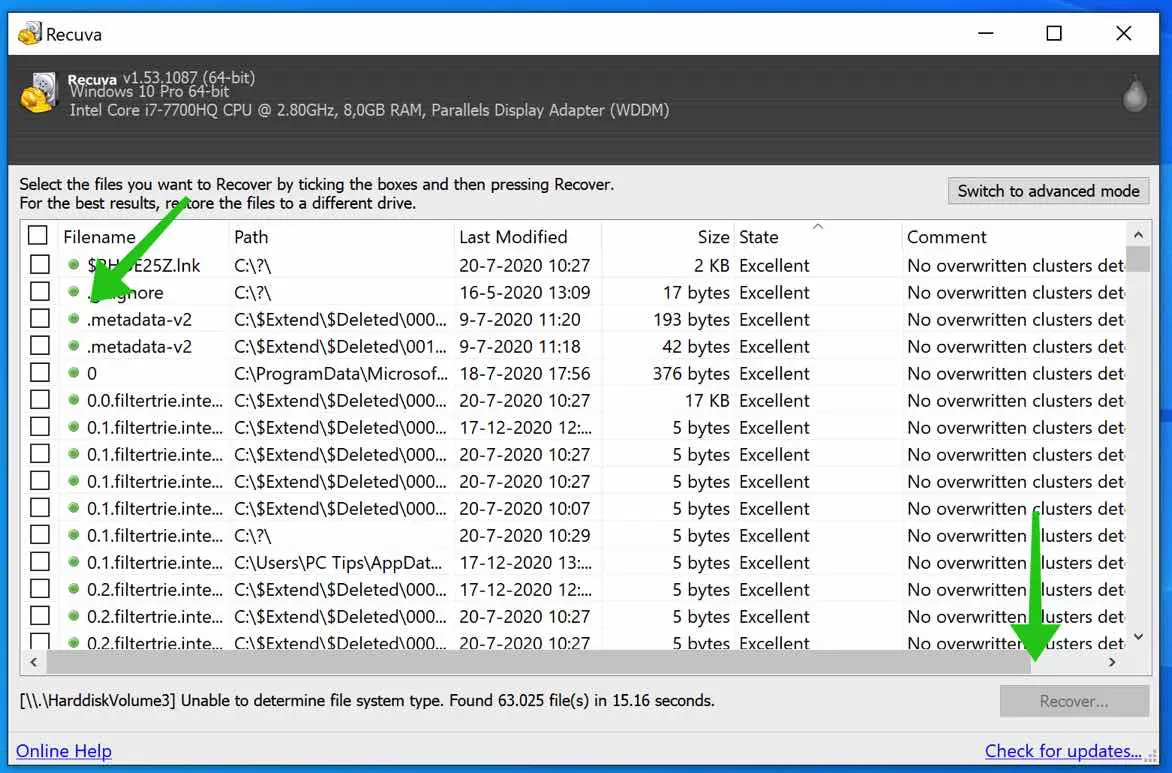您是否不小心删除了 Windows 中的文件?或者应用程序可能已删除文件,那么您也许可以将其恢复。我说可能是因为这取决于文件的删除方式以及您是否启用了 Windows 中允许检索已删除文件的选项。
我无法承诺任何事情。重要的是,如果您在Windows中删除了文件,请立即在计算机上不执行任何操作,不要创建文件,当然也可以删除它们,但也不要重新启动。计算机上的每个操作都会减少恢复一个或多个文件的机会。
计算机上的每个操作都会覆盖硬盘驱动器上的数据,需要这些数据来查看文件是否仍在驱动器上的某个位置。
在 Windows 中恢复已删除的文件
废纸篓
这听起来很明显,确实如此,但是你检查过垃圾箱吗?回收站通常包含所有已删除的文件。如果您没有直接在垃圾箱中看到该文件,您也可以在垃圾箱中搜索。
您将在 Windows 桌面上找到回收站。双击垃圾桶将其打开。
找到已删除的文件并右键单击该文件,然后从菜单中选择“恢复”。
如果回收站是空的,并且您没有自己删除回收站中的文件,则可能是由于以下原因造成的。文件太大,无法放入垃圾箱或 智能存储 在 Windows 中 垃圾桶自动清空.
文件历史备份
你有 文件历史备份 在 Windows 中激活,那么您也许能够恢复已删除的文件。仅当删除的文件包含在上次备份中时,才可能实现此操作。
如果您尚未安装带有文件历史记录备份的外部驱动器,请立即执行此操作。
打开 Windows 资源管理器。转到已删除文件所在的原始位置。在功能区菜单中,单击“开始”,然后单击“历史记录”(见图)。
如果存在已删除文件的历史记录,则会打开一个窗口,其中包含该文件夹的文件夹和文件结构。单击要恢复的文件,然后单击绿色图标。
从备份恢复文件
如果您在 Windows 中激活了备份,则可以恢复文件和文件夹。此“备份和恢复 (Windows 7)”功能运行良好,但必须激活。
开始安装备份驱动器(例如 USB 驱动器)。 如果您不创建备份,请转到下一个提示。
在 Windows 搜索栏中输入:备份设置。单击备份设置结果。
单击链接:转至备份和还原 (Windows 7)。
单击按钮:恢复我的文件。 如果未进行备份,请继续执行下一个提示。
单击“搜索”按钮并搜索要从 Windows 备份驱动器恢复的文件夹或文件。然后单击“确定”。
选择“下一步”恢复文件夹或文件。
选择要恢复文件夹或文件的位置。您可以选择原始位置或您自己选择的位置。单击“恢复”即可开始。
您现在已成功将整个文件夹或文件从 Windows 备份恢复到某个位置。
Onedrive 垃圾桶
如果您使用 Onedrive 在云中存储文件,我建议检查 Onedrive 垃圾箱。
到 onedrive.live.com,登录并单击左侧菜单上的回收站。检查是否可以找到已删除的文件夹或文件。
Recuva的
Recuva 是一款用于恢复 Windows 中已删除文件的应用程序。然而,Recuva 仅在硬盘驱动器上没有太多密集写入时才起作用。写入硬盘覆盖已删除文件所在的簇。
只有问题,一个可能的问题。安装 Recuva 时,也会在硬盘驱动器上执行写入操作。简而言之,安装Recuva可以确保数据不再可用,因此无法恢复。如果您最近删除了一个文件或文件夹,并且它非常重要,您绝对希望能够恢复它,我建议您断开硬盘驱动器并将其交给文件恢复专家。
还有一个例外。如果您有内置 SSD(固态硬盘),则通过 Recuva 恢复文件几乎是不可能的。 Windows 使用 修剪技术 优化 SSD 驱动器。借助于 TRIM 无法从 SSD 驱动器恢复文件。
如果您想自己操作,请断开硬盘驱动器,将其连接到另一台计算机,然后使用 Recuva 通过另一台计算机搜索新连接的硬盘驱动器。这很复杂,但这样“可能”仍然可以恢复文件! (SSD 硬盘除外)。
我希望这对你有帮助。感谢您的阅读!