Windows 中的文件历史记录在有效的备份策略中起着至关重要的作用。通过使用文件历史记录功能设置自动备份,您可以轻松恢复到特定文件或文件夹的先前版本。这对于以下情况特别有用:例如,您从文档中删除了文本,后来又决定恢复它。
启用文件历史记录后,此选项可用。本文逐步介绍如何备份到外部存储设备(例如外部硬盘驱动器或 USB 闪存驱动器)以及如何选择要备份的特定文件夹。所有这些都利用了 Windows 中的文件历史记录功能,这是保护重要文件的重要工具。
如何在 Windows 中备份和恢复文件历史记录
启用文件历史记录
要在 Windows 中使用文件历史记录,必须先激活此功能,因为默认情况下该功能是禁用的。使用外部存储介质(例如外部硬盘驱动器或 USB 记忆棒)来存储备份也很重要。
以下是激活文件历史记录的详细步骤:
- 单击 Windows 开始按钮。
- 从出现的菜单中选择“设置”。
- 然后转到“设置”中的“更新和安全”部分。
- 选择左侧菜单中的“备份”选项。
- 现在将外部存储设备连接到计算机。这是保存文件历史记录备份所必需的。
- 然后单击“添加驱动器”以选择用于备份的外部存储介质。
创建文件历史备份
从显示的列表中选择您的外部存储介质。选择后,将出现一个开关(开/关滑块),您可以使用该开关将文件自动备份到所选的外部介质。该外部存储设备必须始终与计算机保持连接,以确保备份过程不间断且可靠。
更改文件历史记录备份选项
通过单击“更多选项”,您可以访问与文件和文件夹备份过程相关的各种设置。在这里,您可以选择通过单击“立即备份”按钮立即开始备份文件历史记录所涵盖的文件和文件夹。
Windows 中文件历史记录的默认设置设置为每小时备份特定文件夹中的某些文件。有关这些文件和文件夹的详细概述,请参阅下表。
| 名 | 位置 |
|---|---|
| 已保存的游戏 | C:\Users\您的用户名\已保存的游戏 |
| Koppelingen | C:\Users\您的用户名\Links |
| 桌面 | C:\Users\您的用户名\桌面 |
| 最爱 | C:\Users\您的用户名\收藏夹 |
| 往来 | C:\Users\您的用户名\联系人 |
| 搜索次数 | C:\Users\您的用户名\搜索 |
| 视频 | C:\Users\您的用户名\Videos |
| 阿贝丁根 | C:\Users\您的用户名\图片 |
| 音乐 | C:\Users\您的用户名\音乐 |
| 资料下载 | C:\Users\您的用户名\Downloads |
| 文件资料 | C:\Users\您的用户名\Documents |
更改文件历史记录备份的备份频率
默认情况下,Windows 中的文件历史记录备份频率设置为每小时。然而,这个频率可以根据您的喜好进行调整。您可以选择不同的时间间隔:每 10、15、20、30 分钟、每小时(默认设置)、3 小时、6 小时、12 小时或每天(每 24 小时)。要进行此调整,请单击“每小时(默认)”选项,然后从可用选项中选择所需的备份频率。
更改文件历史备份保留期限
文件历史记录中文件和文件夹的备份具有可调整的保留期。默认情况下,此期限设置为“无限制”,这意味着备份将无限期保留。但是,您可以决定调整该期限。如果您设置特定的保留期限,Windows 将自动删除早于该期限的文件历史记录备份。此过程有助于释放外部存储介质上的空间以用于新备份。
要更改保留期限,请单击“永久(默认)”选项,然后选择存储备份所需的期限。
将文件夹添加到文件历史备份
您可以选择在文件历史记录备份中包含其他文件夹。您可以通过单击“添加文件夹”按钮来完成此操作。然后选择您要添加的文件夹。添加后,该文件夹将与已属于文件历史记录备份一部分的其他文件夹一起每小时自动备份到您的外部存储介质。
从文件历史记录备份中排除文件夹
Windows 中的用户文件夹位于 C:\Users\ 下,包含各种子文件夹,例如“文档”、“收藏夹”等。一个有趣的细节是,这些文件级文件夹始终以英语命名,但在荷兰语版本的 Windows 中,它们以荷兰语显示,以方便用户使用。例如,C:\Users\ 显示为 C:\Users\。
如果您想从备份中排除 C:\Users\[您的用户名]\Music\ 中的特定文件夹,可以通过单击“排除这些文件夹”部分下的“添加文件夹”来执行此操作。
在此示例中,已选择排除文件夹“排除的音乐文件夹”。然后,此排除的文件夹将列在“排除这些文件夹”下。如果您想在备份中包含以前排除的文件夹,可以选择它并选择“删除”选项以撤消排除。
将文件历史记录备份到其他外部介质(硬盘驱动器、USB 记忆棒)
如果您购买了速度更快的外部硬盘驱动器,但旧驱动器出现故障,或者您只是想切换到不同的外部存储介质来备份文件历史记录,则可以轻松切换驱动器。
为此,请导航至文件历史记录备份选项并选择“停止使用驱动器”。这将断开当前存储介质与文件历史记录的连接。
然后返回到前面所述的“添加驱动器”选项,并按照步骤将新的外部存储设备安装到文件历史记录中。重要的是要知道旧外部介质上的备份文件不会丢失。如有必要,您随时可以从旧的外部存储中取回文件历史记录文件。
文件历史备份文件恢复 – 恢复
重要的是,您不仅要使用文件历史记录进行备份,而且还必须能够在必要时恢复这些文件。在“文件历史记录”选项的底部,您将找到一个指向从备份恢复文件的功能的链接,称为“从当前备份恢复文件”。
请务必记住,存储文件历史记录备份的外部存储介质必须连接到您的计算机才能访问此恢复功能。这使您可以轻松选择所需的文件并将其恢复到您的系统。
打开文件历史记录中的恢复功能后,将列出已备份的文件夹和文件,并按外部存储介质上的备份日期排序。您可以根据您的设备通过拖动或滑动来浏览此数据,以查看存储在外部介质上的各种备份数据。
要查看特定文件,请打开文件夹。要恢复特定日期以来文件夹的全部内容,请选择整个文件夹。然后,要开始恢复过程,请单击通常位于屏幕底部中心的绿色按钮。这将开始将选定的文件或文件夹从外部存储介质恢复到您的计算机。
您现在已经能够使用 Windows 中的文件历史记录备份成功还原文件或文件夹。我希望本文能为您提供有用的见解,并帮助您熟悉 Windows 中文件历史记录的功能。感谢您的阅读!

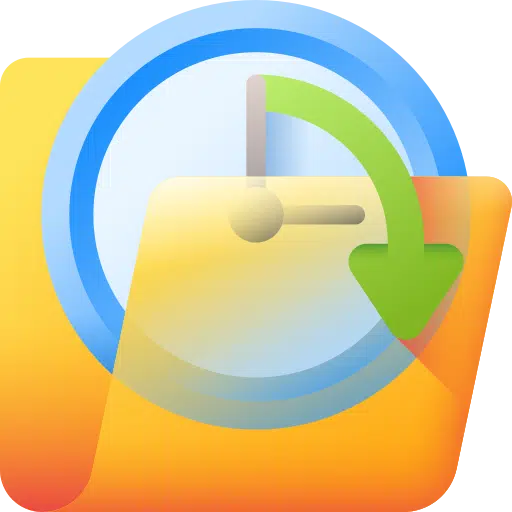
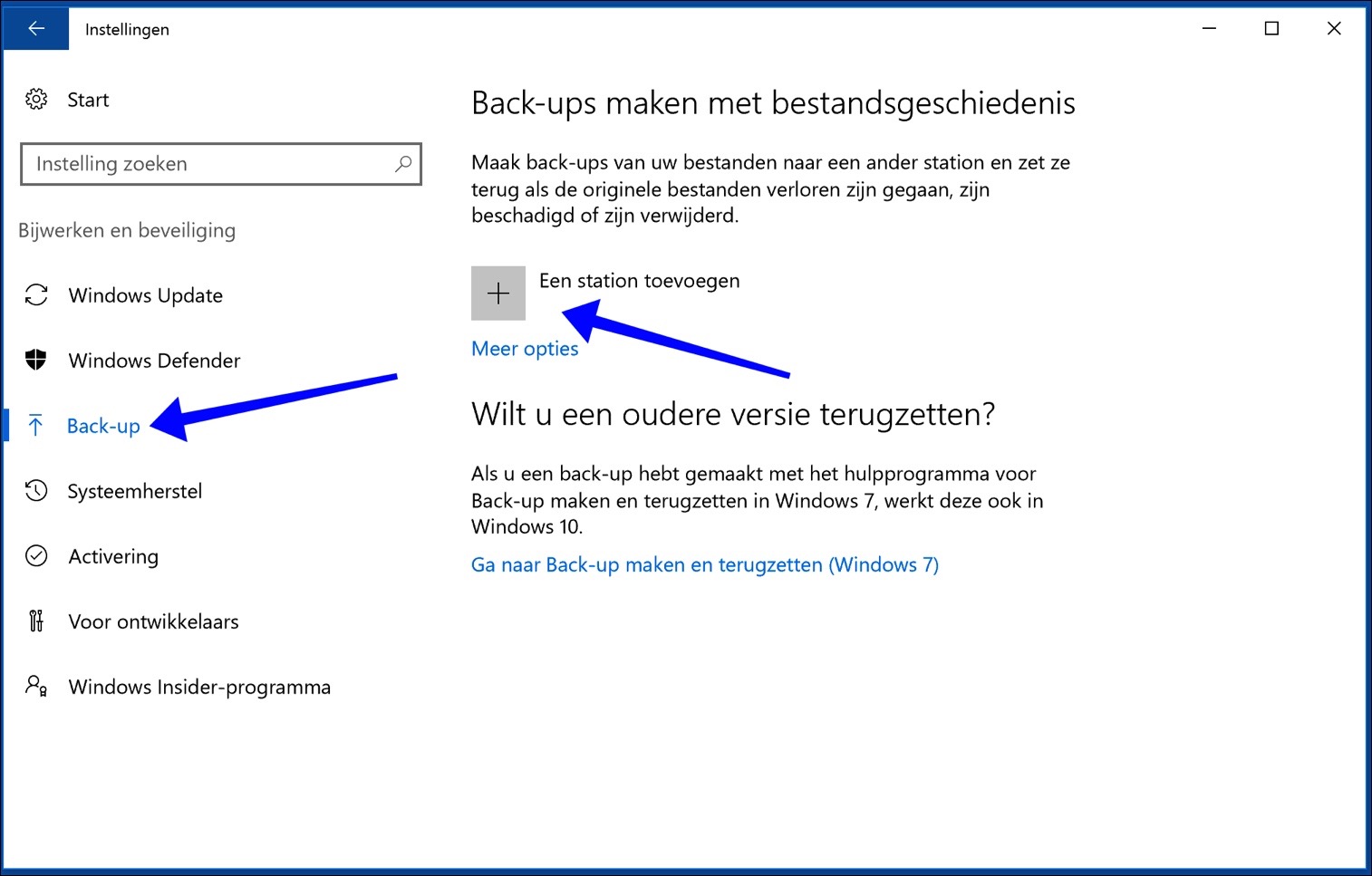
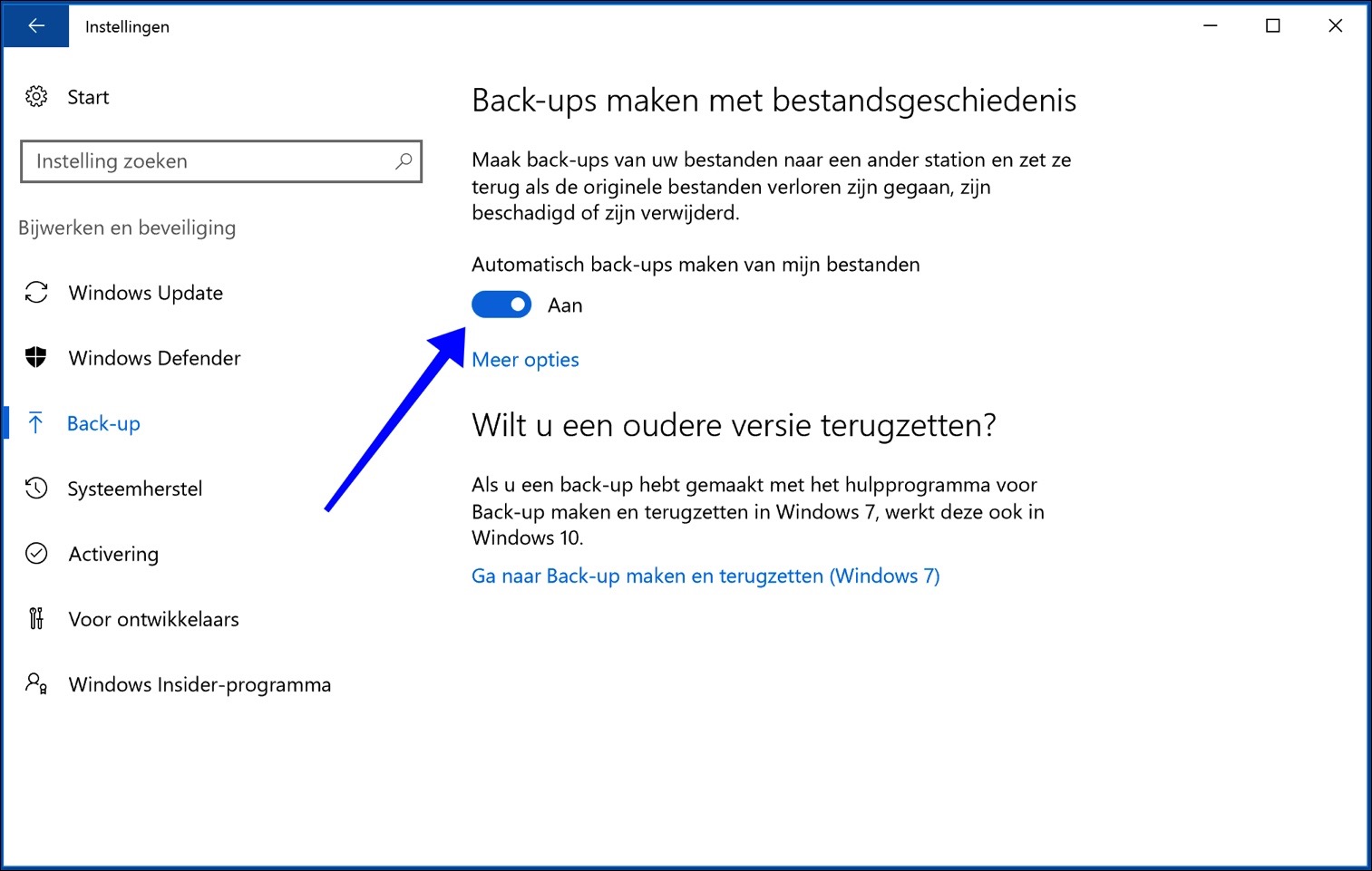
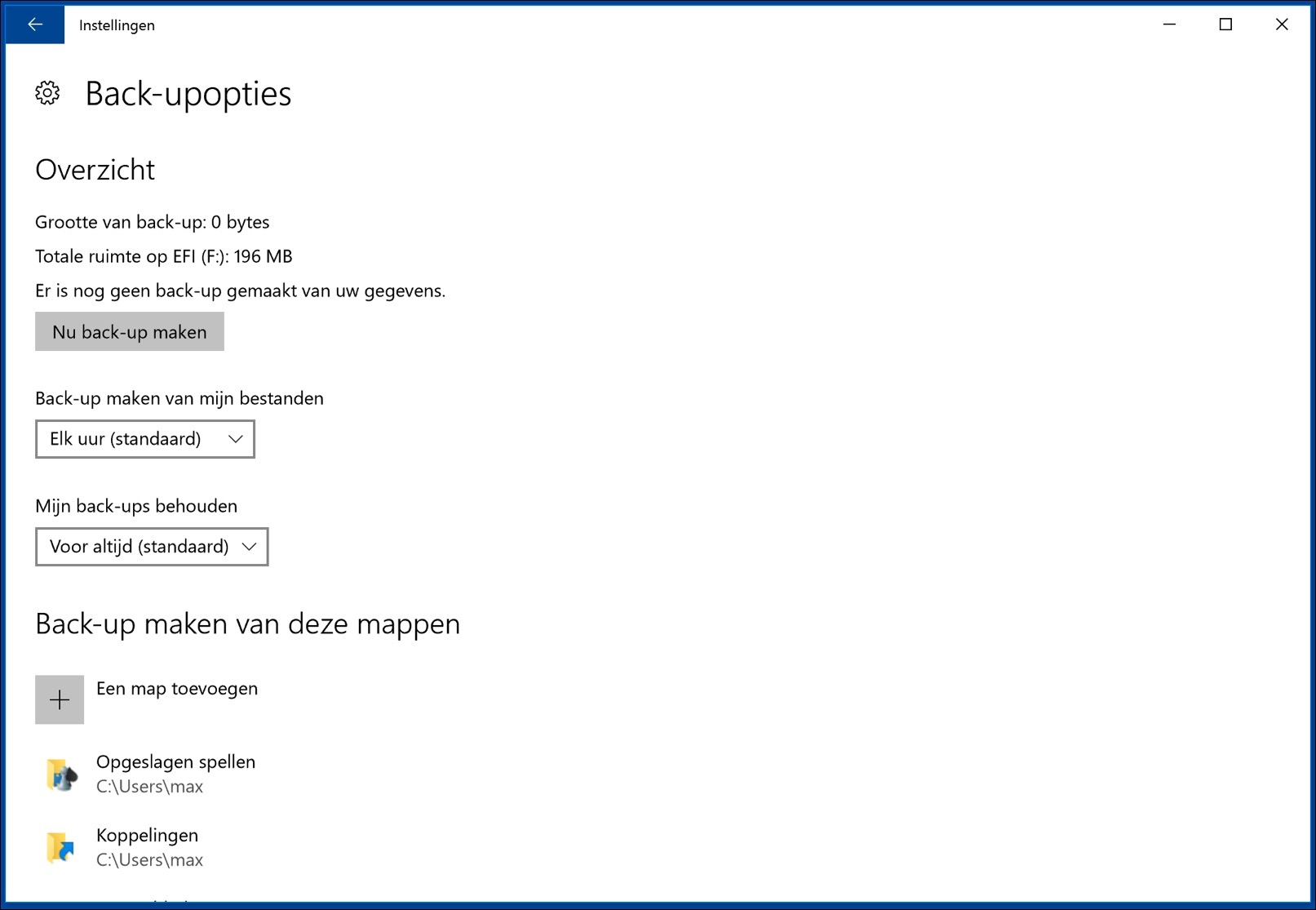
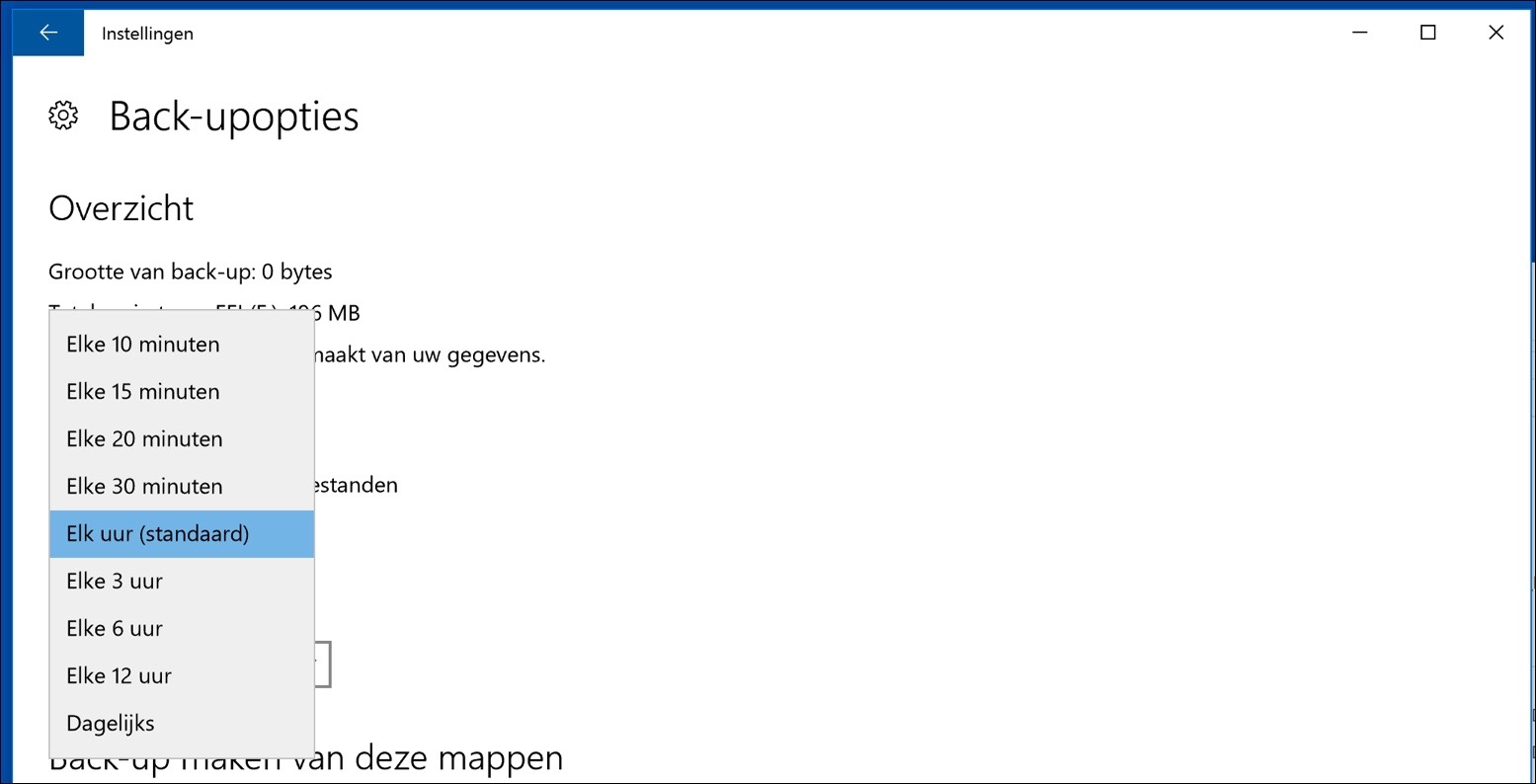
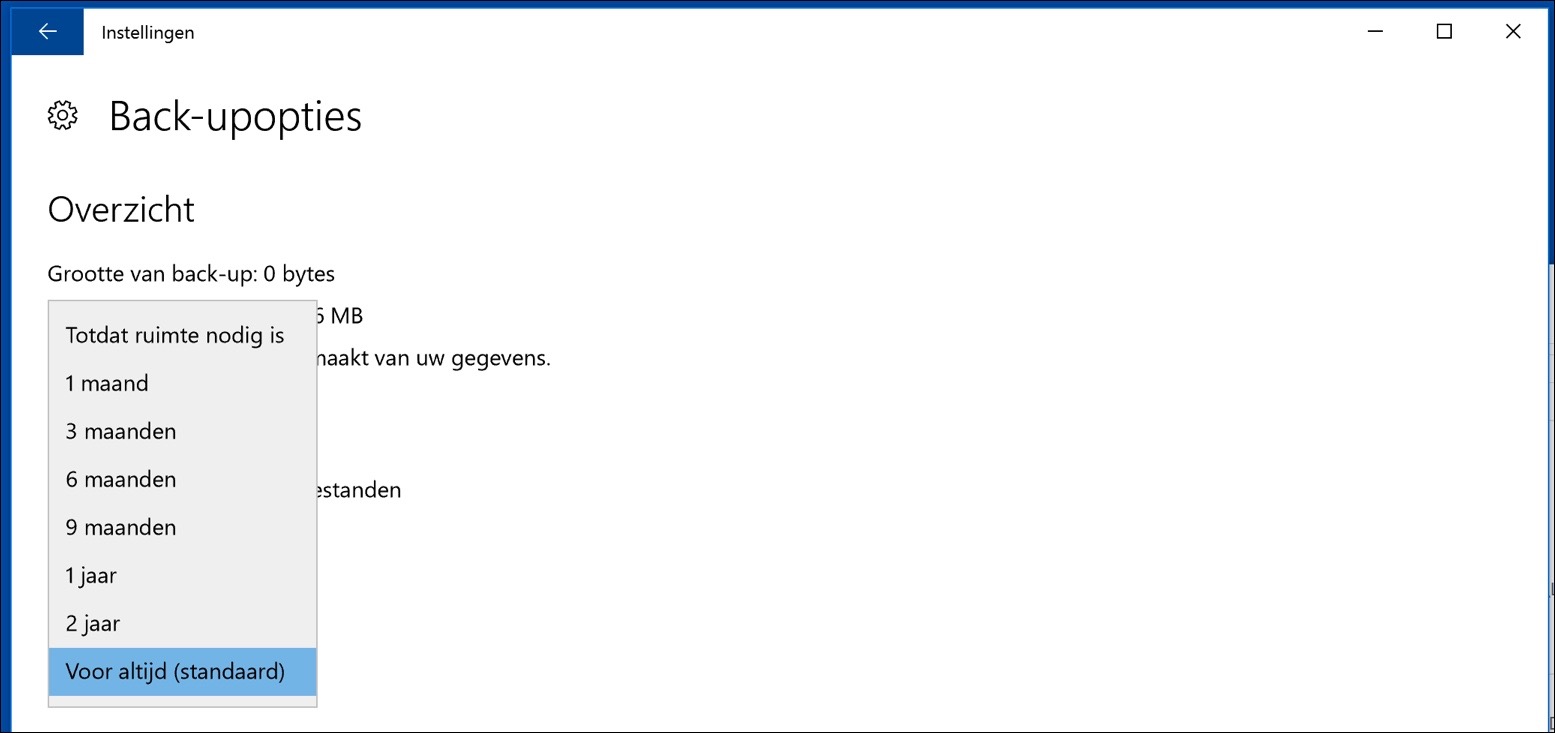
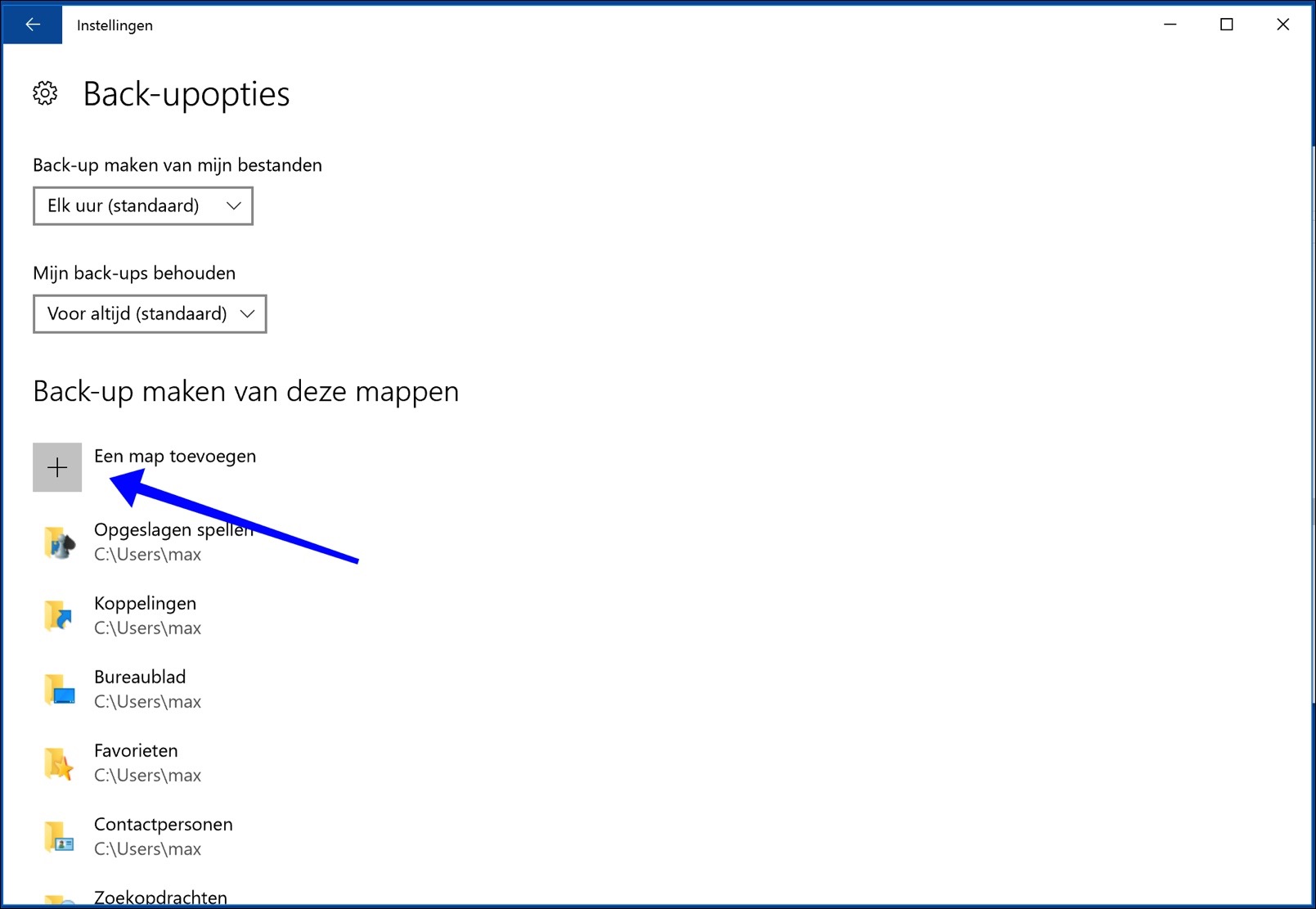
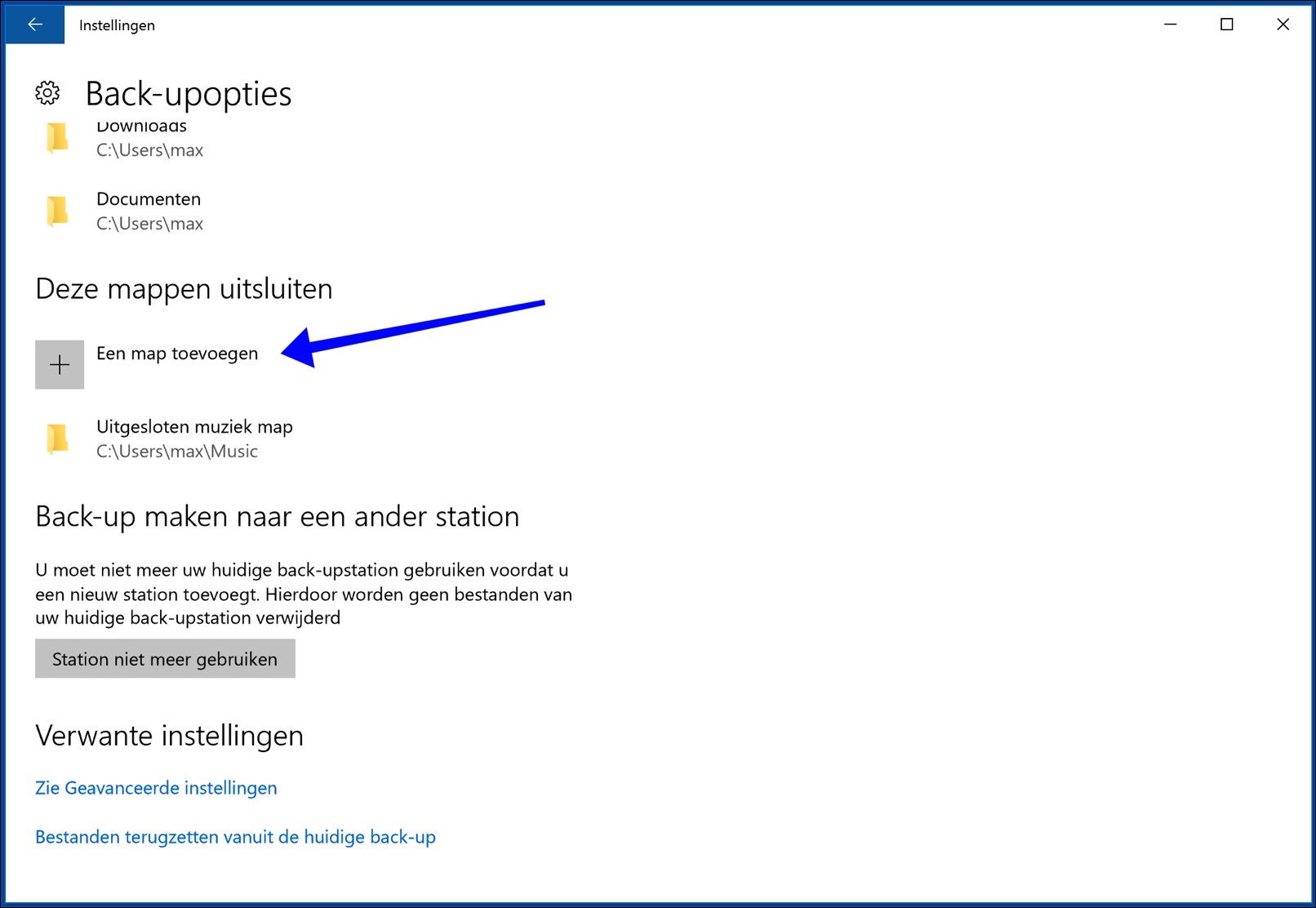
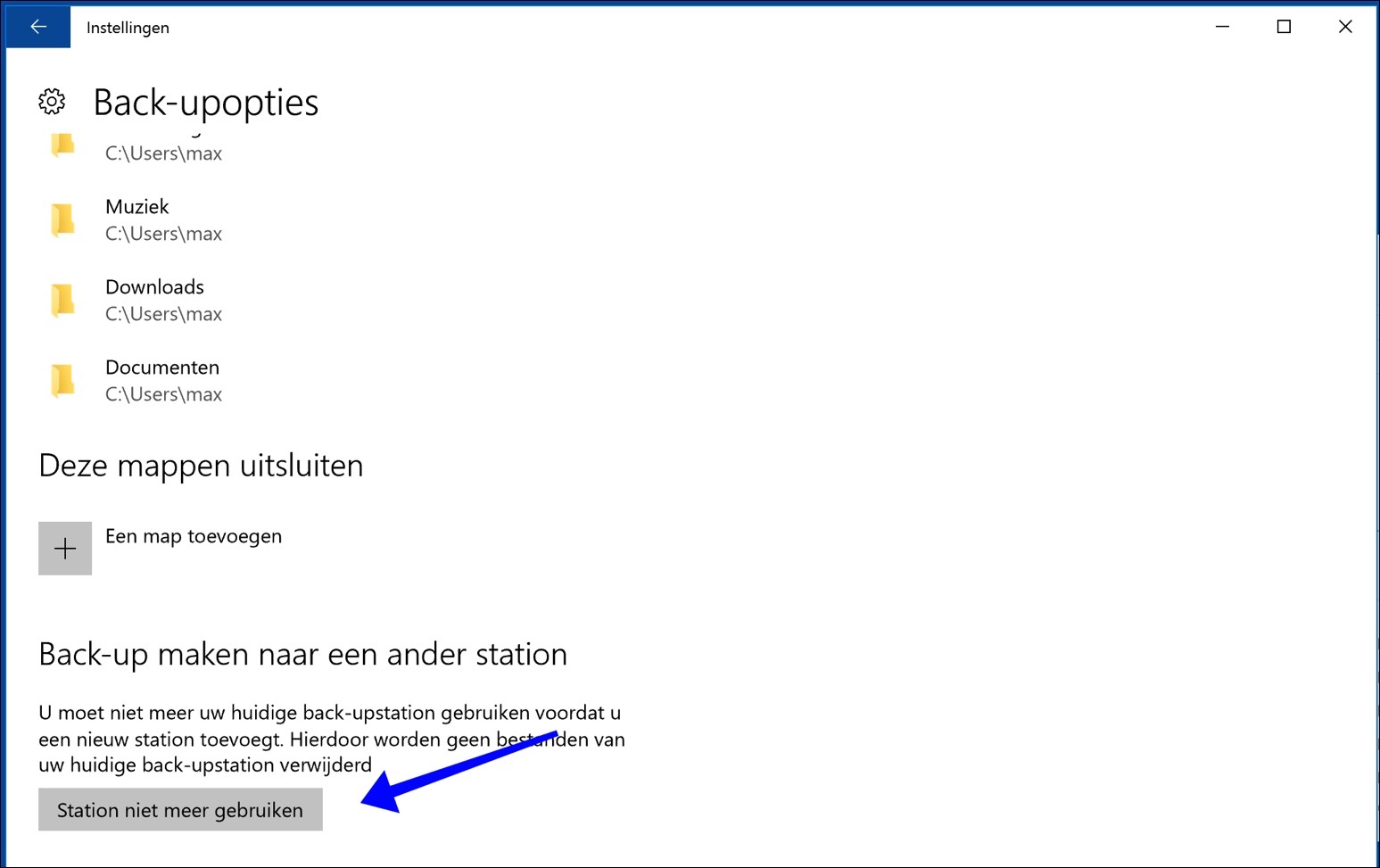
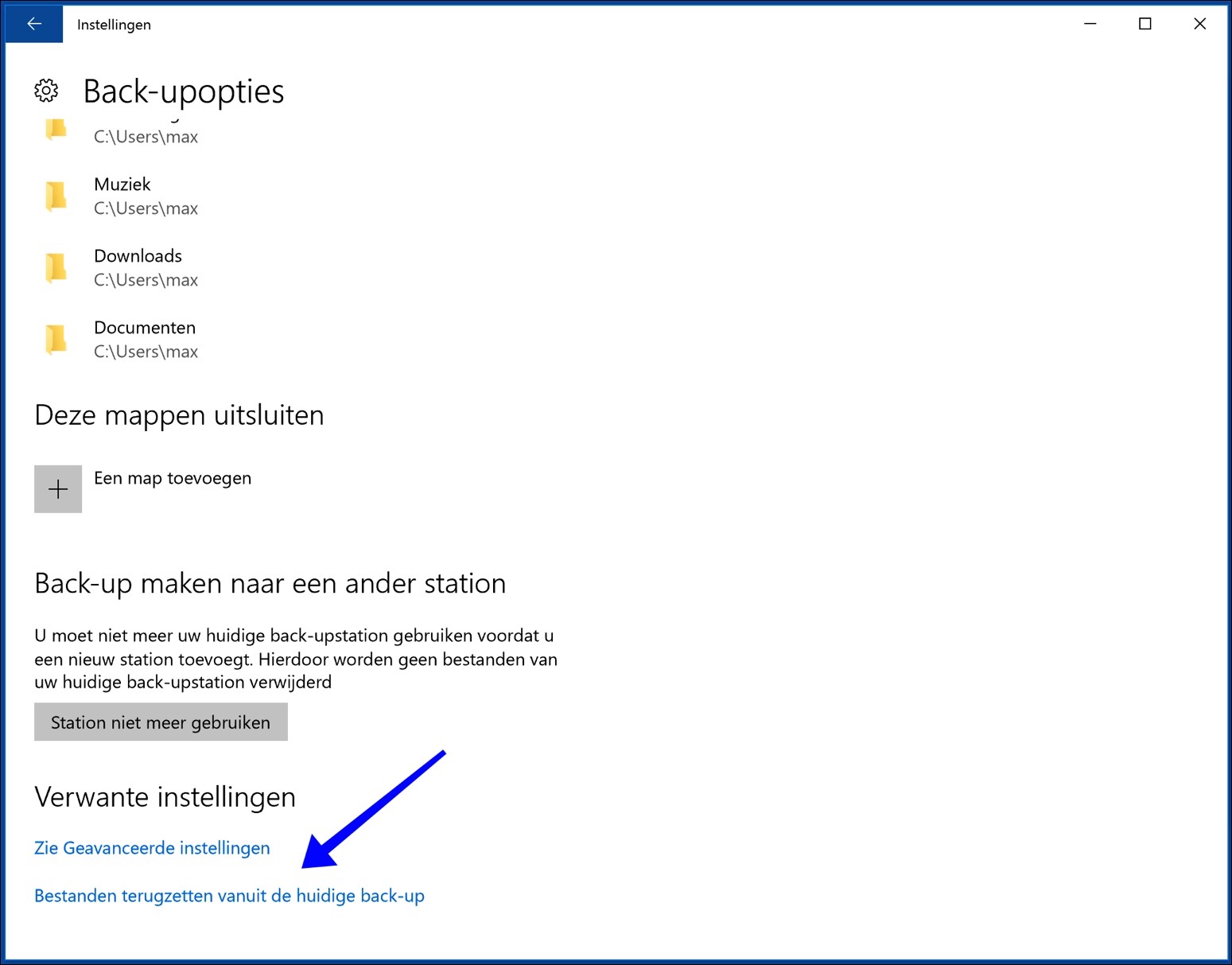
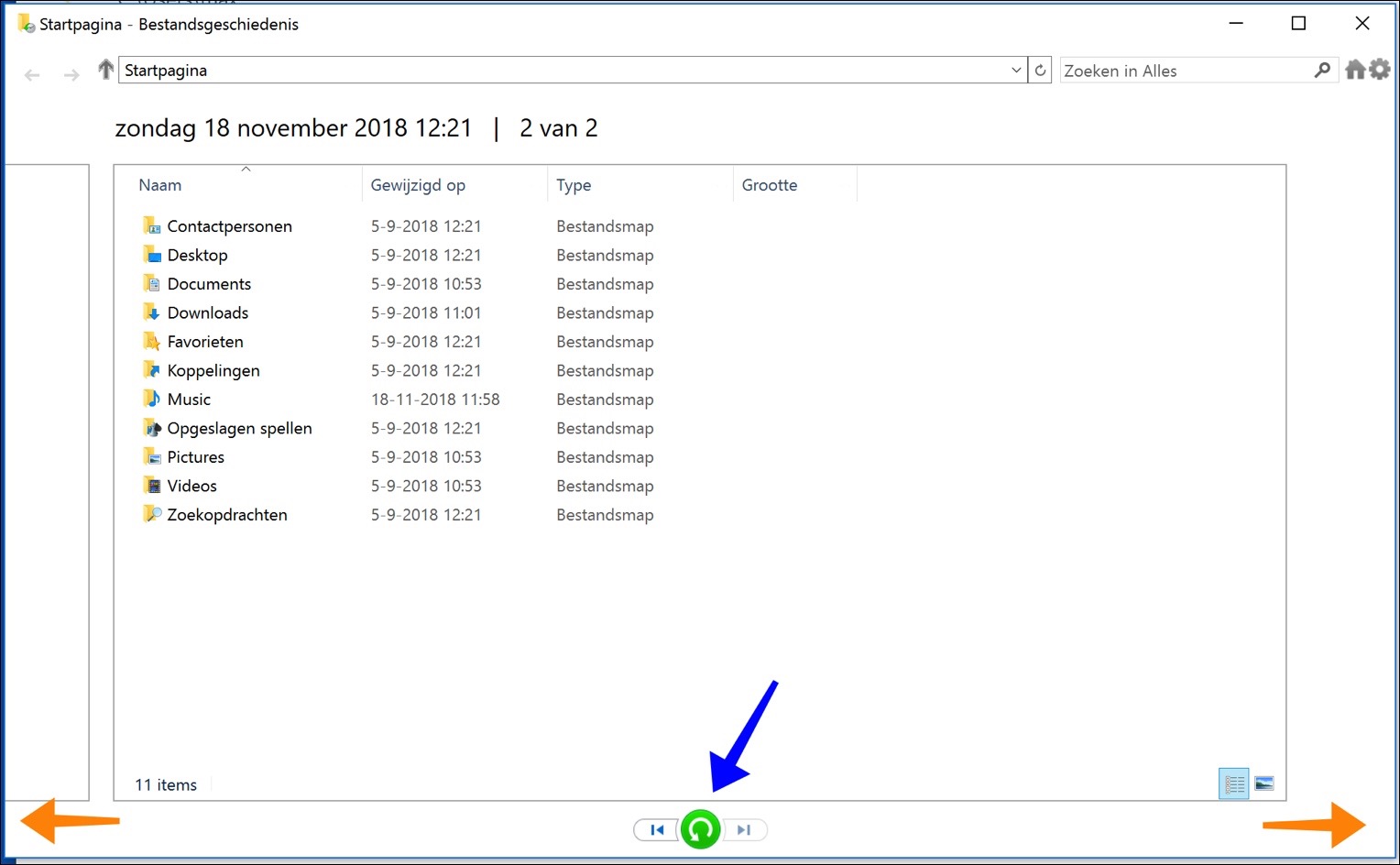
您好,Stefan,下面我购买了一台新的 HP 笔记本电脑,并从旧笔记本电脑上传输了所有文件。两周后,我的声音消失了
任务栏在扬声器图标上显示一个红叉。我还收到一条消息,提示您需要重新输入文件历史记录。我已尝试了所有方法,但不起作用。
您好,请问您无法设置文件备份的原因是什么?您收到错误消息或其他信息吗?在本文中,您将找到设置此功能的步骤。
如果我这样读,似乎旧笔记本电脑的备份已使用旧设置转移到新笔记本电脑上。这些设置显然不适用于新笔记本电脑。因此,您需要在新的惠普笔记本电脑上重置文件备份。
带有 X 的声音是相同的。由于硬件不同,Windows 可能使用旧驱动程序,无法在新的 HP 笔记本电脑上运行。
您可以尝试以下操作。首先创建一个还原点: http://www.pc-tips.info/tips/windows-herstelpunt-maken-en-terugzetten-uitgebreide-instructie/ (可能会逆转调整)。右键单击 Windows 开始按钮。从菜单中选择运行。在运行窗口中输入:devmgmt.msc。单击:音频输入和输出。右键单击扬声器(高清晰度音频或 Realtek 高清晰度音频),然后选择卸载设备。重新启动计算机,让计算机安装新的驱动程序。检查现在是否有效。 注意:创建还原点,见上文!
问候,斯特凡
谢谢
早上好,我必须去车站做历史记录,然后进行备份,但我不知道开机后这将如何工作
我在备份程序中删除了太多文件夹,现在无法添加更多文件夹。
我怎样才能解决这个问题?
我不太清楚你到底是什么意思。抱歉,请尝试说得更具体一些。
我通过 USB 连接了外部驱动器作为备份。备份有效。当我自己开始备份时,会注明上次备份的日期和时间。但是,当备份运行指定时间段(例如3小时)时,我可以在历史记录中查看备份,但上次备份的日期和时间不会在主屏幕上更新。请问可能是什么问题?
哎呀,这对我来说太复杂了!我最好不要做我不明白的事情。
我想到了以下几点:
如果在进行第一次备份后,我单击“不要再次使用该驱动器”,并且下次/每月我使用“添加驱动器”再次注册该驱动器(这又是我的驱动器 E:),这会起作用吗? ??这看起来像是一个新的备份操作。
非常感谢您的想法。
是的,这也很好用,祝你好运!
感谢您的清晰解释。
问题:对我来说最大重复频率太高了。例如,我想每月进行一次备份,而不是让外部驱动器永久连接(勒索软件)。
如何才能做到这一点?
所以我只想在所需的时间连接外部驱动器。如果我现在这样做,在第一次备份后,什么也不会发生!
您对此有什么建议吗?
你好,你可以尝试一下。需要一些技术知识。就是使用WBADMIN。
在 Windows 桌面上创建一个新的文本文件。用记事本打开文本文件。将以下文本放入文本文档中。
wbadmin 开始备份 -backuptarget:E: -include:C: -allritic -quiet
将 -backuptarget:E: 替换为外部硬盘驱动器的驱动器号。选择在记事本中另存为,将文件另存为 backup.cmd(如果以 .cmd 结尾,则另存为您自己的名称)。以管理员身份打开命令提示符,在 cmd 中转到 .cmd 文件的位置,然后通过在命令提示符中键入 backup.cmd(或 .cmd 文件的名称)来运行它。现在将备份 C 及其中的所有关键文件夹。您可以做的是使用任务计划程序创建一个 Windows 任务,每月以管理员身份运行此 .cmd 文件。您也可以随时右键单击该文件进行备份,选择以管理员身份运行进行备份。我希望它有点清楚。祝你好运!
有关 wbadmin 的更多信息(英文): https://docs.microsoft.com/en-us/windows-server/administration/windows-commands/wbadmin-start-backup
你好,
我想备份到外部硬盘。
遵循上述方法:
您是否购买了更快的外部硬盘驱动器,旧的硬盘驱动器是否损坏,或者您只是想放弃外部媒体来备份文件历史记录文件夹和文件?
您可以通过在文件历史记录备份选项中选择“不再使用驱动器”来轻松更改此驱动器。
然后返回到“添加驱动器”(如此处所述)并按照步骤再次将外部介质装载到文件历史记录中。旧外部介质上的文件历史记录备份文件不会丢失。您始终可以从旧的外部媒体检索此文件历史记录备份。
外部硬盘上没有添加任何内容,我做错了什么或者应该怎么做?
您好,您收到具体的错误消息吗?我现在不明白为什么,但我想了解更多信息。
您好,我有同样的事情:我运行了备份,但没有看到数据出现在我的外部硬盘驱动器上(在资源管理器中)。但是通过从文件历史记录中恢复 2 个文件来恢复文件的测试确实有效。所以备份确实已经完成了。我只希望您也会看到外部硬盘上的备份数据。
你好,这很奇怪。尝试通过 Windows 资源管理器显示隐藏文件。
https://support.microsoft.com/nl-nl/help/4028316/windows-view-hidden-files-and-folders-in-windows-10
谢谢你的提示。我已经尝试过了,但没有帮助。我仍然在备份历史记录中看到每日备份。
今天阅读并立即申请。效果太好了!谢谢你!
是的,确实如此,这创造了所需的清晰度。谢谢你!
不客气 🙂 我自己也学到了一些东西!
我启用了文件历史记录,但仍然可以选择备份(win7)。这是重复的,因此无用的还是实施它有意义?
维生素D,
您可以运行备份🙂
是的,我知道我可以做到这一点,但问题是如果我已经打开了文件历史记录(Win10),这是否有意义。备份(Win7)有什么附加值?
您可以在这里找到您要找的内容,英文版: https://superuser.com/questions/998785/windows-10-difference-between-file-history-and-backup-and-restore