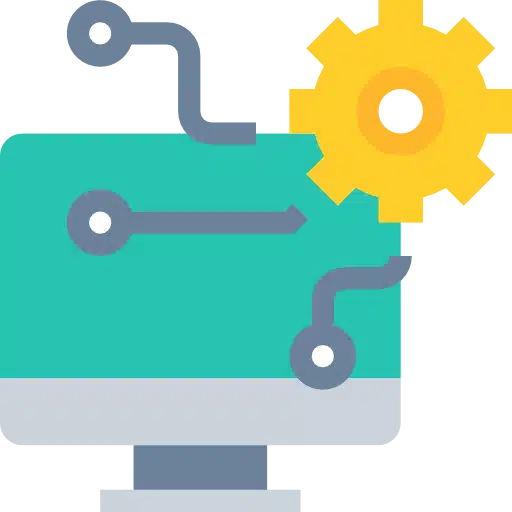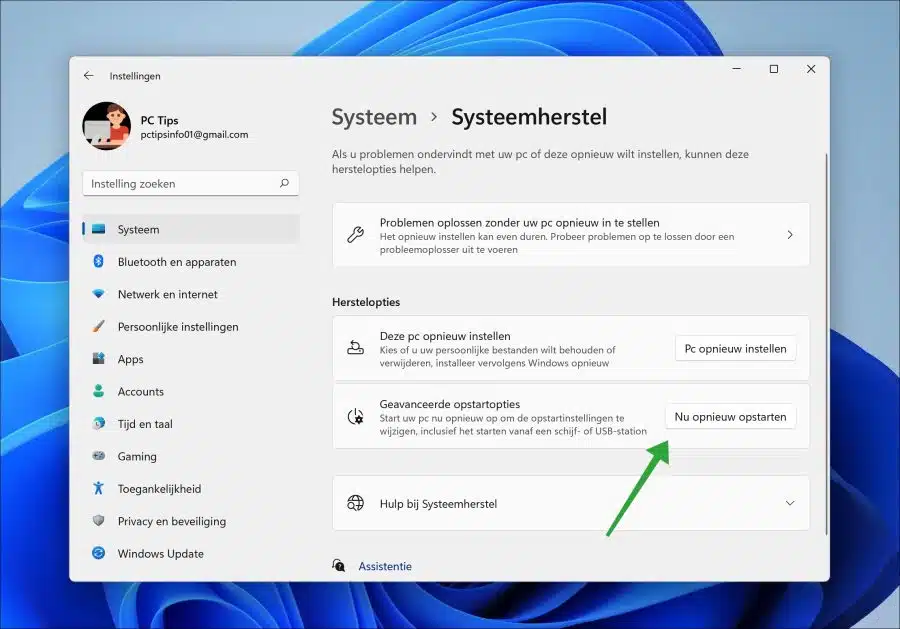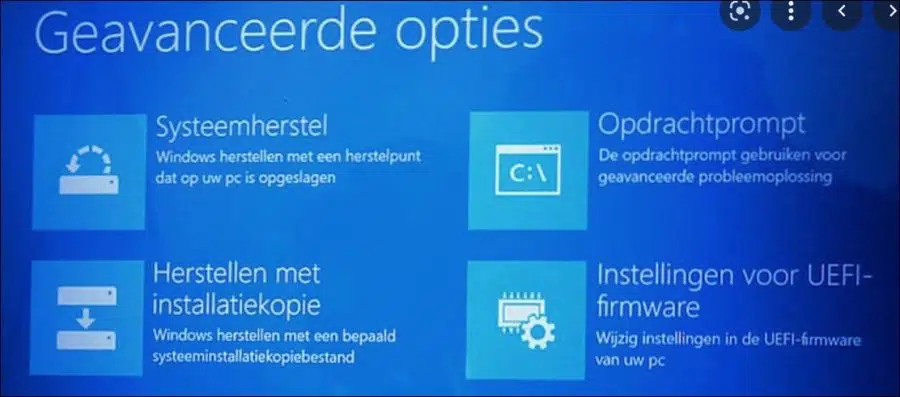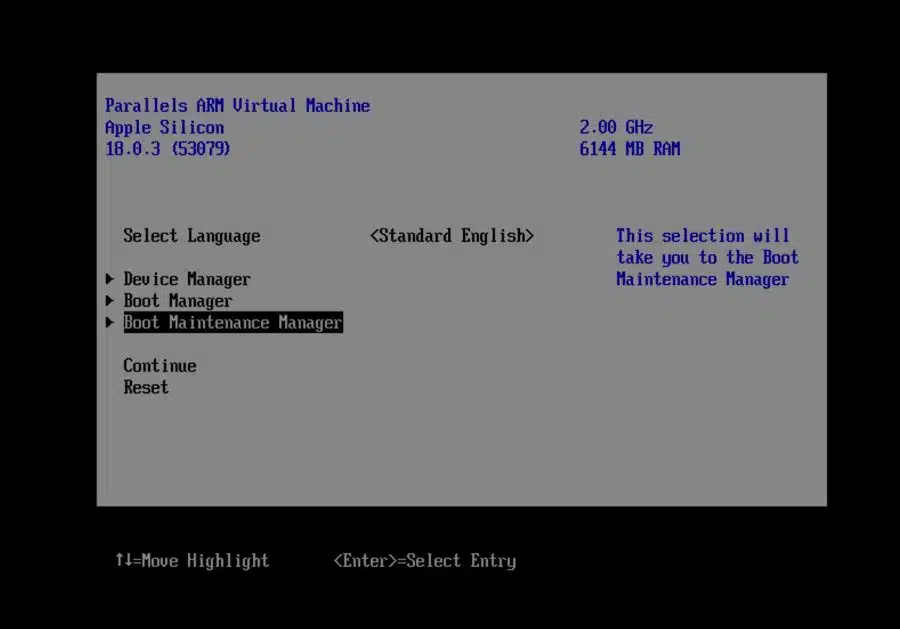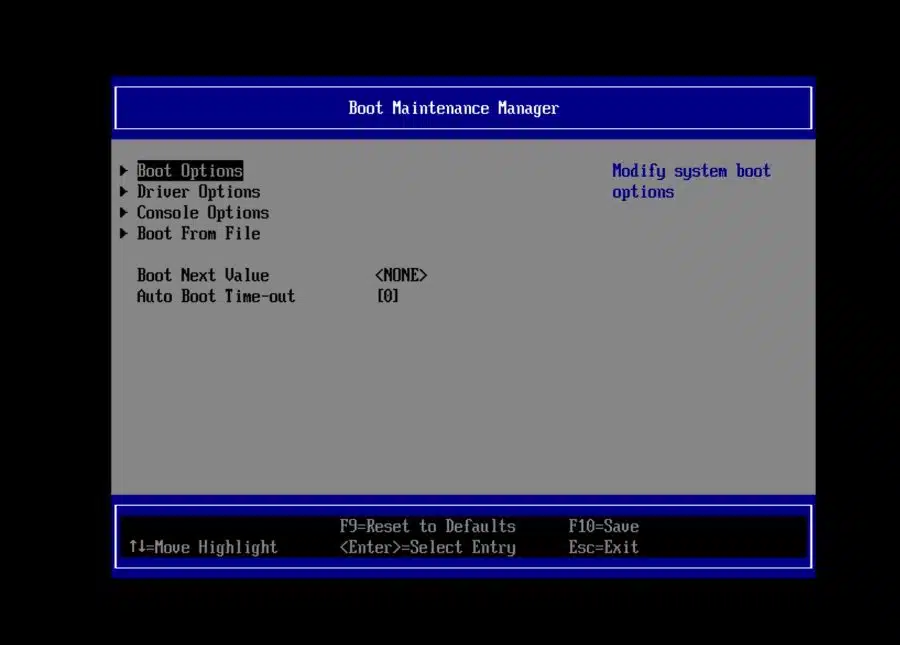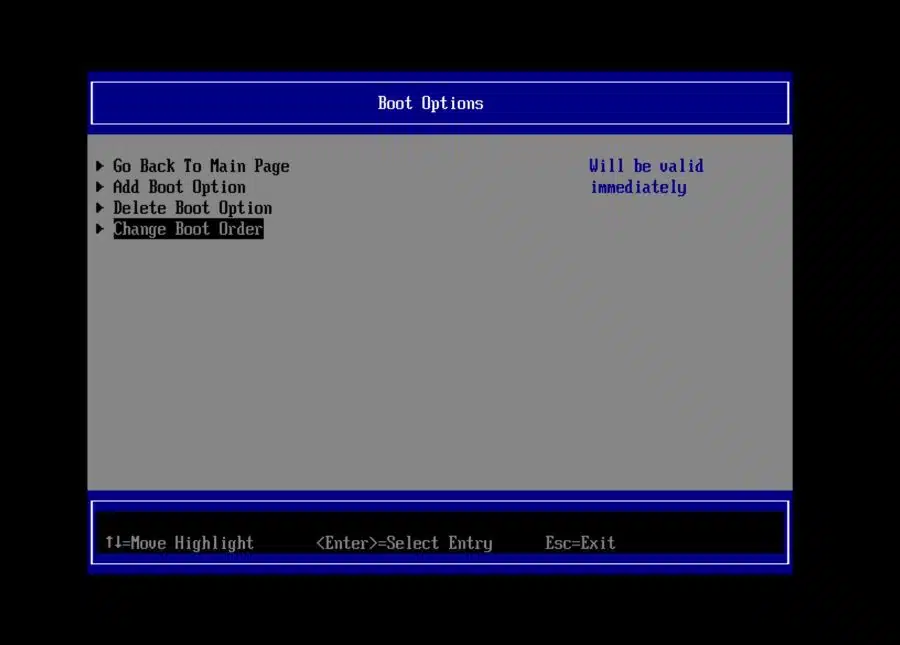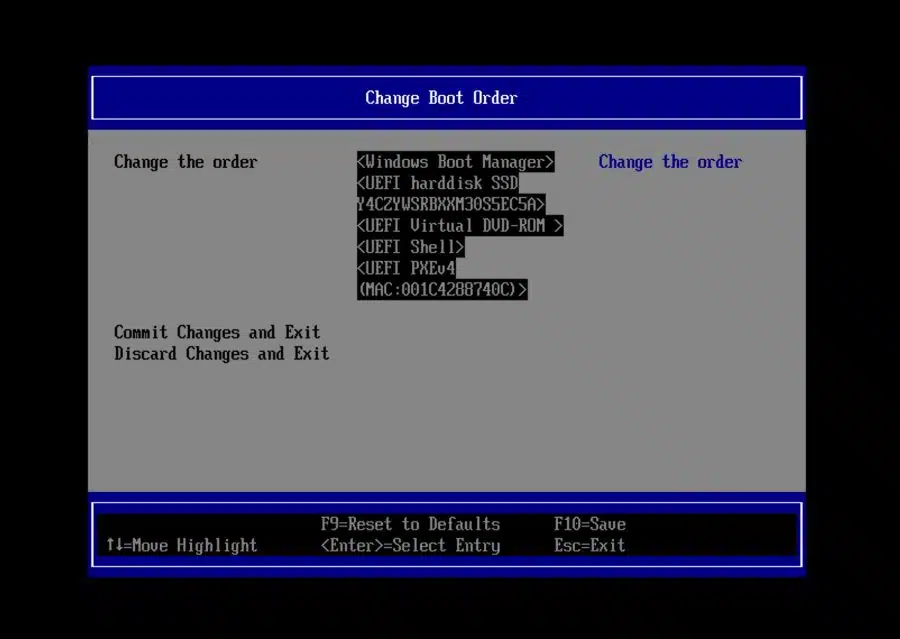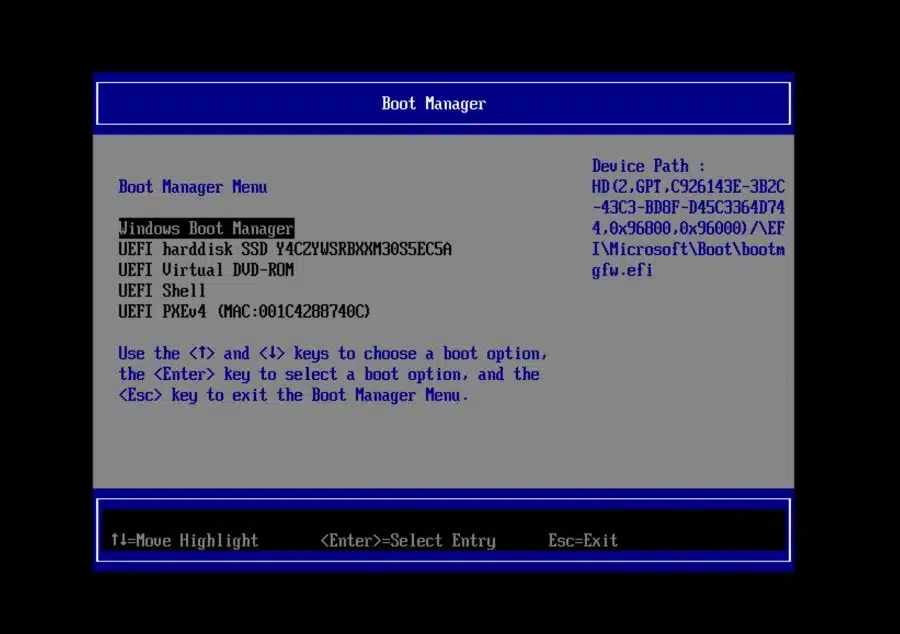如果您使用 Windows,在某些情况下可能需要更改启动顺序 BIOS 改变。
如果您调整启动顺序,您可以使用外部 USB记忆棒 或硬盘驱动器,启动另一个操作系统或 恢复选项 加载。您可以通过主板的 UEFI 更改启动顺序。
UEFI 本质上是一个在计算机固件之上运行的操作系统。其目的是 BIOS 取代。通过调整 UEFI 启动设置,您可以更改设备的启动顺序。
有多种方法可以更改启动顺序。您可以在本指南中阅读这一点。需要注意的是,本文中的图像和信息仅供参考。这些图像可能与您在屏幕上看到的信息有所不同。
更改 BIOS 启动顺序
通过 Windows 11 或 10 更改 BIOS 启动顺序
如果您登录到 Windows,则可以按如下方式加载 UEFI 设置。然后您可以在 UEFI 设置中调整启动顺序。
打开设置。然后单击“系统”,然后单击“系统还原”。要将 PC 引导至 UEFI,请单击“高级引导选项”旁边的“立即重新启动”。
PC 启动至“高级启动选项”。在这些选项中,单击“疑难解答”。然后单击“高级选项”,然后单击“UEFI 固件设置”。
从现在开始,您看到的屏幕可能会有所不同。设置类型通常相似。打开“启动维护管理器”。
然后打开“启动选项”。
按“更改启动顺序”。
需要一些技术知识:
更改 BIOS 中设备的启动顺序。在底部,您可以阅读不同的键来更改顺序。一旦您设置了所需的顺序,请按按钮保存,然后退出。
确保所有设置都正确,否则请记下默认设置以确保安全。如果出现问题,您会记住正确的顺序。如果您设置不正确,Windows 可能不再加载。
从 USB 等其他设备启动一次
并不总是需要更改整个 UEFI (BIOS) 引导顺序。您还可以选择从 Windows 以外的设备或操作系统启动一次。
完全关闭计算机,然后重新打开。在 BIOS 屏幕上,您(通常)会在右下角看到一个按钮,可让您加载“启动菜单”。这通常是 ESC 键。
如果在 Windows 启动之前按此键,您可以选择要从中启动的设备。
下面您将看到“启动管理器”的示例。这是一个示例,可能与您的 UEFI 启动管理器不同。选择要从中启动的设备。
我希望这对你有帮助。感谢您的阅读!