如果你是一个更喜欢的人 干净整洁的桌面,然后将垃圾桶固定到任务栏可能会有所帮助。
通过将垃圾桶固定到任务栏,您将不会有任何垃圾箱 桌面图标 需要更多才能获得 垃圾箱。另一方面,如果您喜欢快速访问垃圾箱(例如全屏),那么您始终可以从任务栏以这种方式打开垃圾箱。
在本文中,我们将逐步完成将垃圾箱固定到任务栏的步骤。这不需要第三方工具,您可以直接从 Windows 11 或 10 执行此操作。这就是它的工作原理。
在 Windows 11 或 10 中将“废纸篓”固定到任务栏
首先,右键单击桌面上的可用空间。单击“新建”,然后单击“快捷方式”。
在“输入项目的位置”字段中,输入以下路径:
%systemroot%\explorer.exe shell:RecycleBinFolder
现在,为新快捷方式输入一个可识别为垃圾的名称。
您现在有一个指向回收站的新桌面快捷方式。右键单击它并单击“属性”。
我们现在将为快捷方式设置一个可识别的图标。为此,请单击“其他图标”按钮。
在路径“搜索此文件中的图标”中键入并按 ENTER 键确认:
%Systemroot%\System32\Shell32.dll
然后选择垃圾桶图标并单击“确定”。
再次右键单击带有新图标的快捷方式。在 Windows 11 中,首先单击“显示更多选项”,然后单击“固定到任务栏”。
现在,您已将垃圾箱固定到任务栏上。单击垃圾桶快捷方式将打开垃圾桶的内容。
我希望这对你有帮助。感谢您的阅读!详细了解可以固定到任务栏的内容。


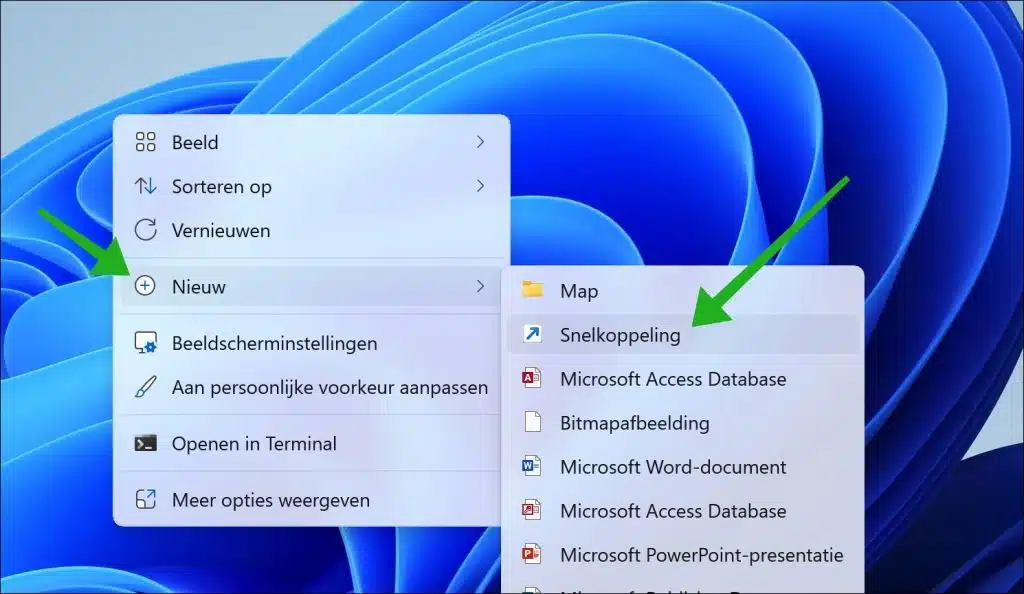
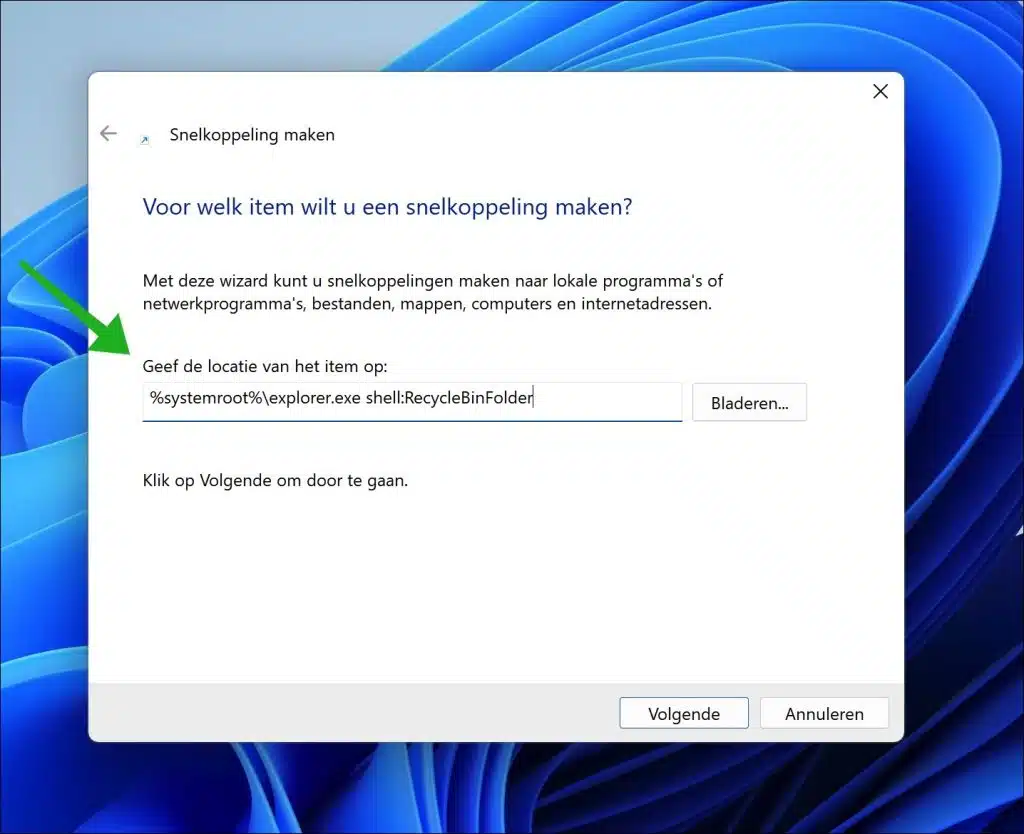
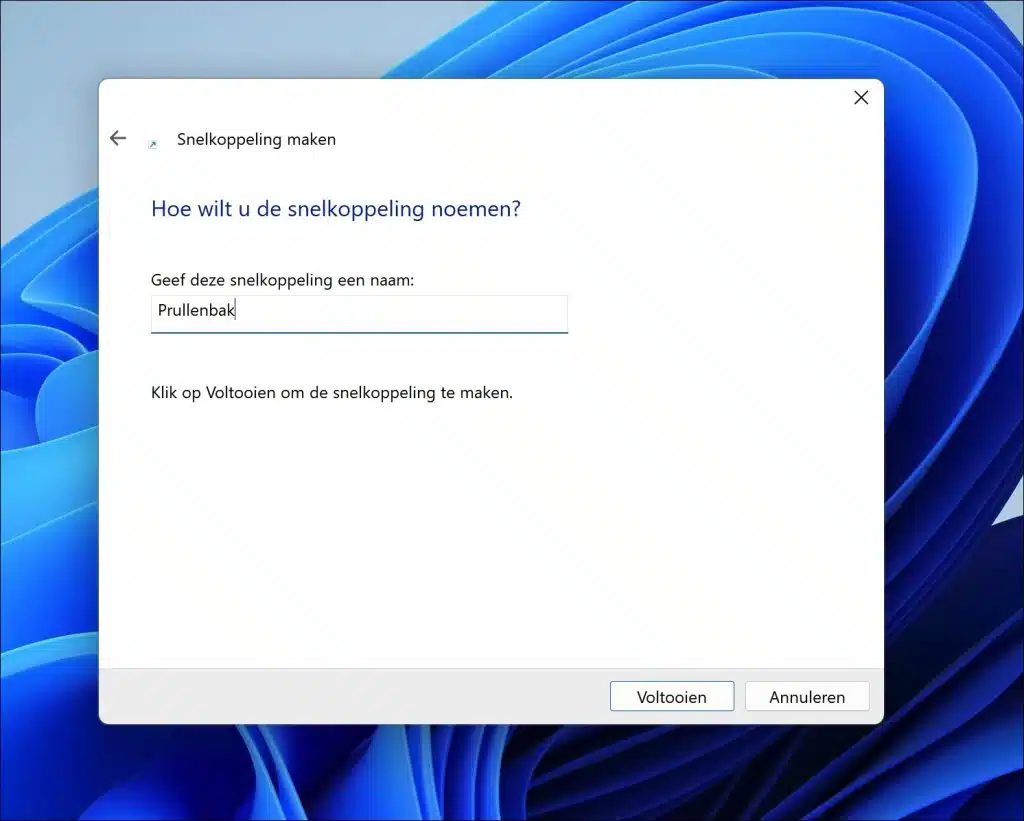
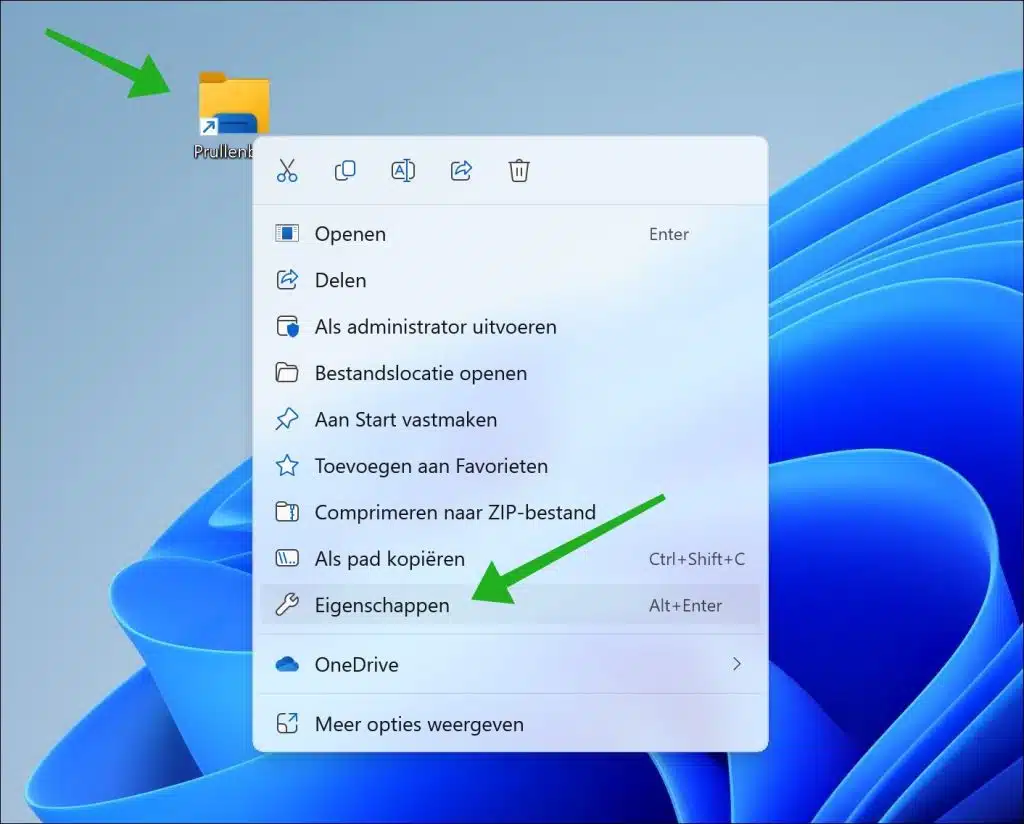
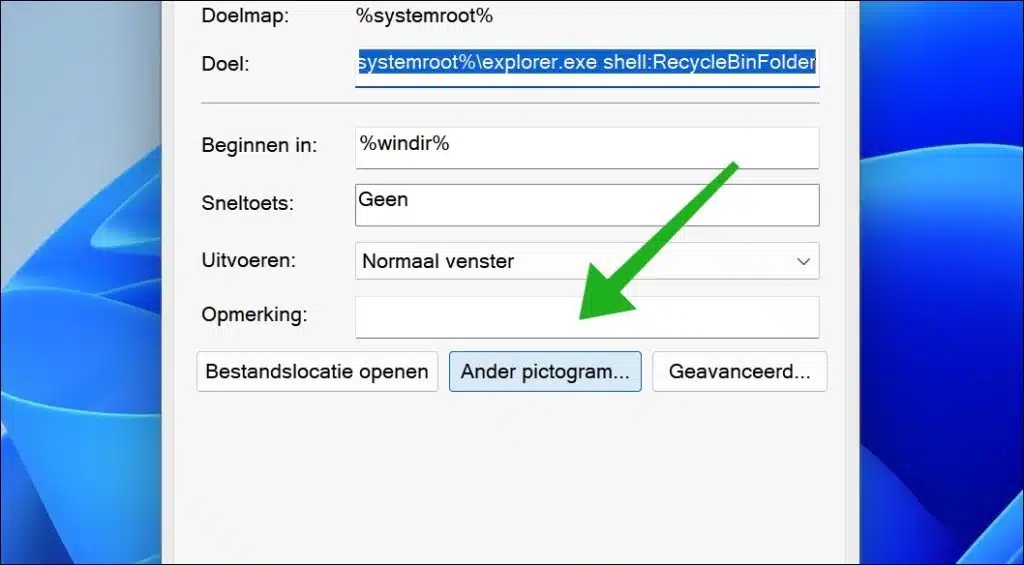
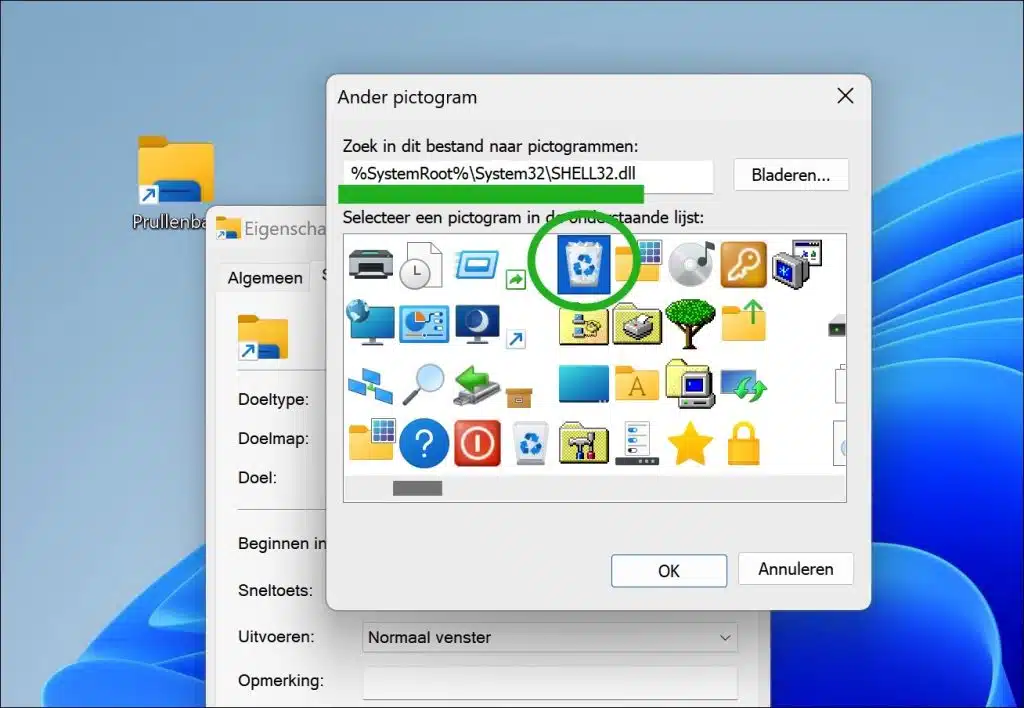
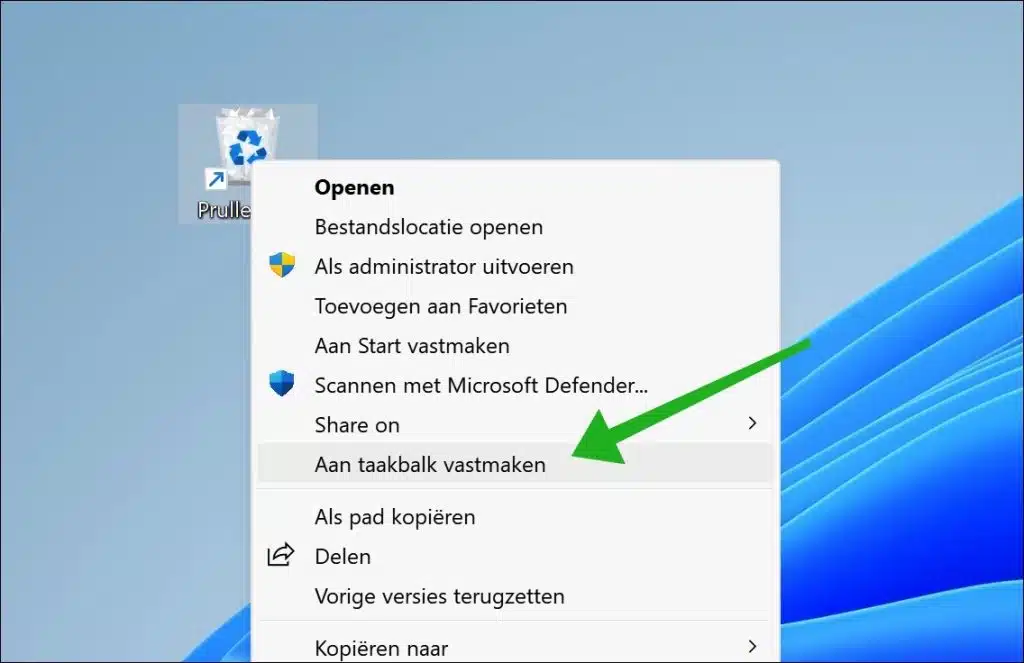
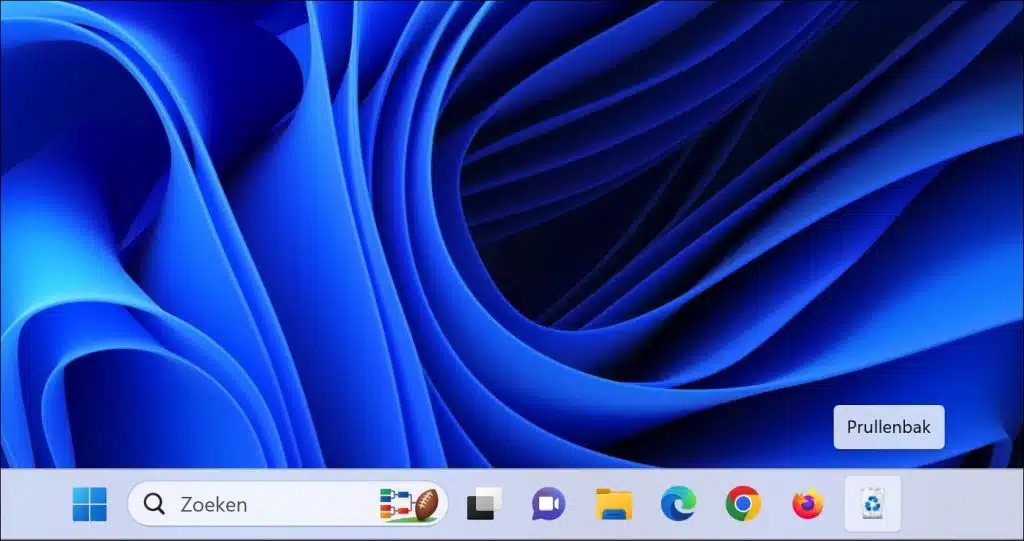
亲爱的斯蒂芬,
非常感谢您的清晰解释。创建快捷方式并将其添加到任务栏成功!
但是,最好在说明底部提及如何从桌面上删除原始垃圾桶图标。经过一番谷歌搜索后,我很快就做到了这一点。
设置 -> 个人设置 -> 主题 -> 桌面图标设置 -> 检查垃圾箱 -> 单击确定。
问候!
当我打开它时,我的意思是如果你删除了某些内容,你应该能够看到它
MVG
为此,您首先必须将某些内容移至垃圾箱。之后,通过任务栏打开回收站,右键单击回收站中的项目,然后单击“删除”。这就是它的工作原理。如果您在垃圾箱中没有看到任何东西,那么您还没有将任何东西移至垃圾箱。您可能已直接通过应用程序或按组合键 SHIFT + DELETE 将其删除,这将跳过移至垃圾箱的操作。
祝你好运!
最好的
我已经尝试过,但是当我删除某些内容时,文件夹总是空的
通常你可以看到你扔掉的东西
MVG
嗨雷内,
你的意思是你可以通过图标来判断?任务栏上的图标只是打开垃圾箱,任务栏上的图标也不会改变。如果你还有别的意思,我很想读一下。
MVG