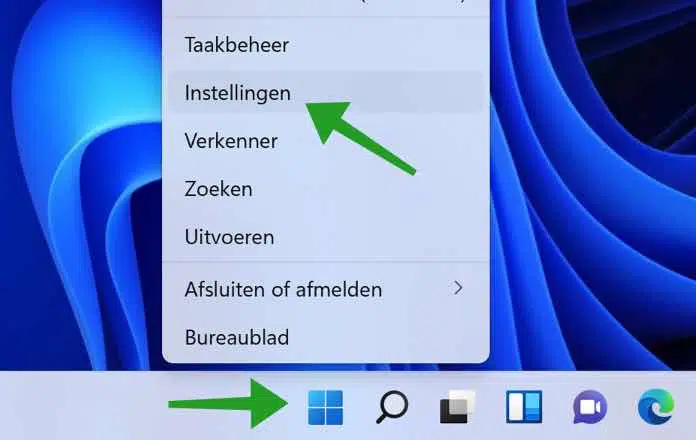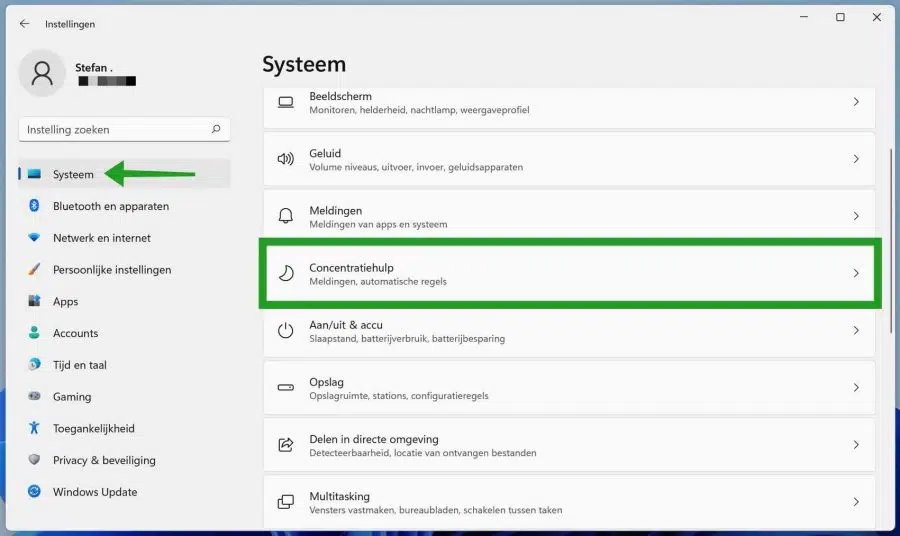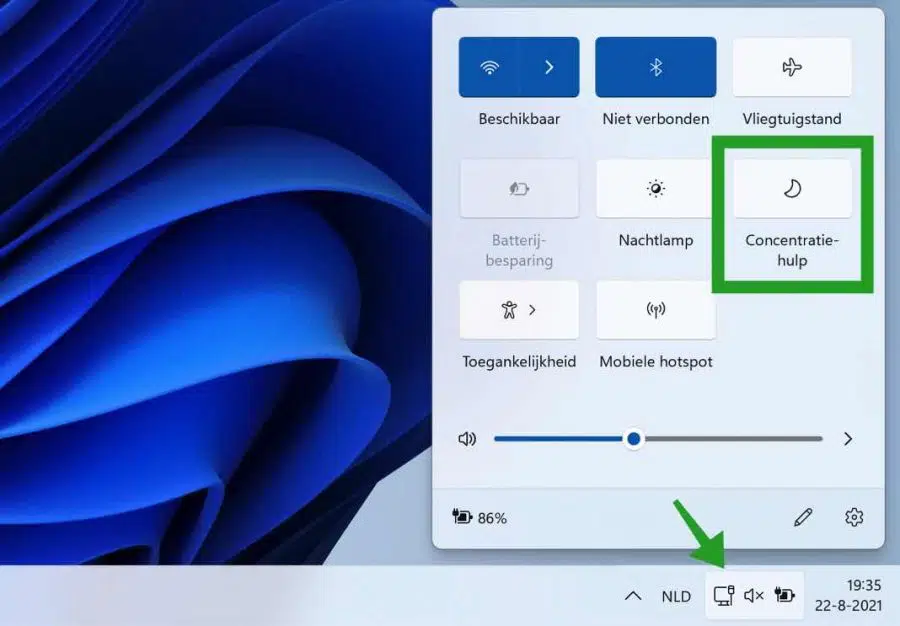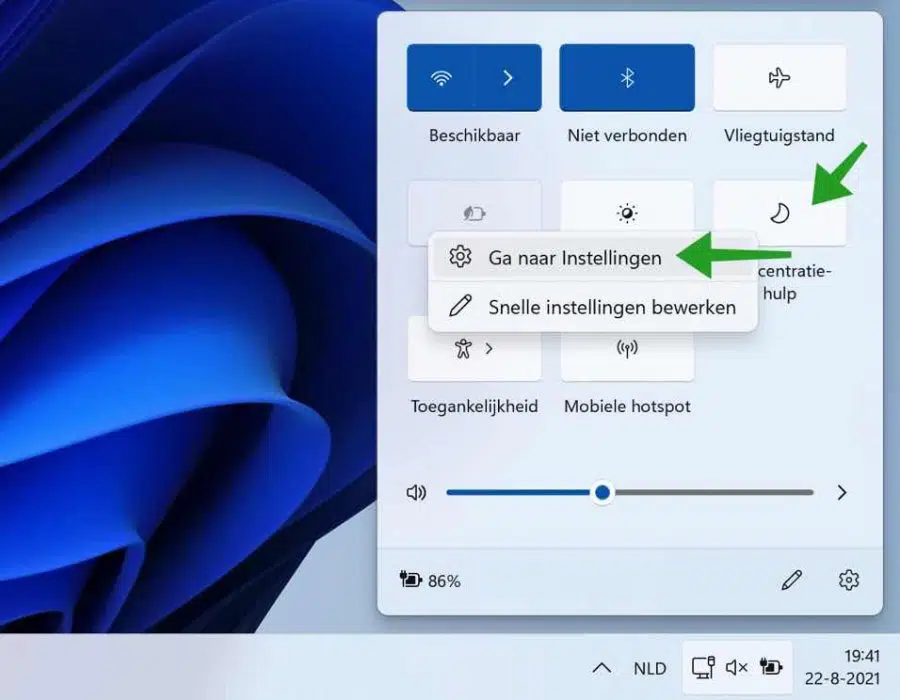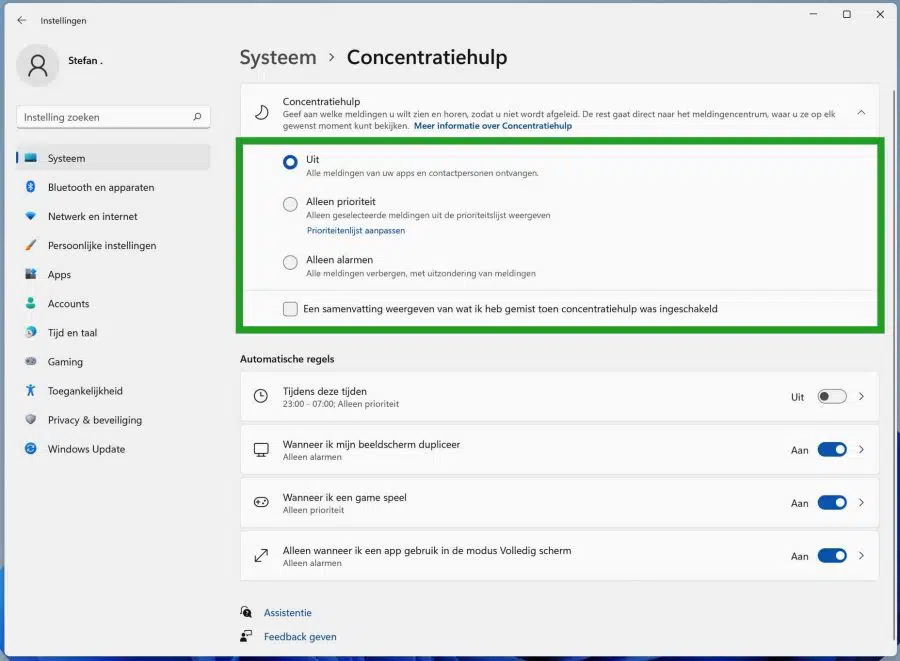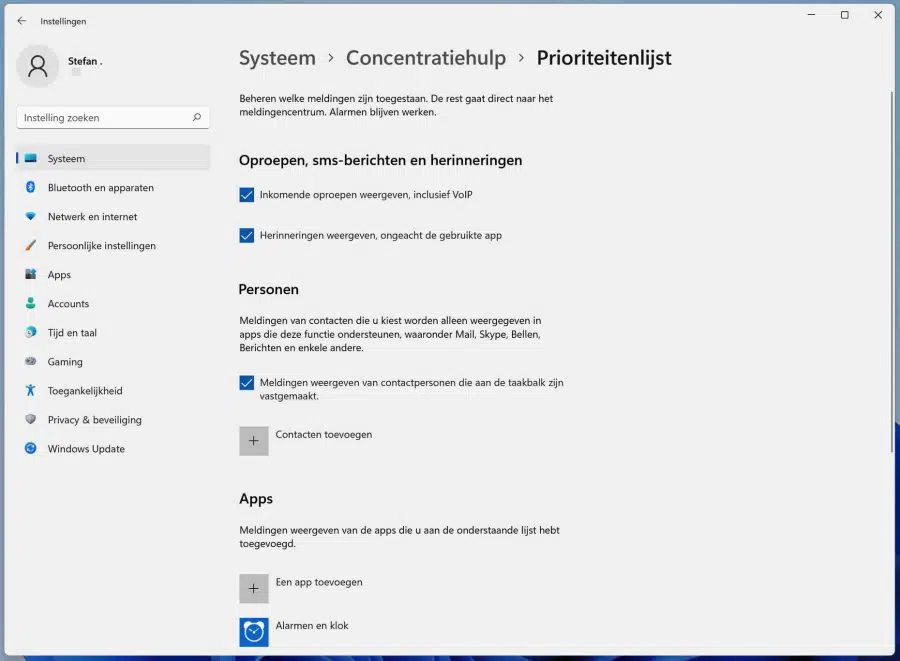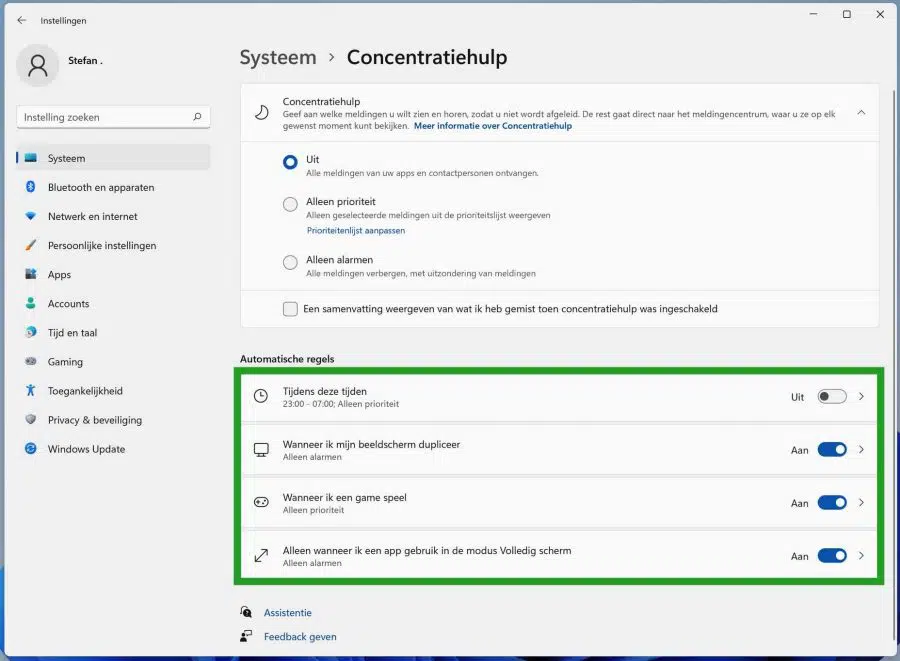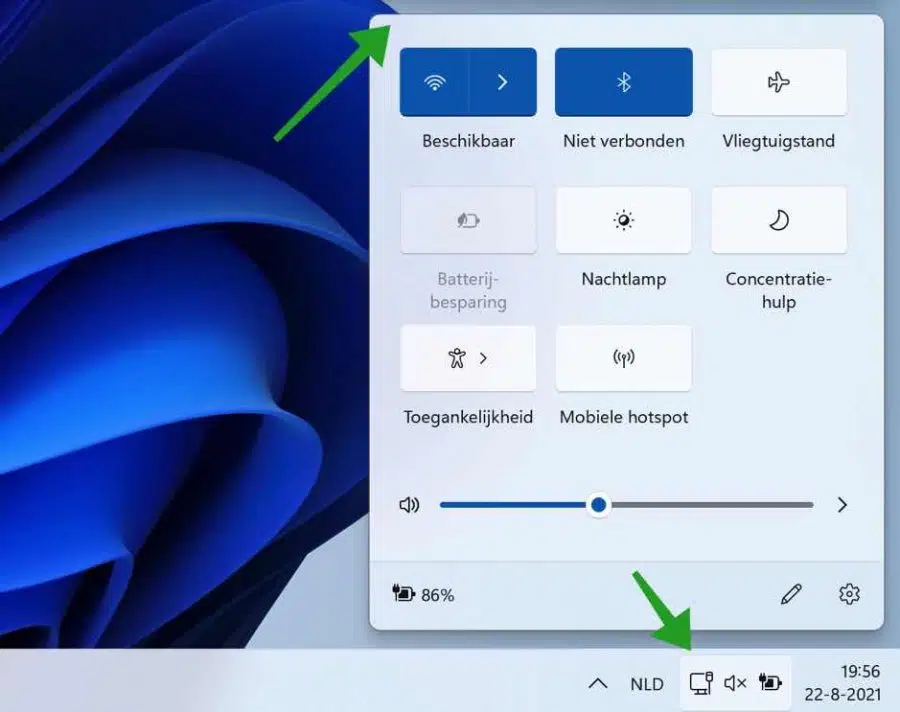尽管通知在某些情况下很重要,但通知也可能会分散注意力。就像您的手机一样,PC 也可以通过通知来分散您的注意力。这就是 Windows 11 包含焦点辅助功能的原因,该功能可帮助您避免分散注意力的通知。此功能可让您专注于工作,而不会被随机消息和通知分散注意力。只需点击几下,您就可以隐藏电脑上的所有通知、警报和消息。
分心可能会降低您的工作效率。因此,通过“焦点”帮助功能,您可以在处理重要事情时隐藏所有通知、警报和消息。他们不会警告您,而是直接进入操作中心。您可以根据自己的时间在操作中心查看隐藏的通知。
启用注意力集中辅助
在 Windows 11 中启用集中注意力辅助的方法有两种。第一个是通过 Windows 设置,第二个是通过操作中心的快捷方式。
右键单击开始按钮。单击菜单中的“设置”。
单击左侧菜单中的“系统”。然后单击“集中注意力辅助”。
要通过操作中心启用集中帮助,请单击 Windows 系统托盘中的图标。操作中心打开。在这里您将看到一个名为:集中辅助的图块。单击它可立即启用集中帮助。如果您单击多次,您会将注意力辅助设置更改为“仅警报”或“仅优先级”。再次单击,您将立即关闭注意力辅助。
要调整注意力辅助设置,请转到第一个示例中所示的注意力辅助设置,或右键单击注意力辅助图块,然后单击转到设置。
集中辅助设置
在集中辅助设置中,您将看到三个显示或隐藏通知的功能。
从
第一个设置“关闭”意味着注意力辅助被禁用。显示所有通知。
仅优先权
仅第二个优先级设置表示 Windows 11 将仅显示来自优先级列表的通知,您可以通过“自定义优先级列表”更改该优先级列表。
您可以在此处允许针对来电、短信、提醒、特定人员和特定应用程序的通知。通过启用该选项,您可以允许这些优先级。其他通知直接发送至操作中心。
如果您返回注意力辅助设置,我们将看到另一个调整注意力辅助通知的选项。
仅警报
这允许您通过集中注意力辅助隐藏所有通知,只有警报中的通知允许您隐藏。
注意力集中辅助自动规则
您还可以应用某些规则来帮助集中注意力。这样您就可以在一定时间内激活注意力辅助。您还可以在复制屏幕时自动打开注意力辅助功能。然后通知将自动隐藏。此外,您还可以在以下情况下自动激活注意力辅助功能: 配子 当您在全屏模式下使用应用程序时。
这些都是隐藏操作通知的集中辅助规则。
行动中心集中协助通知
如果您通过集中注意力隐藏了通知,则该通知最终将出现在操作中心。您可以稍后在操作中心阅读所有通知。您可以通过单击 Windows 系统托盘中的图标来打开操作中心,将打开一个新窗口。在顶部,您将看到被集中辅助隐藏的通知,现在在操作中心可见。
我希望这对你有帮助。感谢您的阅读!