Windows 中的每个第三方应用程序或系统进程都会消耗 CPU 容量。尽管大多数应用程序或进程都能很好地确定它们是否使用过多的 CPU 容量,但您仍然可以限制这些应用程序。
限制应用程序具有一些优势。您可以自行决定应用程序是否不应消耗太多 CPU 进程。应用程序不再能够自行确定优先级。这样做的好处是,如果您不确定,您可以确定该应用程序没有消耗所有 CPU 进程。
除了调整特定应用程序的优先级之外,您还可以限制应用程序的 CPU 核心数量。这使您可以确定应用程序可以在 Windows 中使用多少个内核。限制此应用程序的 CPU 核心数量有助于确定允许使用所有 CPU 核心的其他进程的优先级。这是限制每个应用程序 CPU 消耗的方法。
限制 Windows 10 或 Windows 11 中每个应用程序的 CPU 消耗
在 Windows 中,您可以通过任务管理器设置每个进程和优先级。为进程设置新的优先级会更改其在处理队列中的位置。优先级较高的任务在分配系统资源(例如CPU时间和 geheugen.
如果您怀疑某个进程消耗了太多 CPU 时间和/或内存,您可以降低优先级。
可选 任务管理。点击左下角的“更多详情”。单击“详细信息”选项卡可显示所有活动进程。然后右键单击该进程,然后单击“设置优先级”并选择所需的优先级。
不建议调整系统进程的优先级。我建议您仅在第三方进程上运行此程序,例如您已安装的应用程序。
现在要确定进程可能消耗多少个 CPU 核心,您可以调整每个进程的关联设置。右键单击该进程,然后单击“设置关联性”。
对于此过程,选择它可以使用的处理器数量。它有助于为要执行的特定线程保留特定的 CPU 核心。单击“确定”进行确认。
调整后,您必须重新启动计算机才能激活更改。
我希望这对你有帮助。感谢您的阅读!


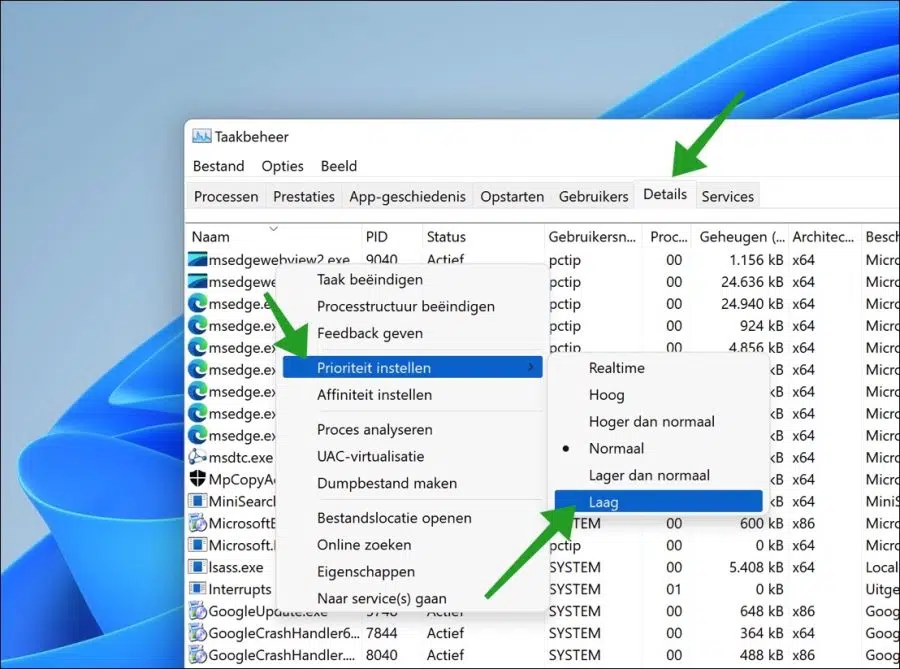
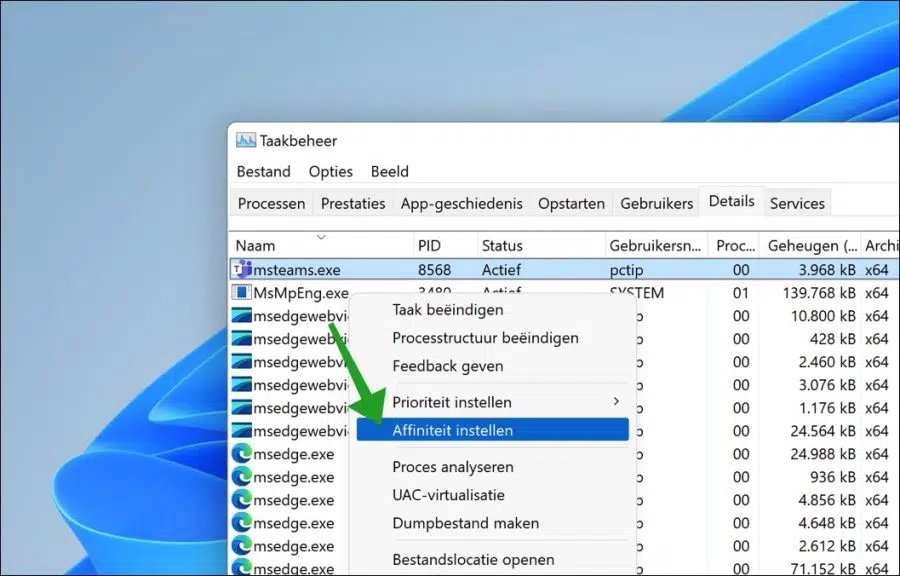
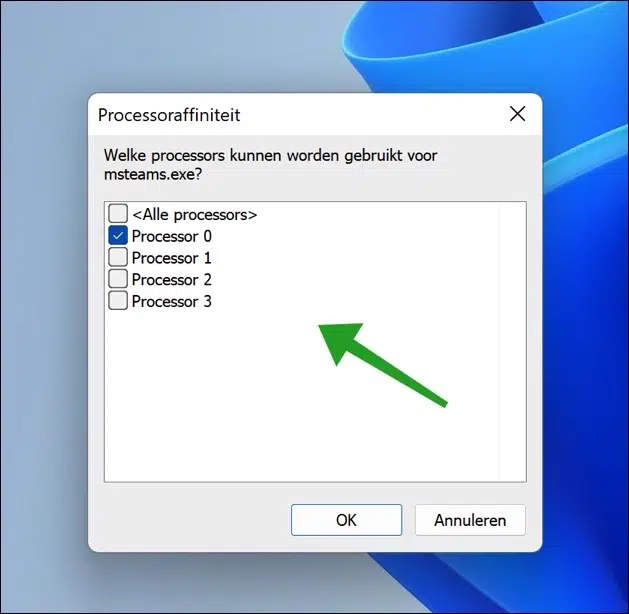
非常感谢斯特凡。你的这篇文章给了一个外行很大的帮助!