如果您经常播放视频文件或其他类型的媒体文件,VLC 媒体播放器是最好的应用程序之一。
VLC 的一大优势是它支持多种视频编解码器。这意味着 VLC 可以播放几乎任何视频文件,而无需在计算机上安装外部编解码器。它也易于使用,提供荷兰语版本,并支持许多不同的功能。
因此,VLC 比我们从 Windows 11 中了解到的标准 Windows Media Player 更适合视频文件。因此,建议将 VLC 设置为默认媒体播放器。它允许您通过 VLC 媒体播放器打开任何媒体文件。这就是将 VLC 设置为默认值的方法。
将 VLC 设置为 Windows 11 中的默认媒体播放器
首先,您当然需要 VLC 媒体播放器。您可以从以下位置免费下载此应用程序 官方网站.
打开设置。在左侧的设置中,单击“应用程序”,然后单击“默认应用程序”。
然后搜索“VLC”应用程序并单击“VLC 媒体播放器”。
您现在将看到所有类型媒体文件的完整列表。例如(“.avi”、“.mpg”、“.mp4”)等。单击要链接到 VLC 媒体播放器的媒体类型文件的右侧。
例如,如果您将许多“.mp4”文件作为视频文件打开。然后在列表中找到“.mp4”并单击它。您可以对要链接到 VLC 的所有类型的视频文件执行此操作。
现在从应用程序列表中选择“VLC 媒体播放器”,然后单击“确定”。如果您没有立即看到 VLC,请单击底部的“更多应用程序”并再次搜索应用程序列表。
您现在已将 VLC 媒体播放器链接到所需的媒体文件类型。我希望这对你有帮助。感谢您的阅读!

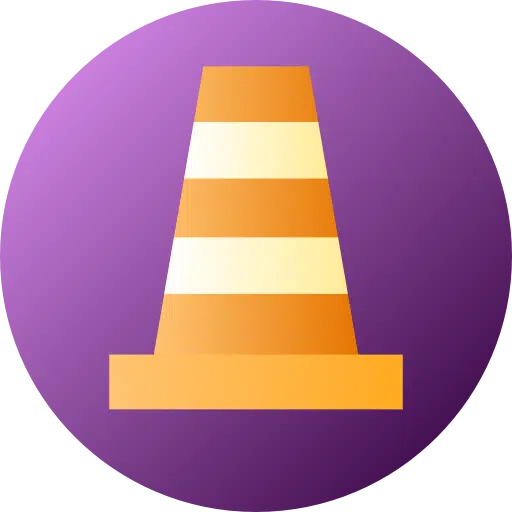
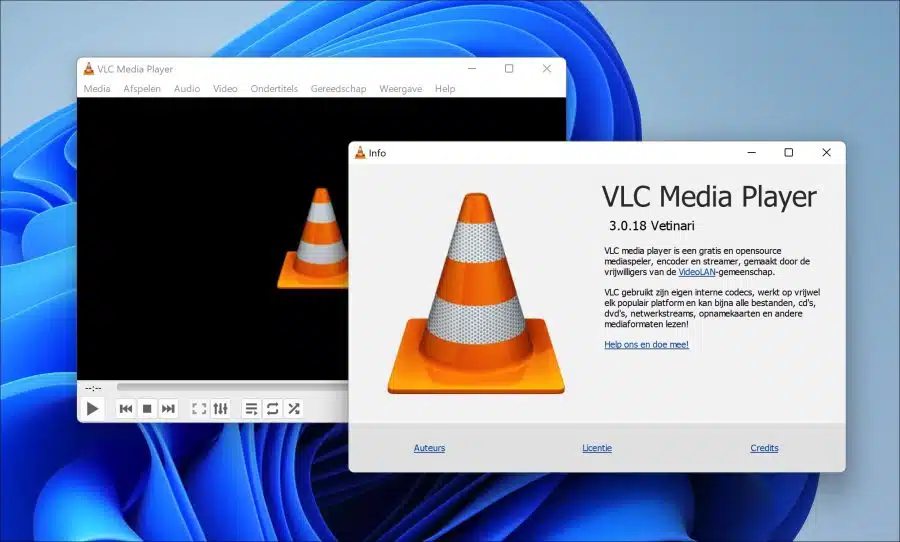
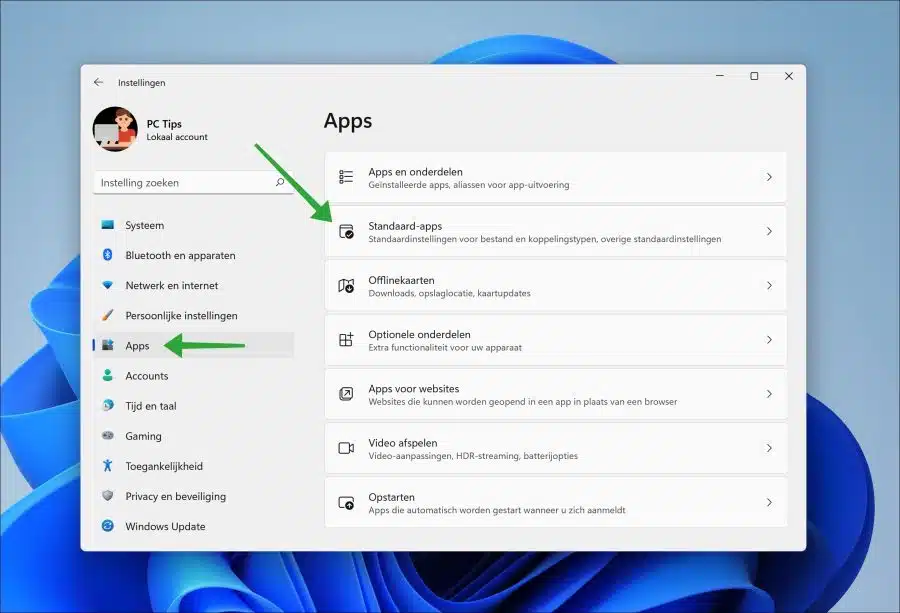
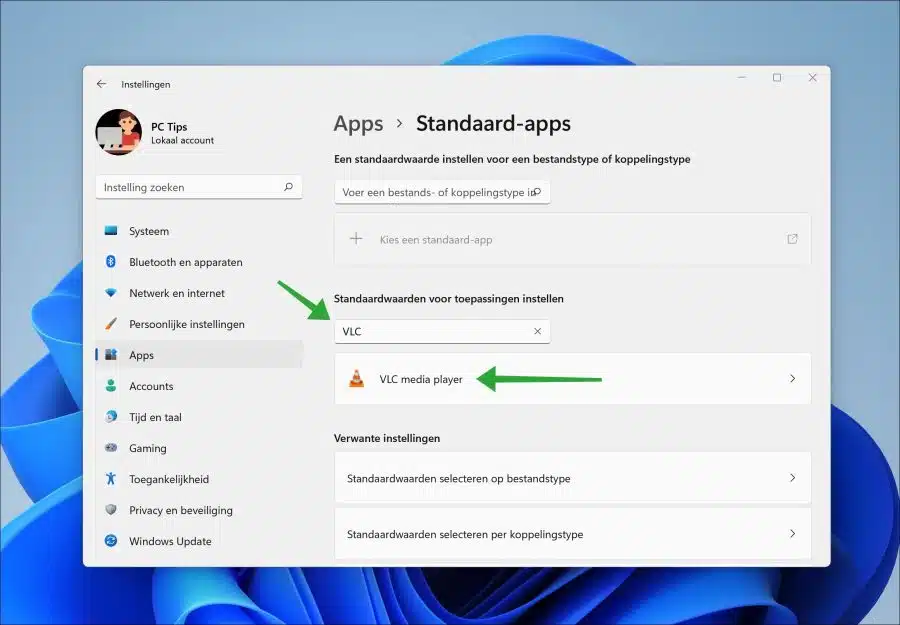
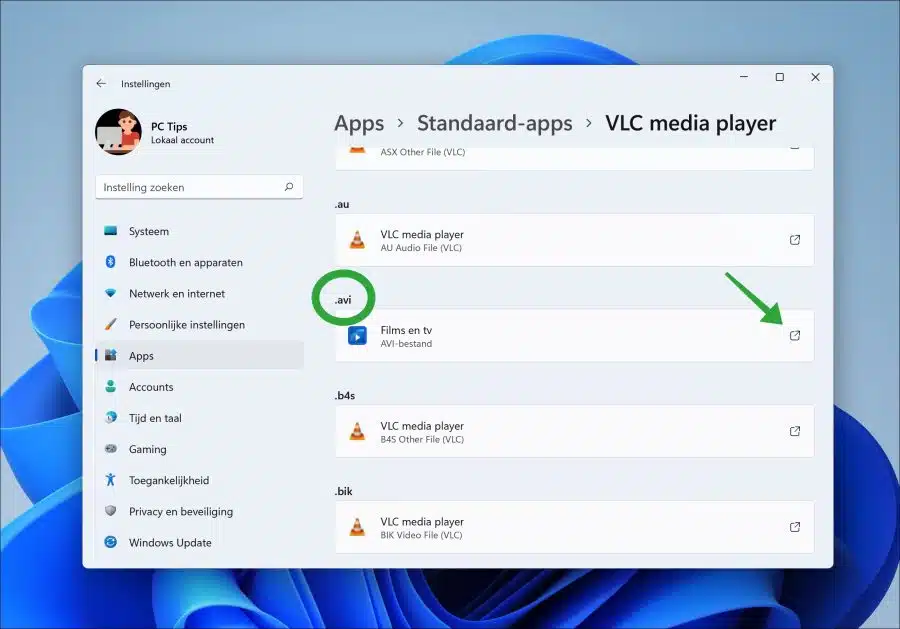
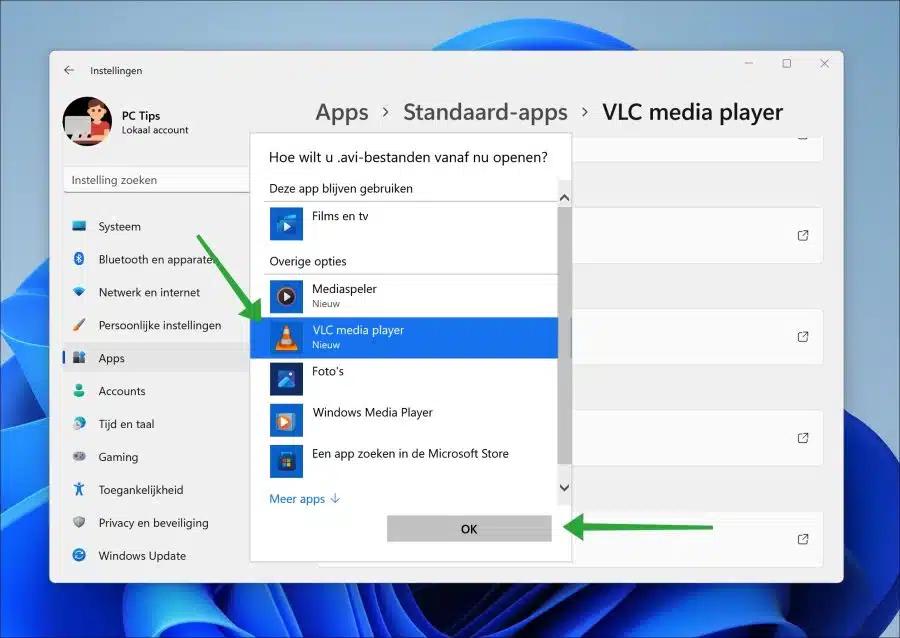
谢谢,太棒了