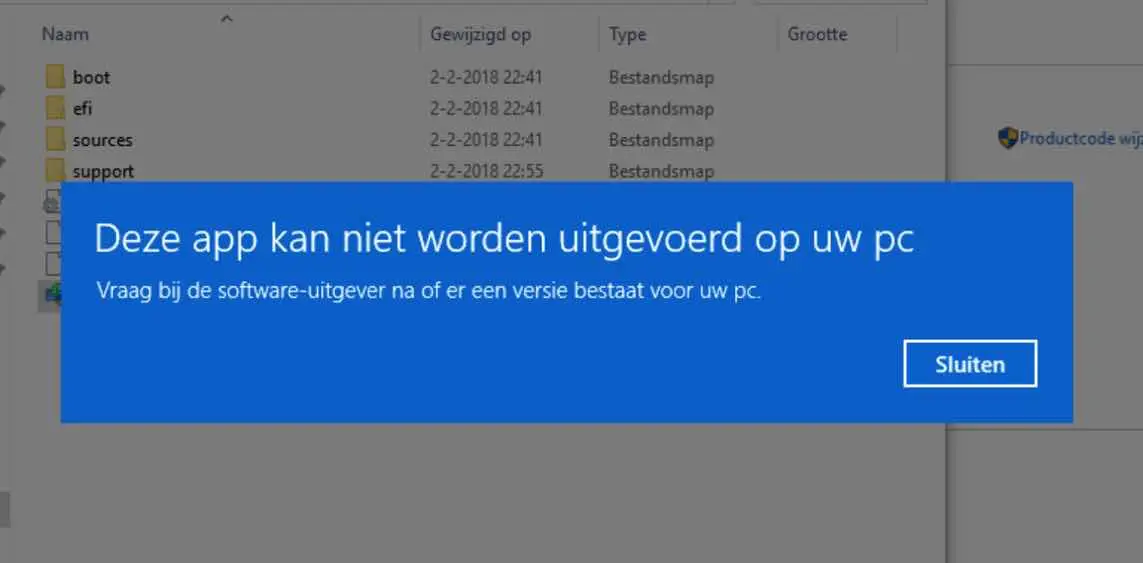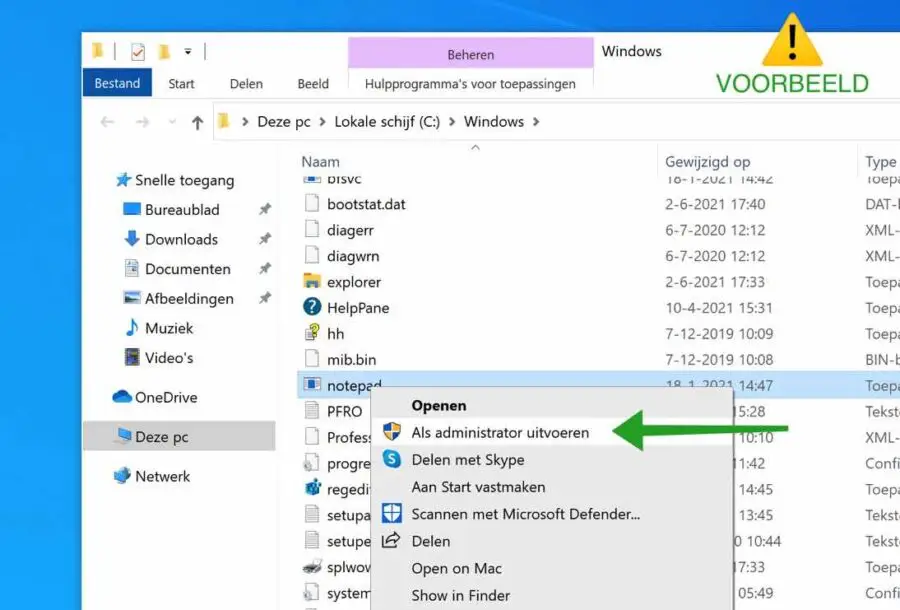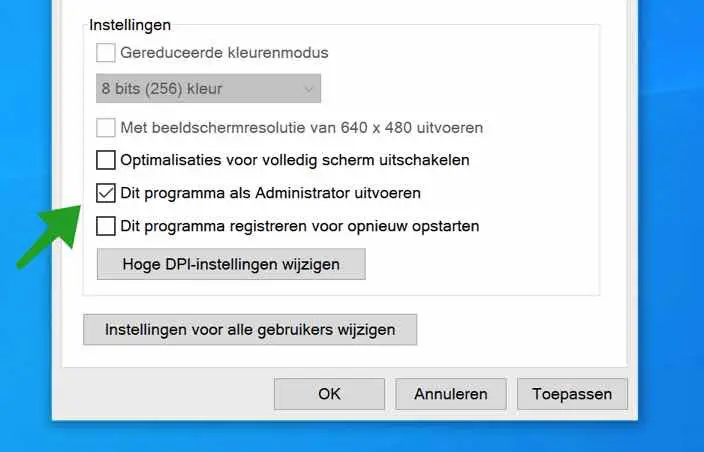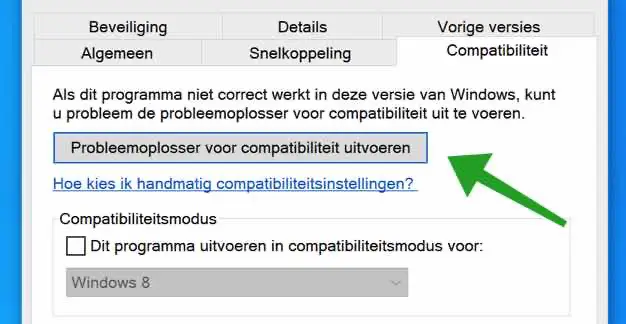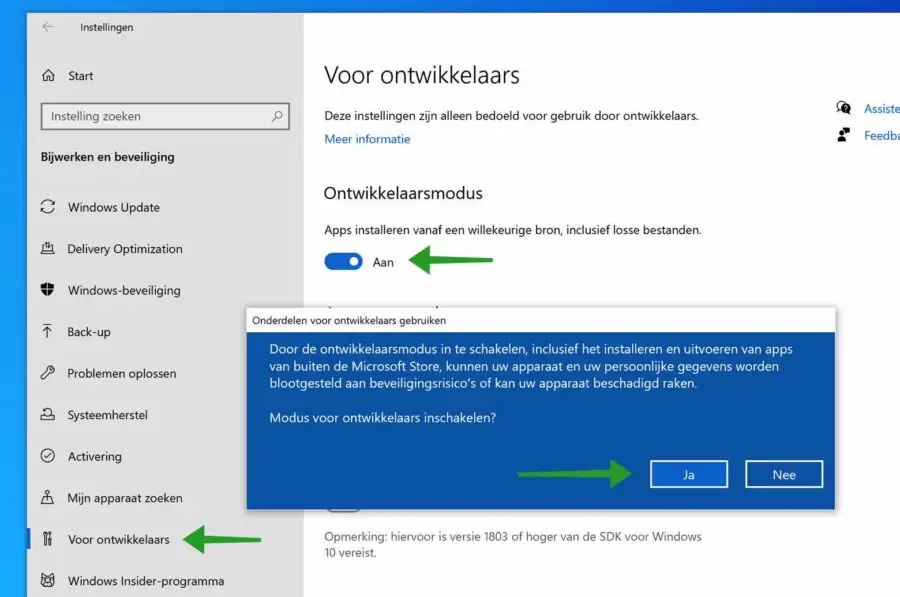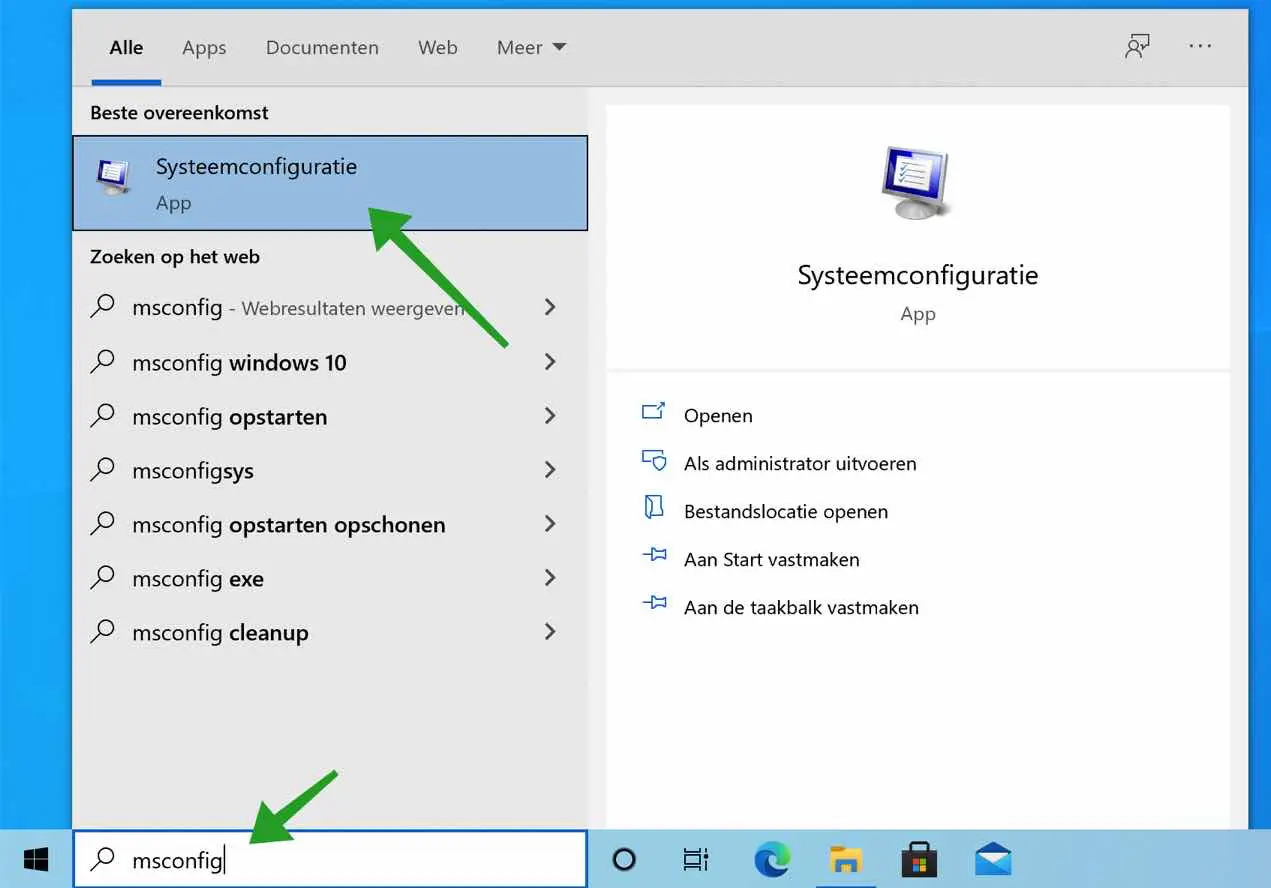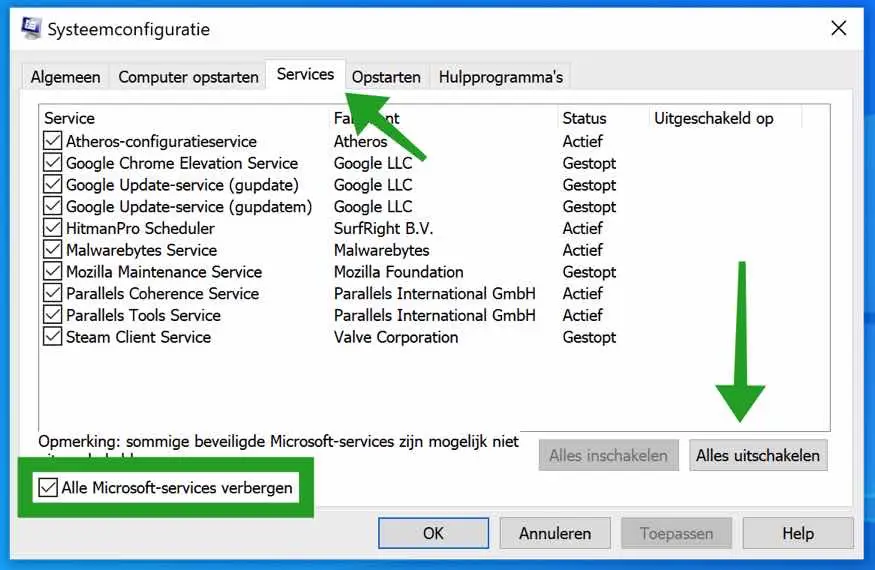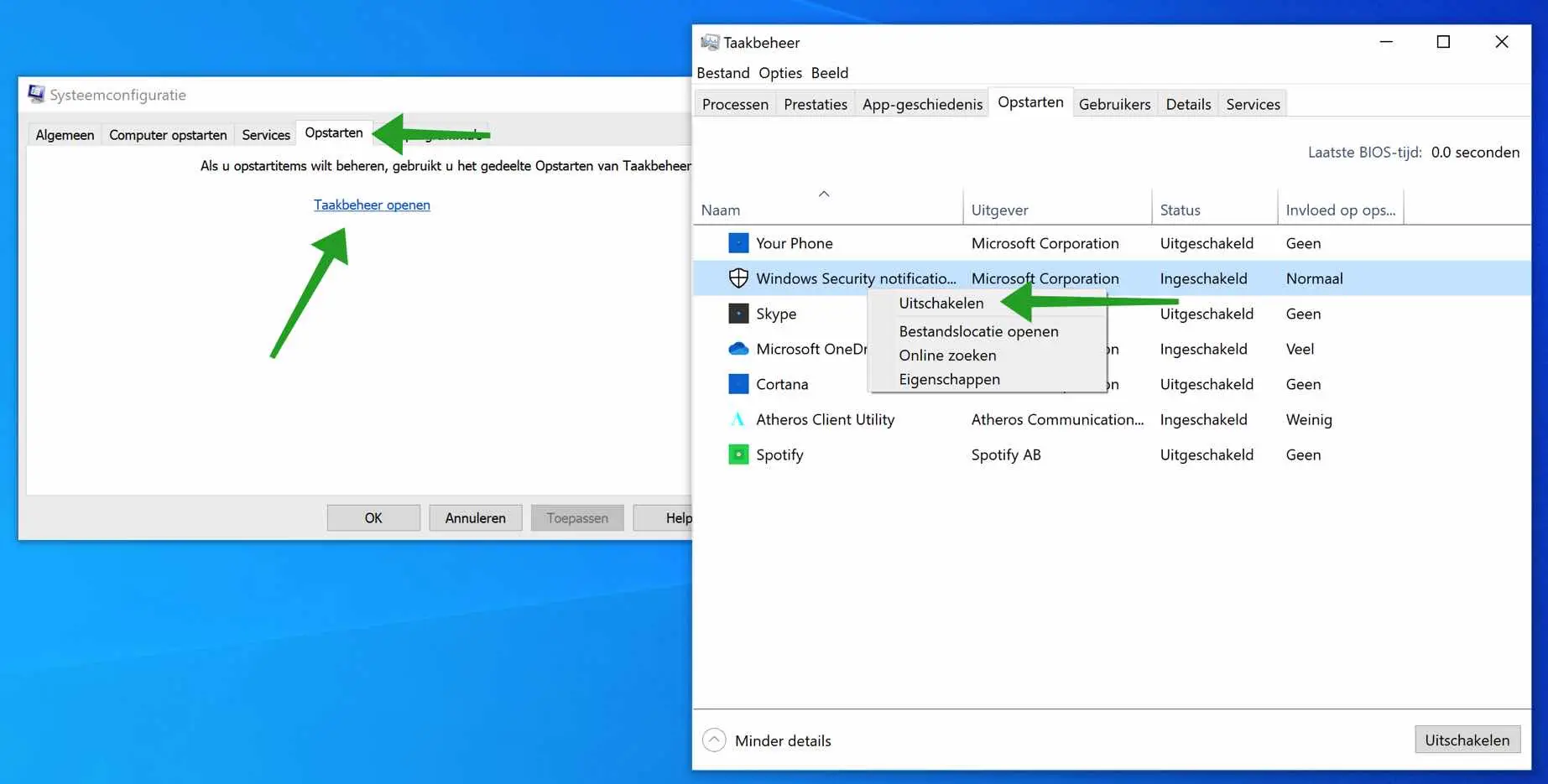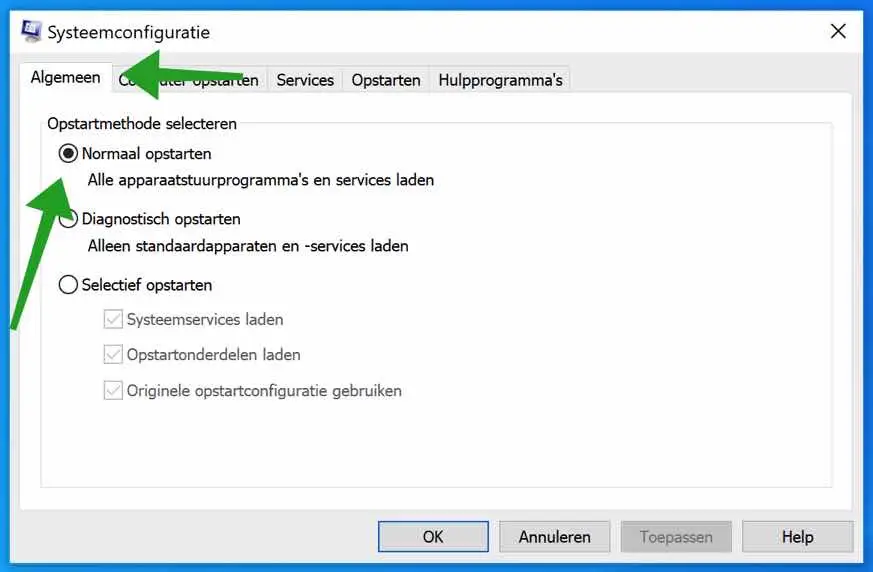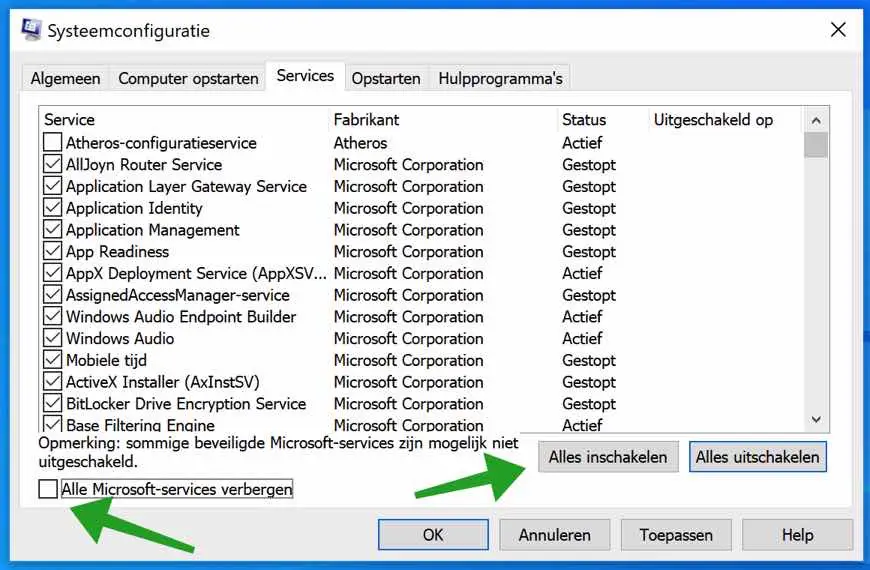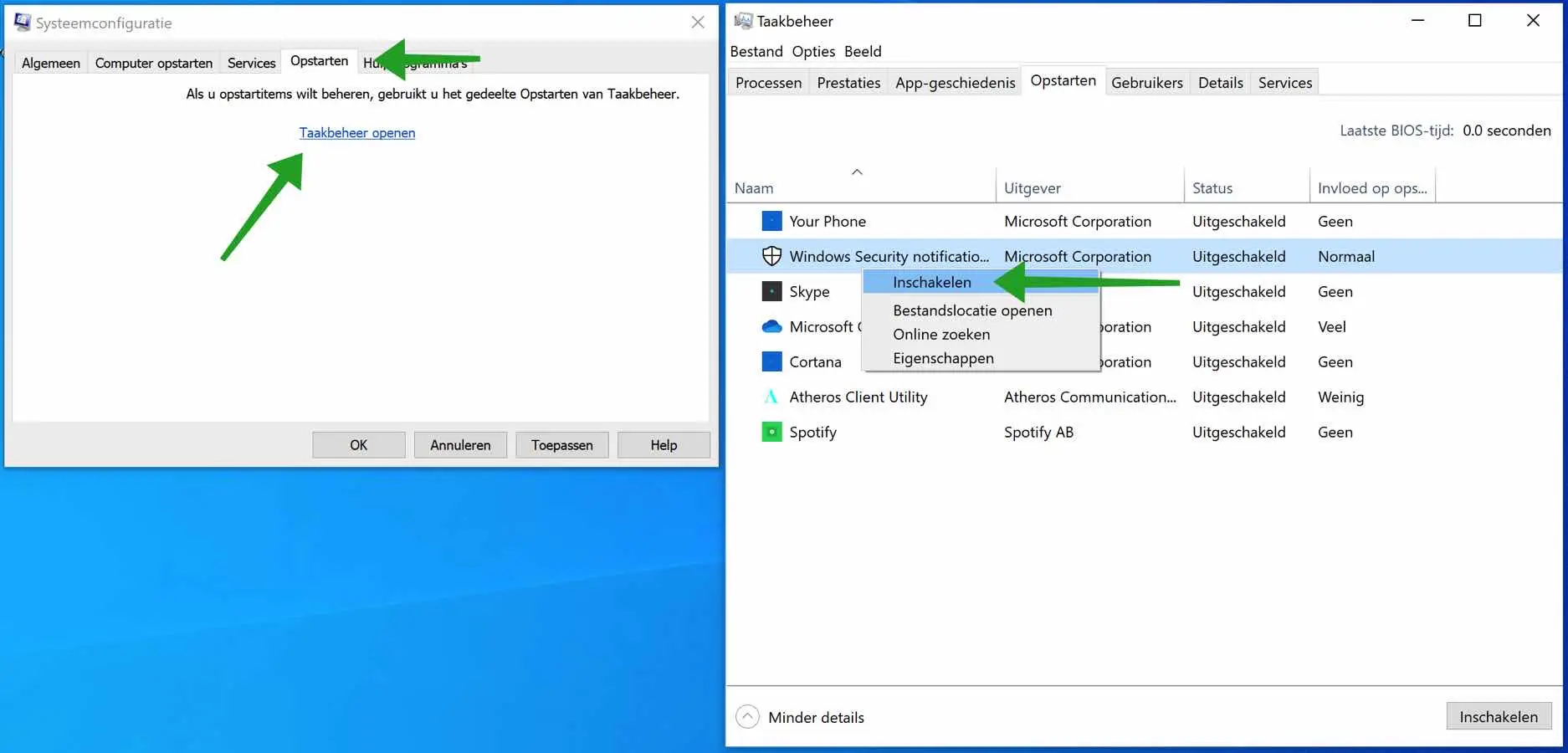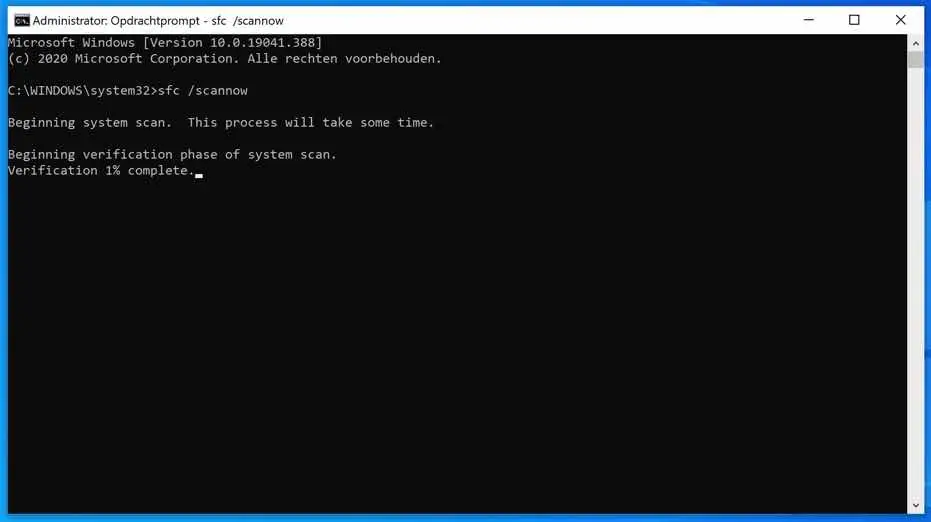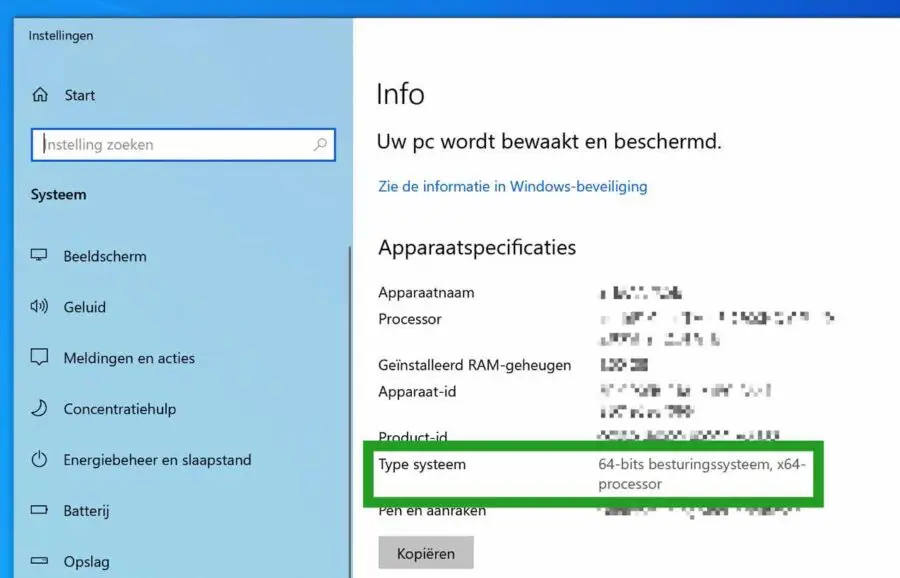如果您在 Windows 中看到错误消息“此应用程序无法在您的电脑上运行”,则您可能正在处理不适合您的 Windows 计算机的应用程序。
Windows 中出现错误消息“此应用程序无法在您的电脑上运行”的原因有很多。因此,不可能立即针对此错误消息提供明确的解决方案。但是,您可以采取一些步骤来查看是否可以解决“此应用程序无法在您的电脑上运行”错误。
在本文中,我为您提供 8 个提示,您可以尝试解决 Windows 和相关应用程序中的“此应用程序无法在您的电脑上运行”错误。
此应用程序无法在您的电脑上运行
以管理员身份运行应用程序
Windows 用户经常遇到权限问题。因此,建议以管理员身份打开应用程序,查看错误消息是否已解决。
打开 Windows 资源管理器。导航到您无法打开的应用程序。右键单击应用程序或快捷方式,然后选择以管理员身份运行。
如果以管理员身份打开应用程序有效,请右键单击快捷方式。单击兼容性选项卡。在底部,启用选项:以管理员身份运行此程序。
现在,每次您通过此快捷方式运行应用程序时,该应用程序都会以管理员身份打开。
运行兼容性实用程序
Windows 有多种工具可以检查特定应用程序的兼容性。建议使用此工具检查应用程序在Windows中的兼容性。
右键单击用于打开应用程序的快捷方式。单击选项卡:兼容性。然后单击按钮:运行兼容性疑难解答并按照说明进行操作。
在 Windows 中与其他用户一起打开应用程序
如果您在 Windows 中打开应用程序时遇到问题,您可以尝试在 Windows 中使用其他管理员帐户打开应用程序。
注销 Windows 并通过 Windows 中的另一个管理员帐户。检查您现在是否可以在 Windows 中打开该应用程序。如果该应用确实在另一个帐户中打开 然后删除现有帐户 并使用备用帐户。
使用 Malwarebytes 检查您的计算机是否存在恶意软件
病毒或任何形式的恶意软件可能会阻止您打开特定的应用程序。如果您突然看到错误消息,并且不知道“此应用程序无法在您的电脑上运行”错误消息突然来自何处,建议检查您的计算机是否存在恶意软件。
要检测并删除恶意软件,您可以使用免费测试许可证 的Malwarebytes 使用。您可以使用 Malwarebytes 检测并删除 Windows 中的恶意软件,有效期为 14 天,无需购买任何产品。
在 Windows 中启用开发者模式
Windows 中的开发者模式意味着您可以安装不是从 Microsoft Store 下载的应用程序。最好看看是否启用 开发者模式 解决了 Windows 中的“此应用程序无法在您的电脑上运行”错误。
右键单击 Windows 开始按钮。单击菜单中的“设置”。在 Windows 设置中,单击更新和安全。在左侧菜单中,单击“针对开发人员”。
然后启用选项:开发者模式。还阅读了信息。单击“是”再次确认开发人员模式。现在检查您是否可以打开该应用程序。如果没有,请再次禁用开发者模式。
Windows 干净启动
有时某个应用程序无法在您的电脑上运行,因为另一个应用程序阻止了访问。
但是,我无法确定哪个应用程序可能在您的计算机上执行此操作。因此,建议“干净”地启动 Windows。然后,您无需添加应用程序和服务即可启动 Windows。这可以防止应用程序被阻止而导致“此应用程序无法在您的电脑上运行”错误消息。
请注意,您必须是计算机管理员才能执行以下操作。
首先打开 msconfig。在 Windows 搜索栏中键入:msconfig 并打开系统配置。
在 Msconfig 系统配置中,单击“服务”选项卡。然后单击“隐藏所有 Microsoft 服务”,然后单击“全部禁用”按钮。
单击“启动”选项卡,然后单击链接: 任务管理 打开。
在任务管理器中,单击“启动”选项卡。检查“状态”列,其中状态为“每个启动程序已启用”,右键单击名称并将“状态”更改为“已禁用”。
现在重新启动您的计算机。当您的计算机重新启动后,Windows 将在一个干净的环境中启动,没有所有非 Microsoft 服务和非必需的启动程序。
现在检查您是否可以打开该应用程序。如果仍然不起作用,请正常重新启动 Windows。
干净启动 Windows 后解决完 Windows 中的问题后,您应该正常重新启动 Windows。
首先打开 msconfig。在 Windows 搜索栏中键入:msconfig 并打开系统配置。
在 Msconfig 系统配置中,单击“常规”选项卡。然后启用“正常启动”选项。所有设备驱动程序和服务都将重新加载。
现在单击选项卡:服务。首先单击按钮:隐藏所有Microsoft服务以再次显示所有Microsoft服务。然后单击按钮:全部启用。
在系统配置 (msconfig) 中,单击启动选项卡。然后单击链接:打开任务管理器。
在任务管理器中单击选项卡:启动。右键单击任何状态为“禁用”的启动程序,将状态更改为“启用”。
再次正常重新启动计算机。 Windows 现在将重新启动,并启用所有驱动程序、服务和应用程序。
运行系统文件检查器 (SFC)。
系统文件检查器是一个可以自动修复损坏或丢失的系统文件的应用程序 在 Windows 中恢复。如果系统文件引起问题,Windows 中可能会出现各种问题,例如崩溃、蓝屏、系统缓慢、错误消息或应用程序无法打开等。
简称系统文件检查器 证监会 可以恢复这些重要的系统文件。
在 Windows 搜索栏中键入:命令提示符。右键单击命令提示符结果,然后单击以管理员身份运行。
在命令提示符窗口中,键入以下命令:
SFC /scannow
系统文件检查器现在正在运行。 SFC 流程最长可能需要 2 小时,请耐心等待。
如果在 Windows 中发现问题,这些问题会自动解决。
32 位或 64 位应用程序
您可能知道,有两个版本的应用程序可用:32 位和 64 位。 Windows 10 也不例外,有 32 位和 64 位版本。
Windows 32 位版本仅适用于 32 位应用程序,而 Windows 64 位版本则可同时适用于 64 位和 32 位应用程序。
如果您看到错误“此应用无法在您的电脑上运行”,可能是因为您尝试在 64 位版本的 Windows 32 上运行特定应用的 10 位版本。
您可以通过以下方式检查Windows体系结构(安装的是Windows 32位还是64位版本)。
在 Windows 搜索栏中输入:有关您电脑的信息。
单击结果。在信息中,您可以查看您安装的是 Windows 64 位还是 32 位,以及哪一个安装了哪一个 处理器 你有。
如果您使用的是 Windows 7 或 Windows Vista,请按“开始”,右键单击“计算机”,然后选择“属性”。在“系统”页面上,查找“系统类型”条目以查看您的操作系统是 32 位还是 64 位。
正如我之前提到的,32 位版本的 Windows 10 无法运行 64 位应用程序,要解决此问题,您需要找到您尝试运行的软件应用程序的 32 位版本。
另一种解决方案是切换到 64 位版本的 Windows 10。不幸的是,这不是一个简单的过程,您需要使用正确的体系结构完全重新安装 Windows。
我希望这可以帮助您解决“此应用程序无法在您的电脑上运行”错误。感谢您的阅读!