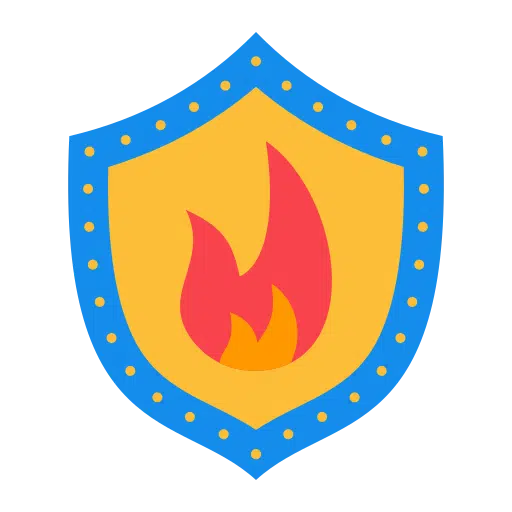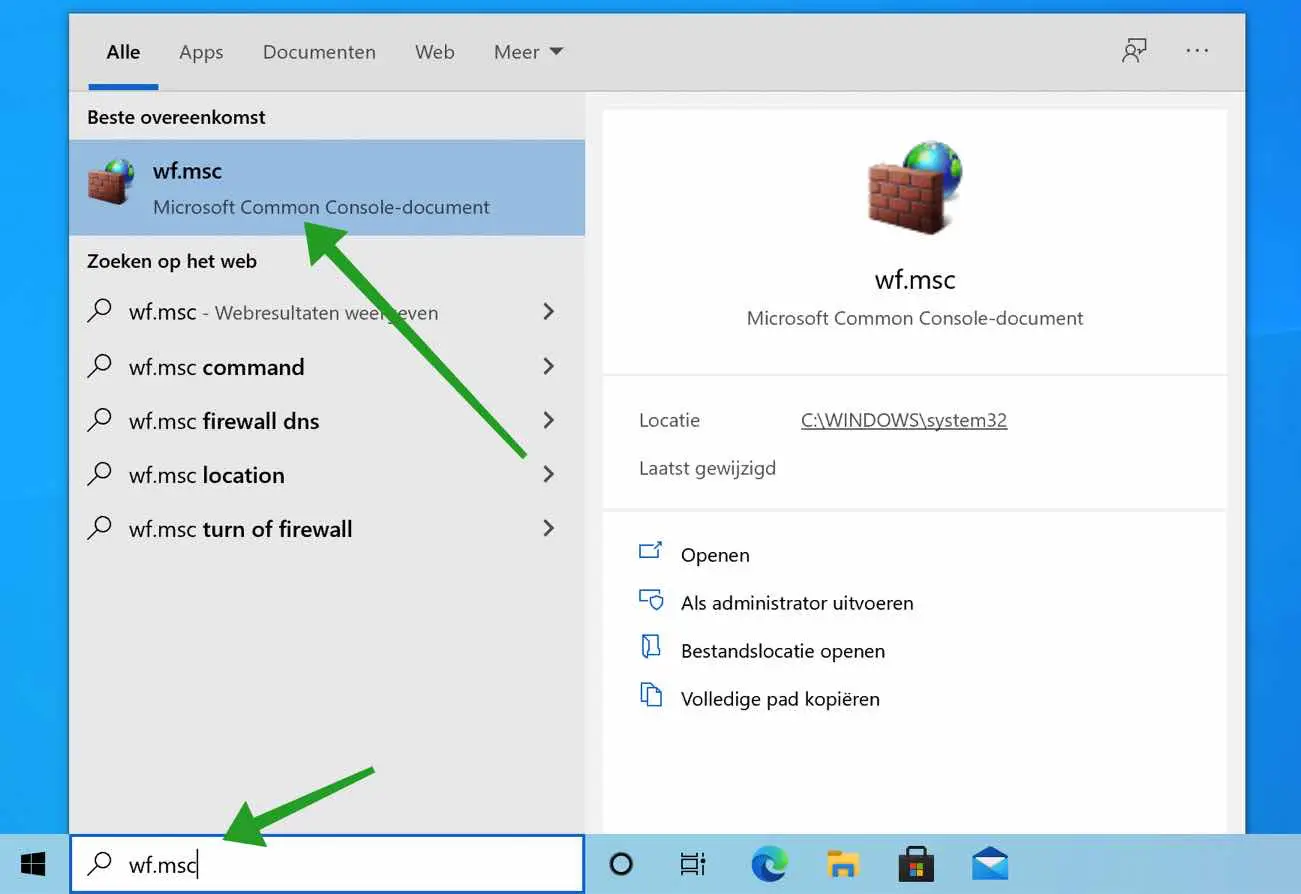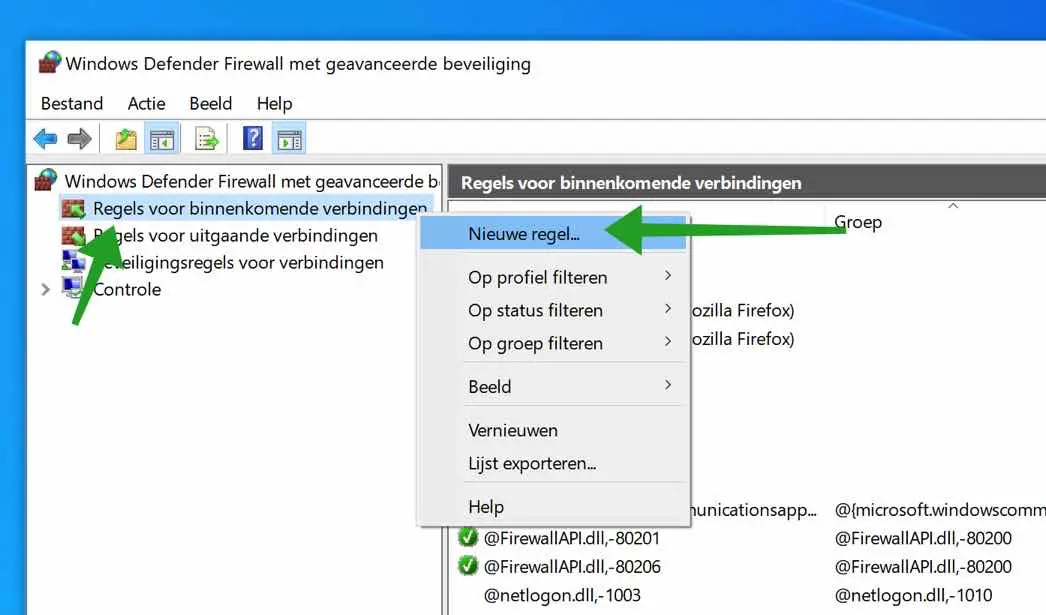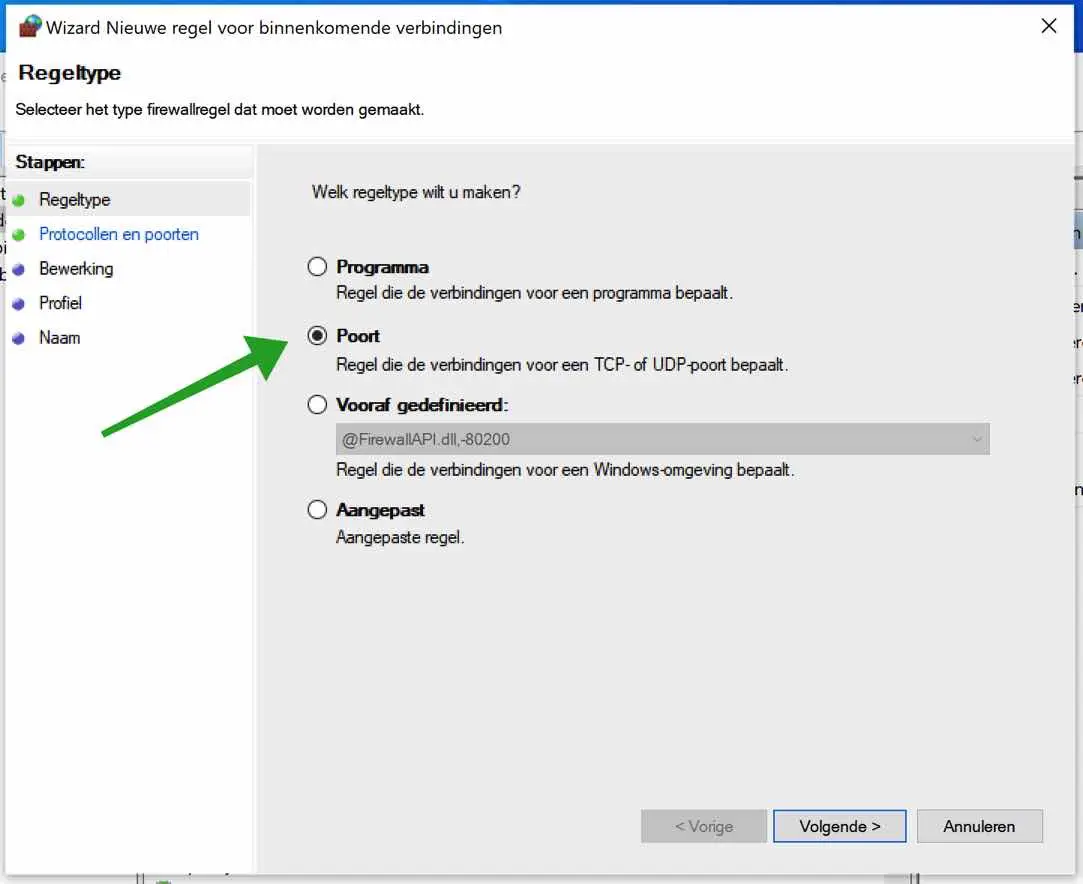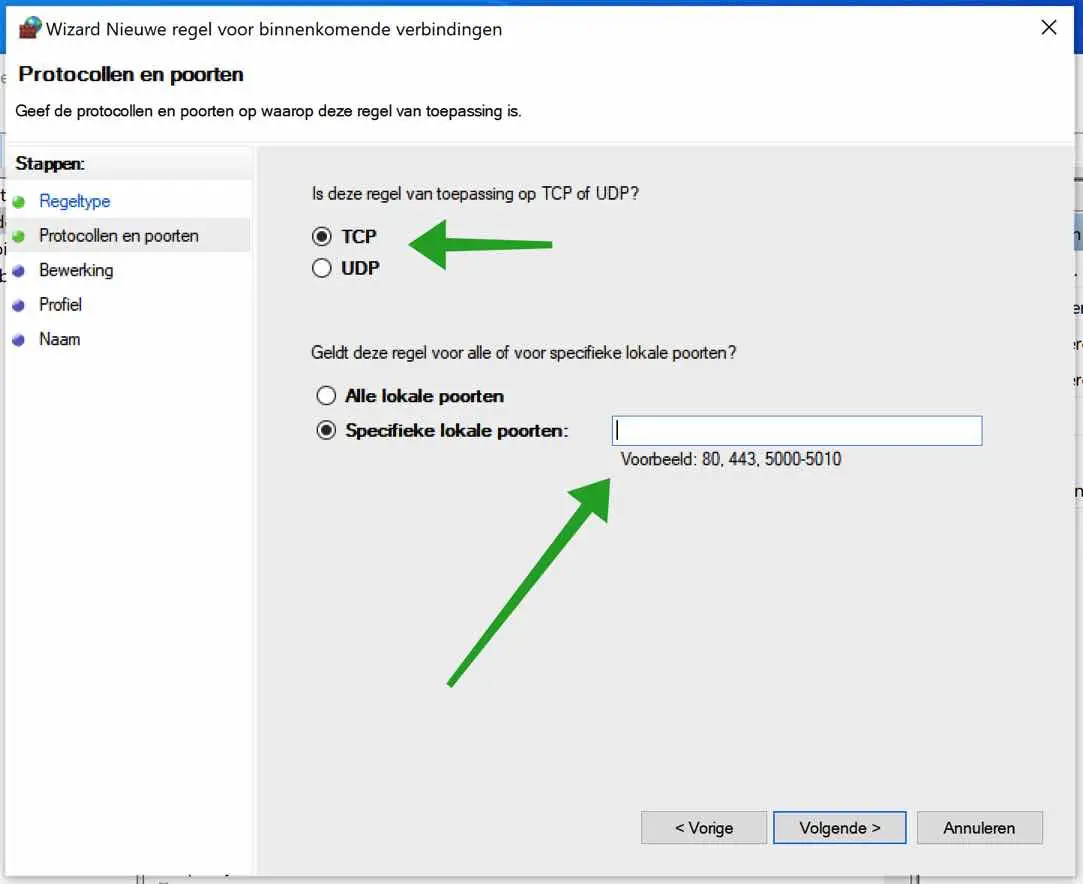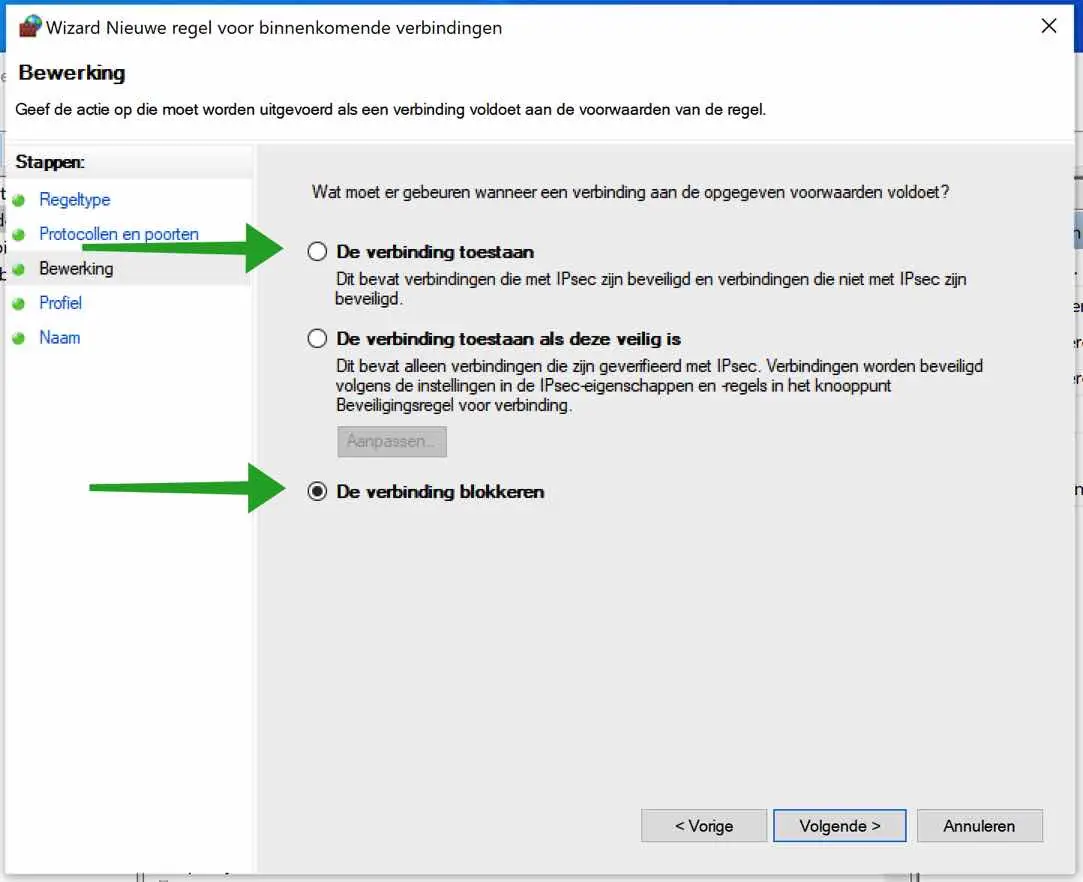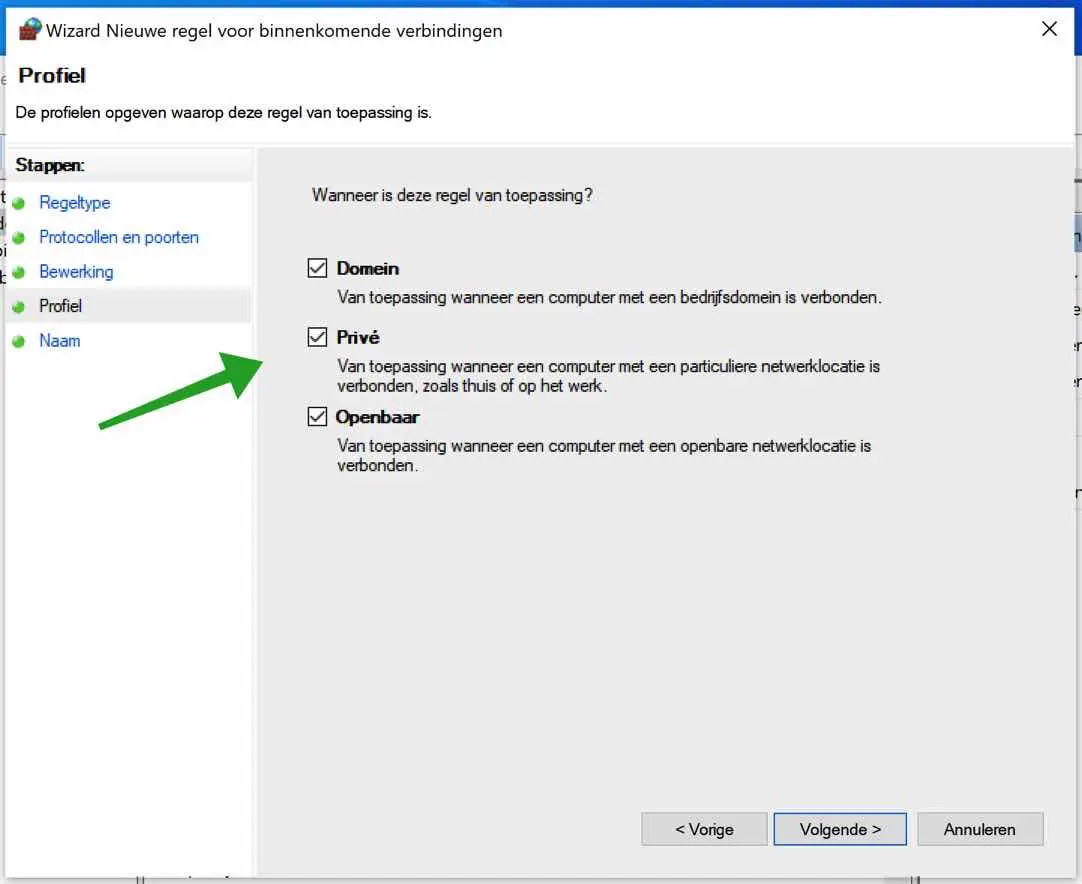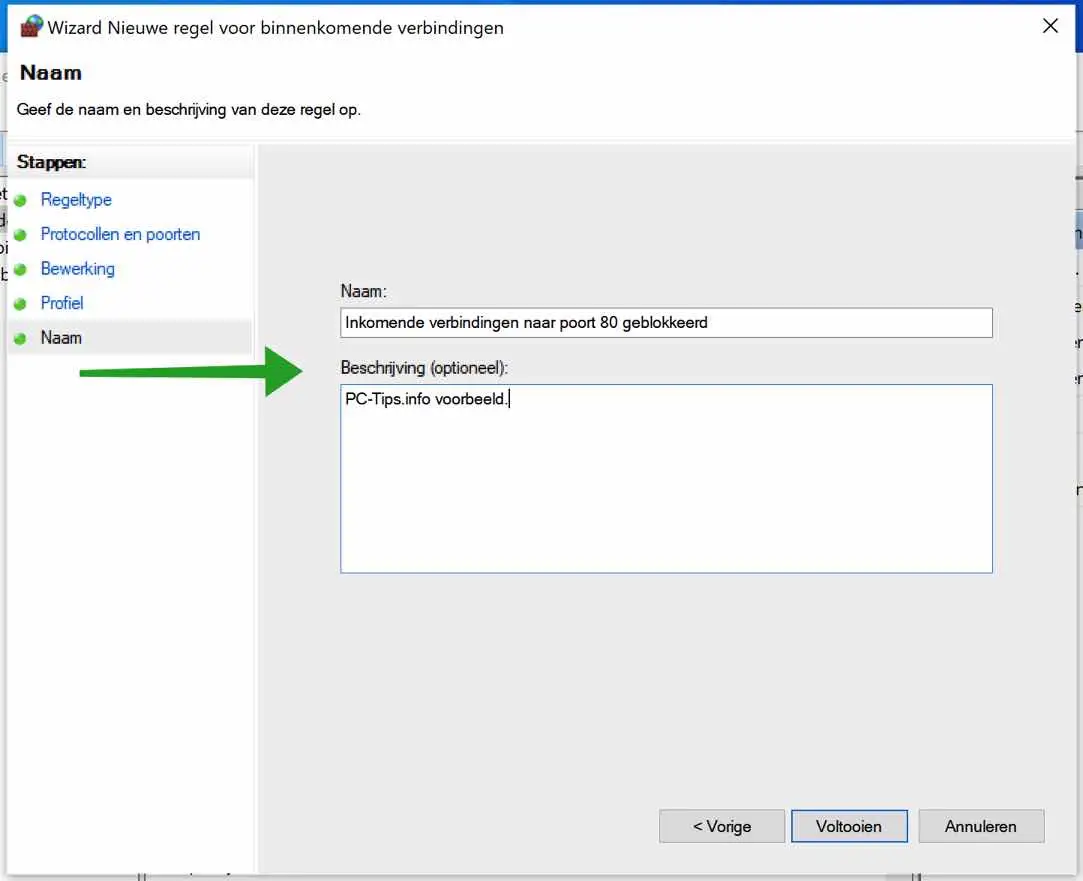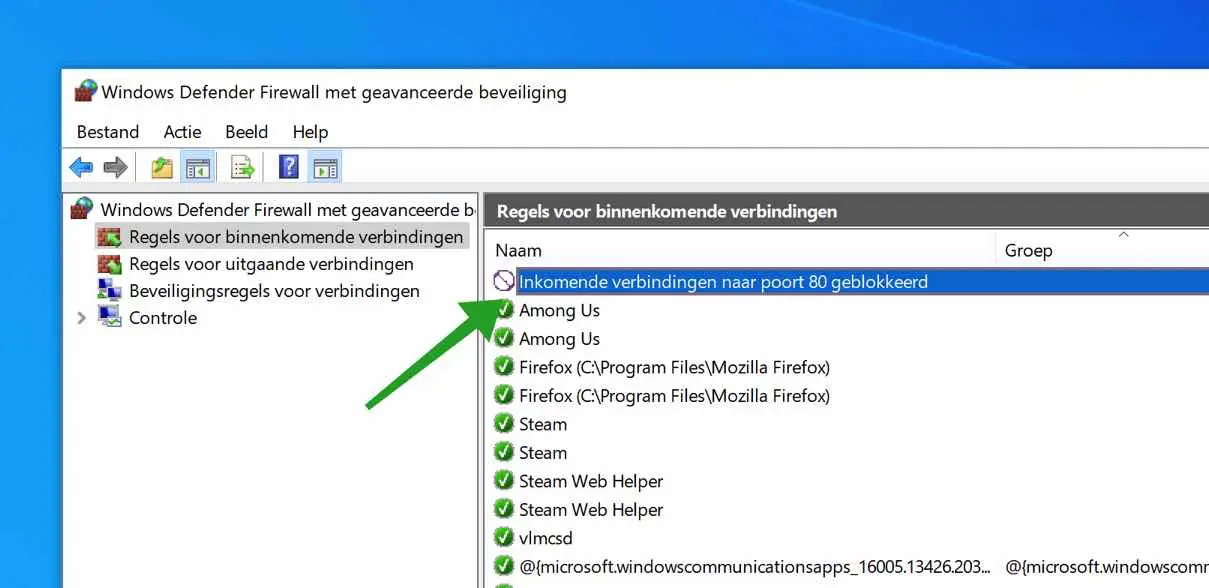Windows防火墙是Windows不可缺少的一部分。 Windows 防火墙用于保护您的 Windows 系统免受基于网络的威胁。
您可以确定谁有权访问您的 Windows 系统以及授予哪些访问权限。您可以使用 Windows 防火墙配置来配置这些防火墙设置。
Windows 防火墙就是其中之一 过滤来自互联网的信息的应用程序 登陆您的 Windows 系统并阻止潜在的有害程序。
Windows 防火墙会阻止大多数想要通过防火墙与您的计算机进行通信的程序。您只需将应用程序添加到允许的程序列表中即可允许其通过防火墙进行通信。使用公共网络时 Windows防火墙 还可以通过阻止所有未经请求的连接到您的计算机的尝试来保护系统。
通过特定的 TCP 或 UDP 端口 Windows防火墙 您可以允许程序与网络或 Internet 上的其他计算机进行通信。
在 Windows 11 或 10 中的 Windows 防火墙中打开端口
要在 Windows 防火墙中配置端口,必须首先打开 Windows 防火墙设置。
在 Windows 搜索栏中输入:wf.msc。点击它 Windows防火墙 搜索结果。
然后右键单击文本:传入连接规则。在菜单中单击:新规则。
要阻止 Windows 防火墙中的端口,请选择选项:端口。单击下一步继续。
您现在可以配置它是 TCP 还是 UDP 端口。选择所需的端口类型。然后单击“特定本地端口”并输入您希望在 Windows 防火墙中阻止或允许的端口号。
单击下一步继续。
单击您选择的选项。您想要允许连接还是想要阻止与所需端口的连接?
单击下一步继续。
选择应用规则的所需配置文件。您可以选择私有域或公共域。
域配置文件涉及公司域(网络),专用线路涉及家庭网络(这适用于我们大多数人),公共线路是公共网络,例如图书馆、咖啡馆等。
如果您不确定,请选择全部三个。单击下一步继续。
输入已配置的 Windows 防火墙设置的清晰说明。提供清晰的名称和描述,以便您稍后回读在 Windows 防火墙中配置的内容,以便您可以快速了解到底阻止了什么以及出于什么目的。
单击下一步继续。
您现在已成功在 Windows 防火墙中允许或阻止 TCP 或 UDP 端口。在传入连接的规则概述中,您将立即看到新创建的规则。
如果您正在寻找更好、更先进的 Windows 防火墙,那么我推荐您 区域警报防火墙 到。
我希望这对你有帮助。感谢您的阅读!