De Windows 安全显示的通知 一般都是有用的。如果您发现它们不太有用,您可以禁用 Windows 安全通知。
Windows 安全通知旨在提醒您潜在的安全风险,例如恶意软件或病毒。这些通知还可以告知您计算机可用的安全更新和补丁 帮助防范潜在威胁.
如果您安装了其他防病毒或安全软件包,Windows 安全消息可能不太相关。您还可以禁用这些通知。
要完全禁用 Windows 安全通知,您必须对 Windows 注册表进行调整。 Windows 11 的安全设置中没有选项可以停止显示通知。
在 Windows 11 中禁用 Windows 安全通知
请注意,如果您使用以下步骤在 Windows 安全中禁用通知,您将不再收到任何通知。这意味着在病毒扫描、病毒检测期间或者安全组件不再工作或已被禁用时,您将不会收到通知。如果出现病毒通知,Windows 会立即将有害文件移至隔离区,因此您不会收到通知。
首先 打开 Windows 注册表。转到关键:
HKEY_LOCAL_MACHINE\SOFTWARE\Microsoft\Windows Defender Security Center\Notifications\
右键单击“通知”文件夹,然后单击“新建”和“DWORD 32 位值”。将此值命名为“DisableNotifications”。双击新值并将值数据设置为“1”而不是“0”。
现在转到关键:
HKEY_LOCAL_MACHINE\SOFTWARE\Policies\Microsoft\
右键单击“Microsoft”文件夹,然后单击“新建”,然后单击“密钥”。将此密钥命名为“Windows Defender 安全中心”。
再次右键单击“Windows Defender 安全中心”,然后单击“新建”,然后键入。将此键命名为“通知”。
现在右键单击“通知”文件夹,然后单击“新建”和“DWORD 32 位值”。将此值命名为“DisableNotifications”并将值数据更改为“1”而不是“0”。
再次右键单击“通知”文件夹,然后单击“新建”和“DWORD 32 位值”。将此值命名为“DisableEnhancedNotifications”并将值数据更改为“1”而不是“0”。
下面您可以看到最终结果。
关闭 Windows 注册表并重新启动计算机。您现在已禁用 Windows 11 中的所有 Windows 安全通知。
我希望这对你有帮助。感谢您的阅读!

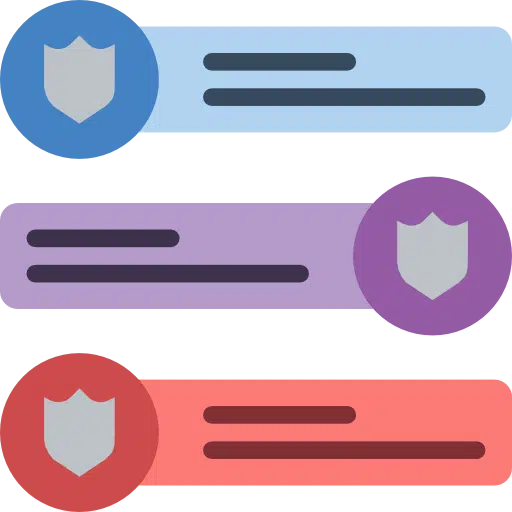
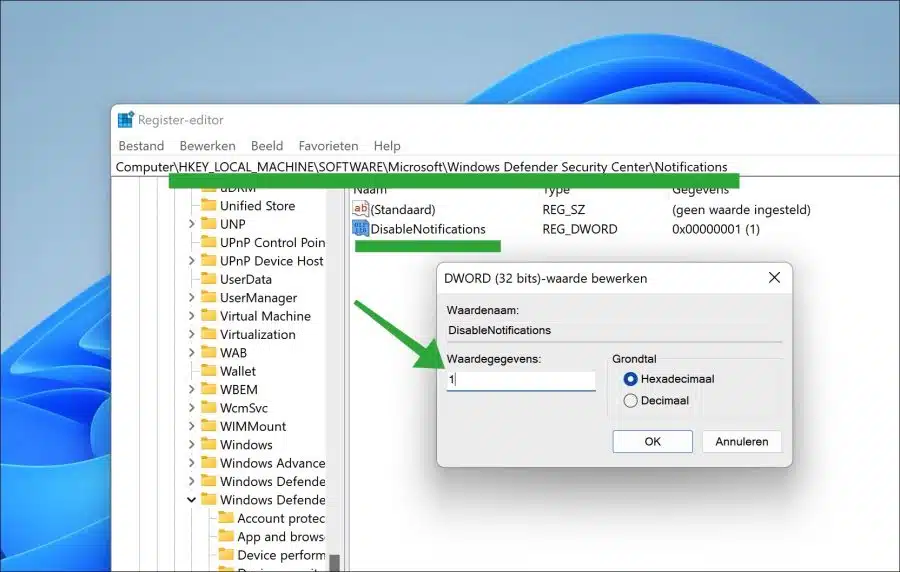
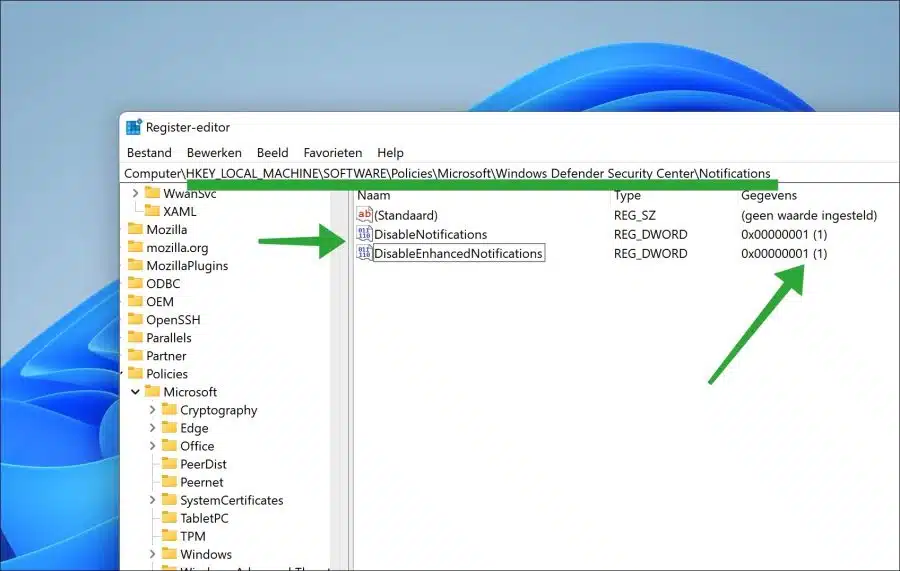
我收到了这台笔记本电脑,想知道它有什么样的处理器以及引擎盖下还有什么。
这是Windows 11,这与W 10有很大不同。
我想得到你的答复。
来自杰夫的亲切问候。
您好,您可以在这里阅读如何查看计算机规格:
https://www.pc-tips.info/tips/windows-tips/computer-specificaties-bekijken/
祝你好运!
我找到了,谢谢你的回复。
您认为 Windows 11 还会发布荷兰语版本吗?
你好。在 Windows 11 中,您可以自行设置所需的语言。还有荷兰语显示可用,可将 Windows 11 设置为荷兰语。
您可以在此处阅读其工作原理:
https://support.microsoft.com/nl-nl/windows/instellingen-voor-de-weergavetaal-beheren-in-windows-219f28b0-9881-cd4c-75ca-dba919c52321祝你好运!