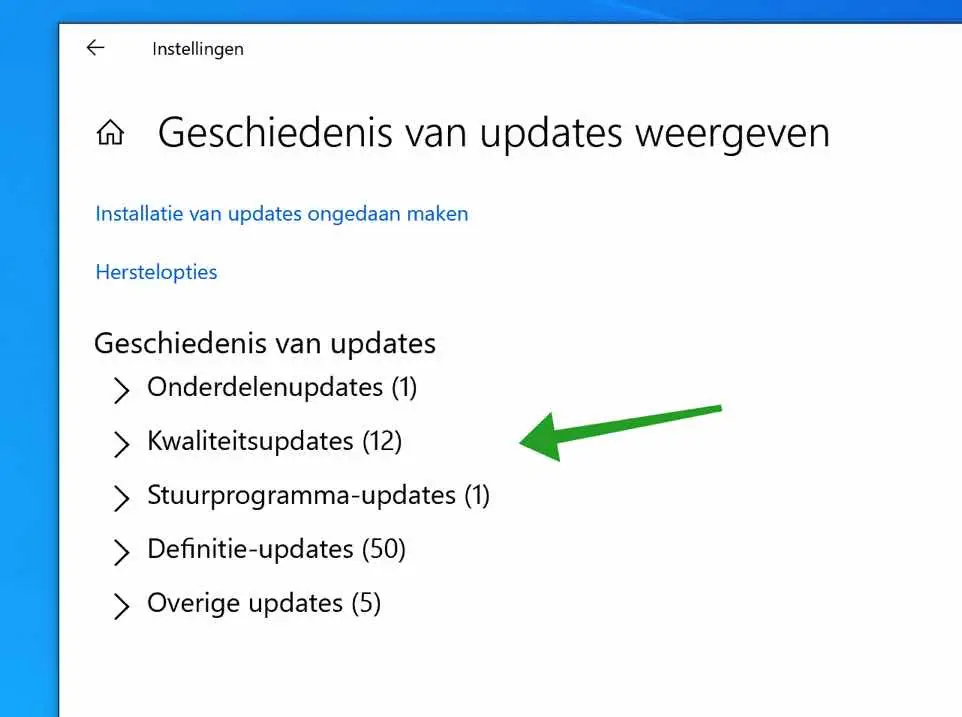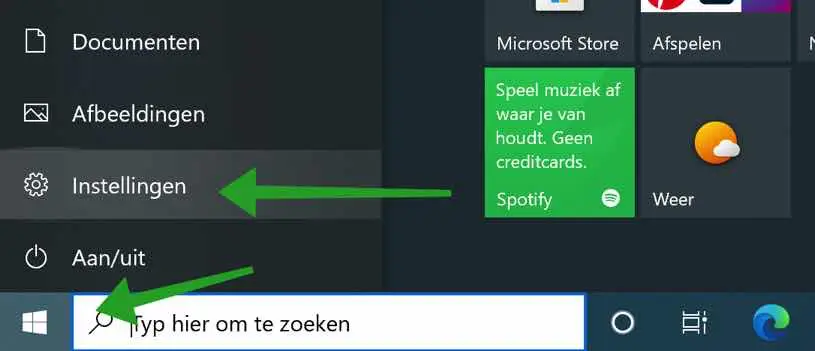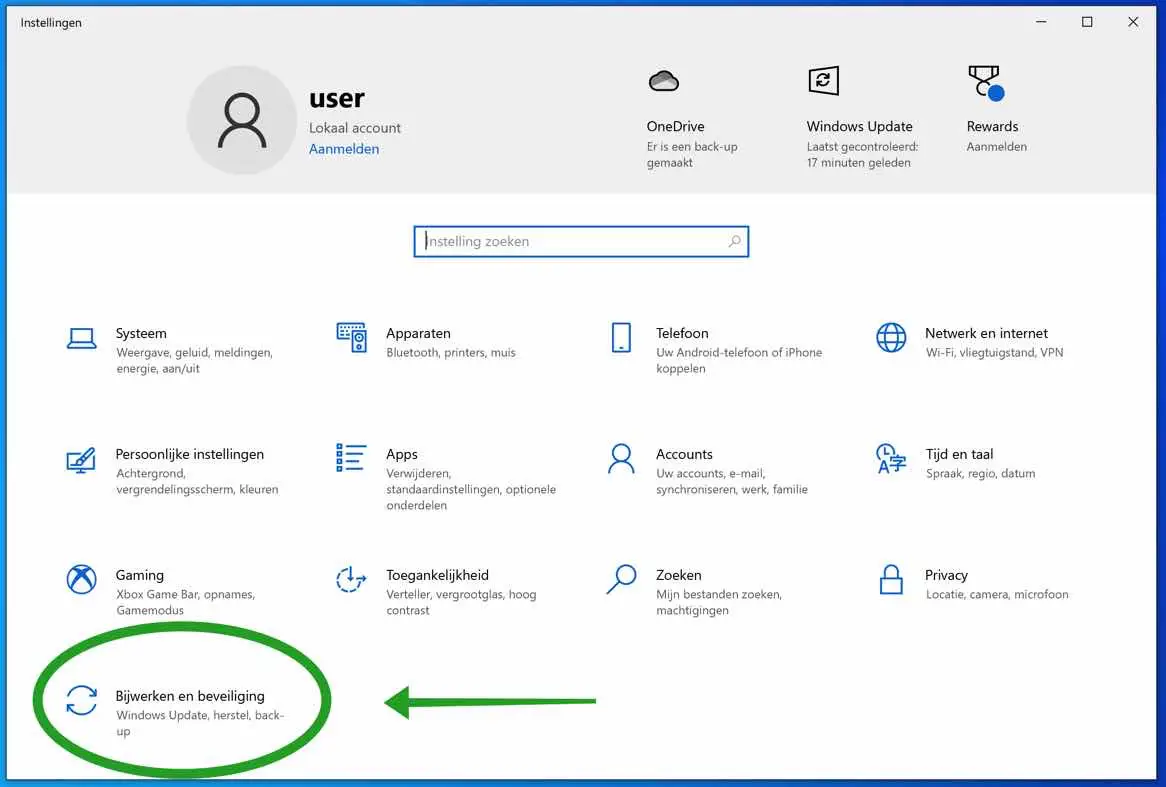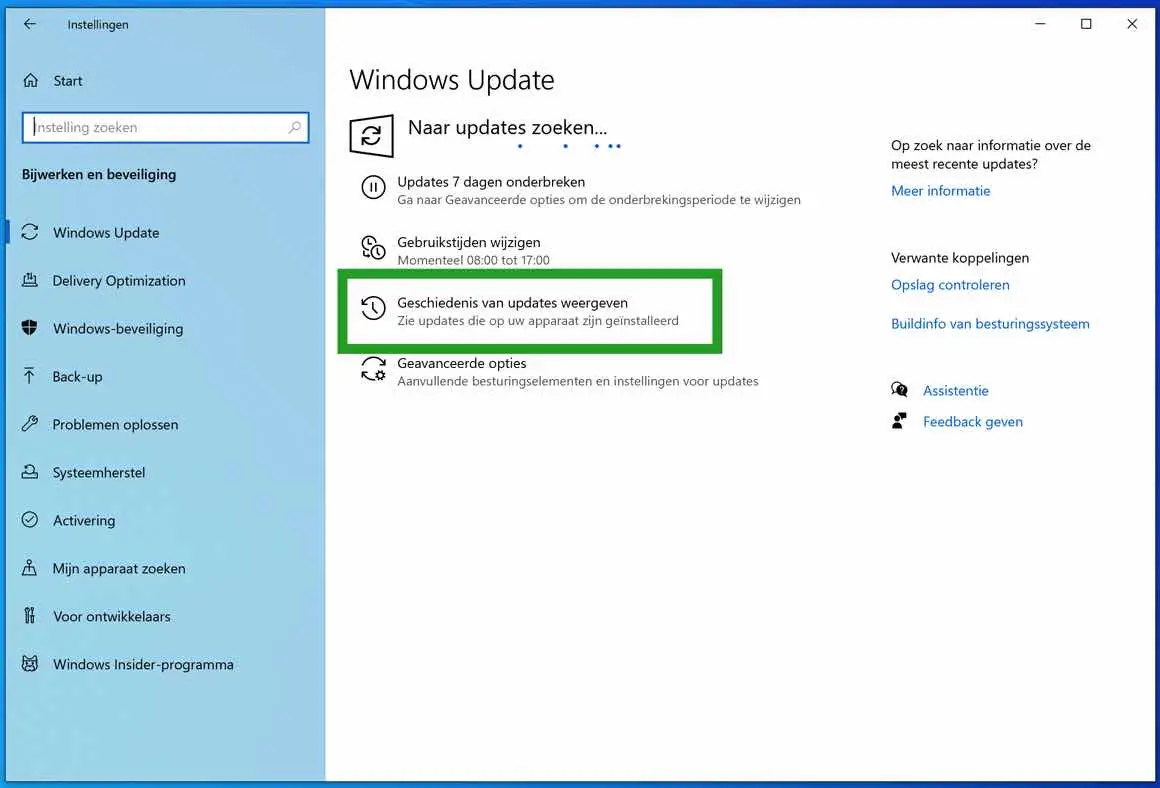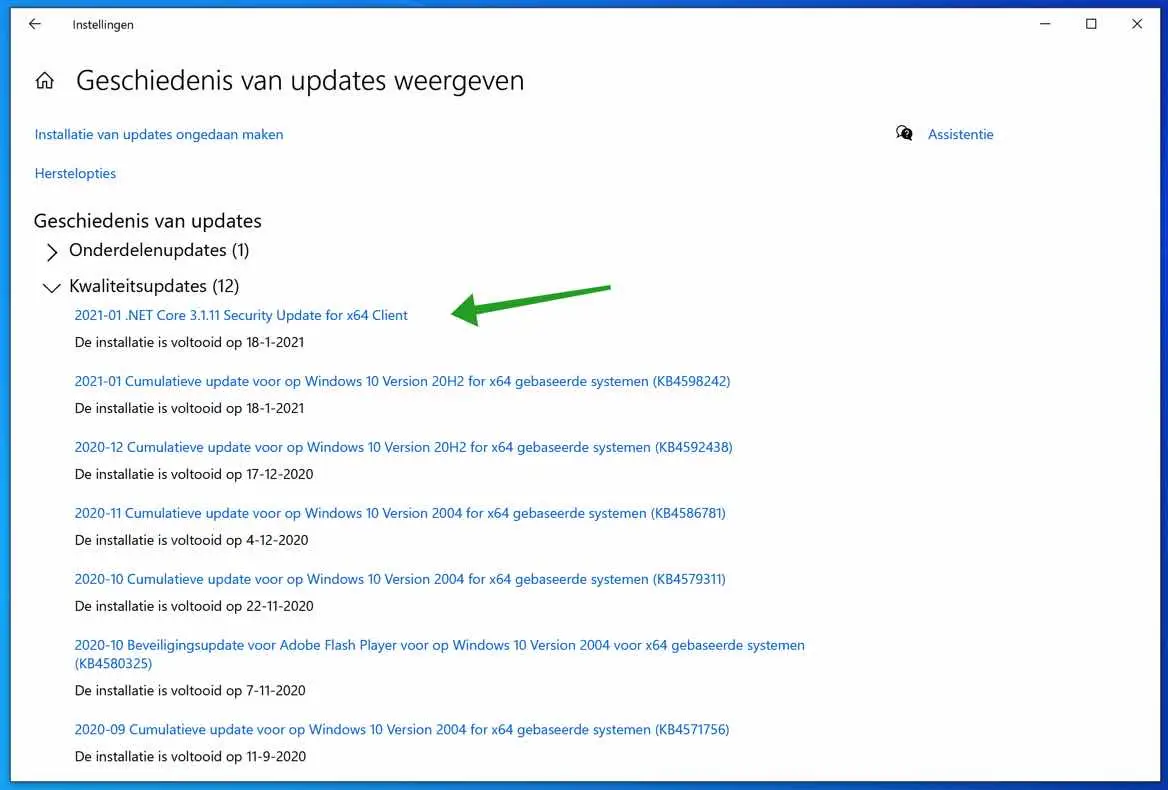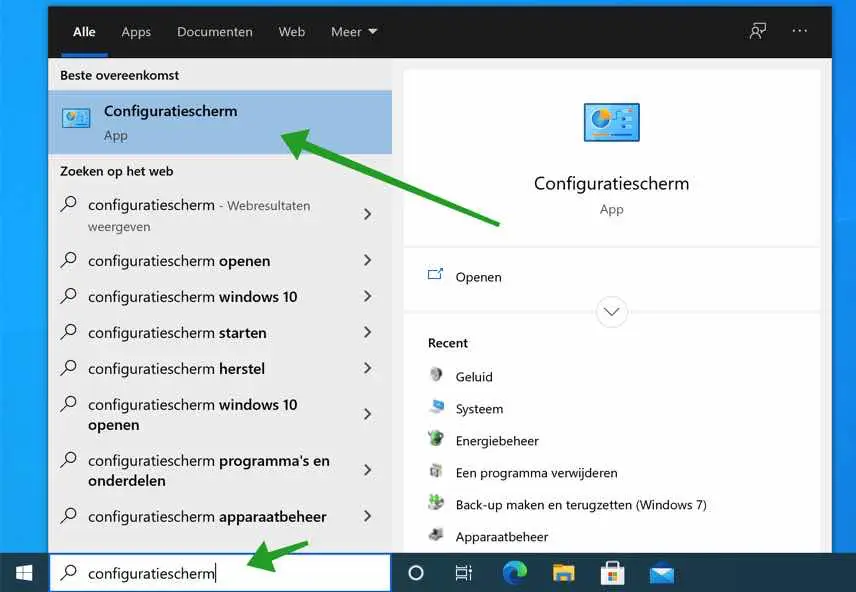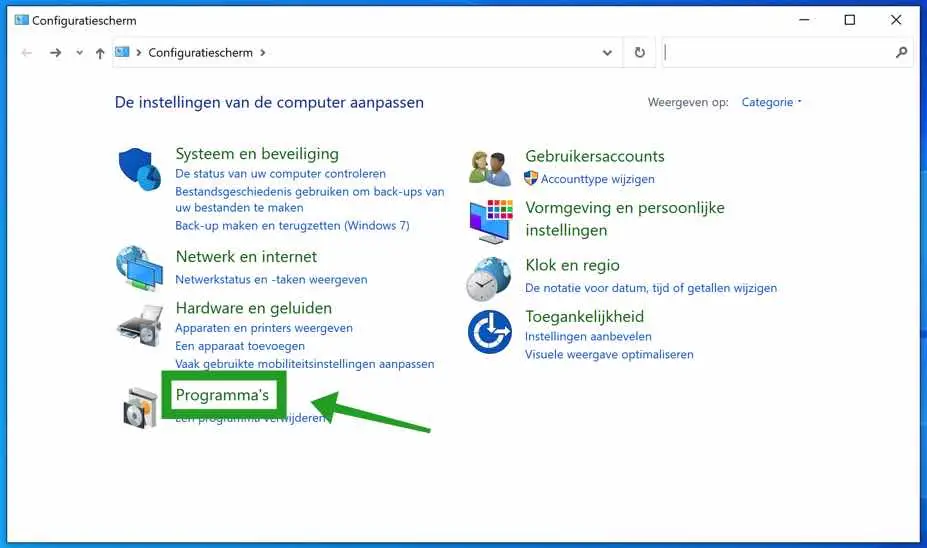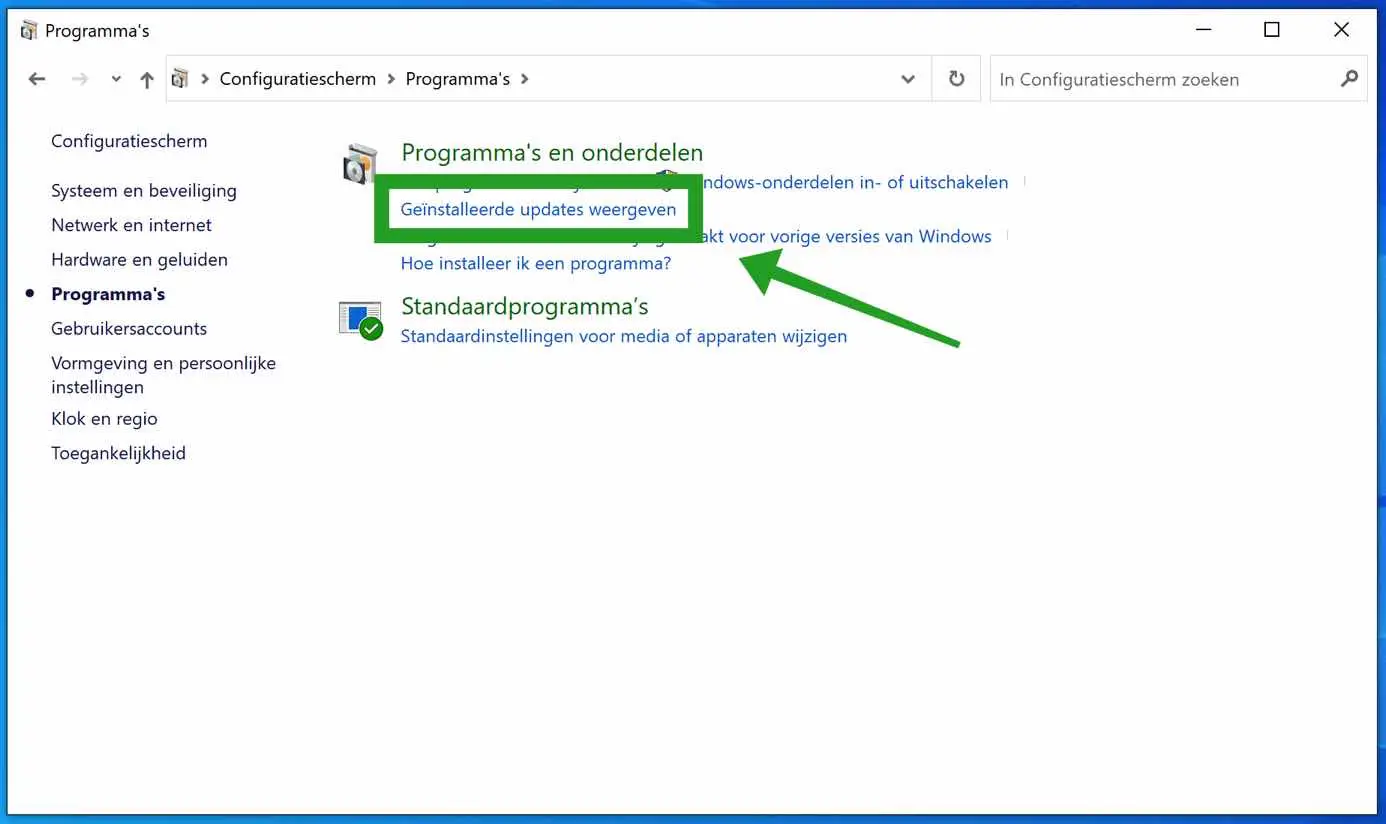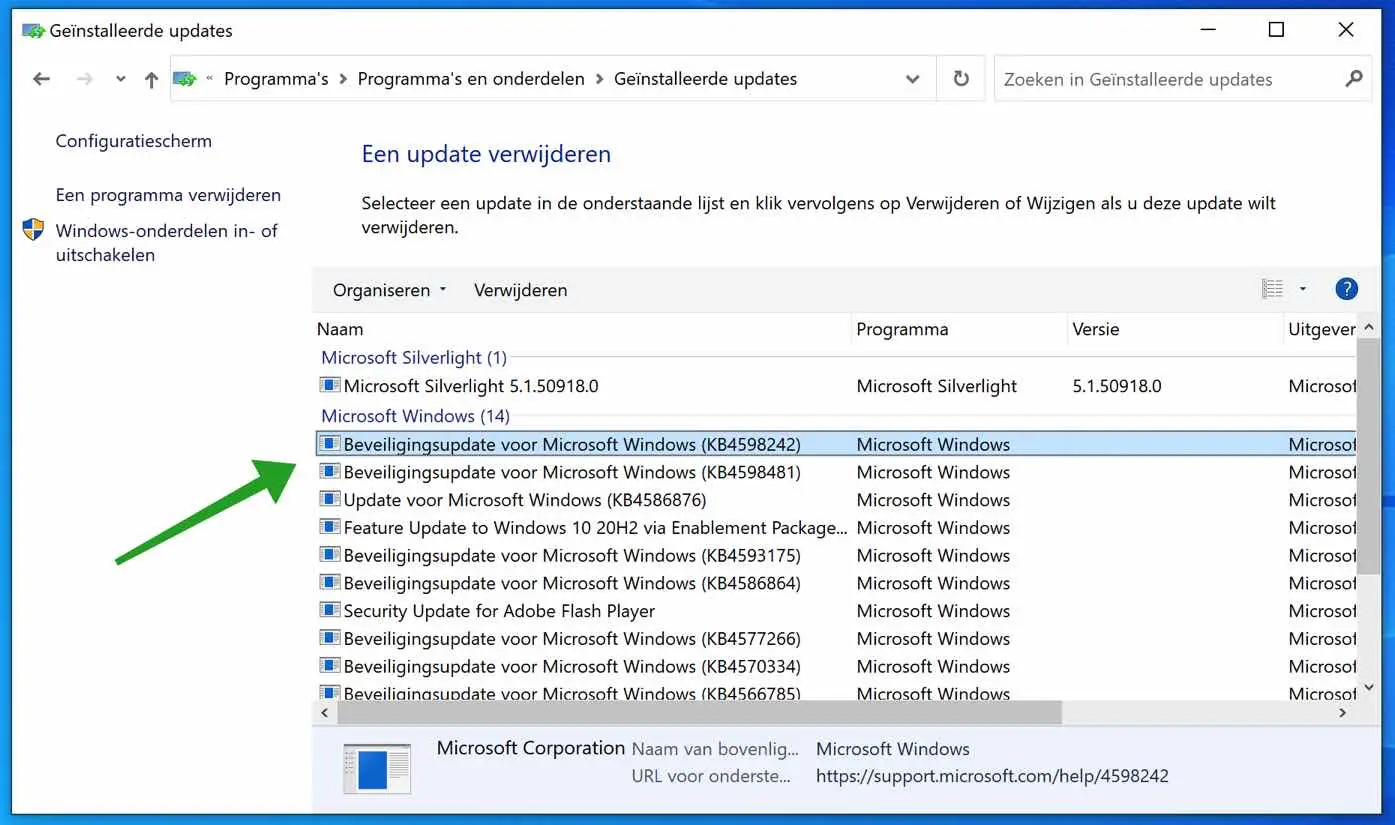Windows 通过 Windows Update 定期更新 Windows 操作系统的最新版本或质量更新。最初不可见 Windows 中最近安装了哪些不同的更新。
您可以通过 Windows 10 中的 Windows 设置轻松查看 Windows 更新历史记录。
在其他版本的 Windows 中,您还可以通过控制面板查看已安装的 Windows 更新。两种方式均可获取最后安装的内容 Windows更新 要查看,我解释一下。
查看最近安装的 Windows 更新
通过 Windows 设置查看 Windows 更新历史记录
单击 Windows 开始按钮。在左侧菜单中,单击齿轮图标以打开 Windows 设置。
在 Windows 设置单击:更新和安全以执行 Windows 更新 打开设置。
点击: 查看更新历史记录。然后,您将看到您的 Windows 设备上安装了哪些最新的 Windows 更新。
在 Windows 更新历史记录中,您将看到您的设备上最近安装的不同类别的 Windows 更新。
组件更新是不经常安装的主要 Windows 更新。这是一个为 Windows 添加新功能的更新。
质量更新是 Microsoft 定期在 Windows 中安装的主要更新,旨在改进 Windows。
驱动程序更新是对外围设备和其他硬件的更新。
定义更新是指以下更新: Windows Defender的 使用新的恶意软件和病毒检测进行更新。
其他更新是对的。不属于上述任何类别的其他更新。
如果单击其中一项 Windows 更新,您可以请求有关最近安装的特定更新的更多信息。大多数更新显示为指向更多信息的超链接。单击它,Microsoft 站点将打开以获取有关该 Windows 更新的更多信息。
通过控制面板查看 Windows 更新历史记录
要通过控制面板查看 Windows 更新,请在 Windows 搜索栏中键入:控制面板。单击控制面板结果将其打开。
单击程序菜单。
然后单击链接:查看已安装的更新。
现在,您将通过 Windows 控制面板看到最近安装的 Windows 更新的时间顺序概述。
我希望这对你有帮助。感谢您的阅读!