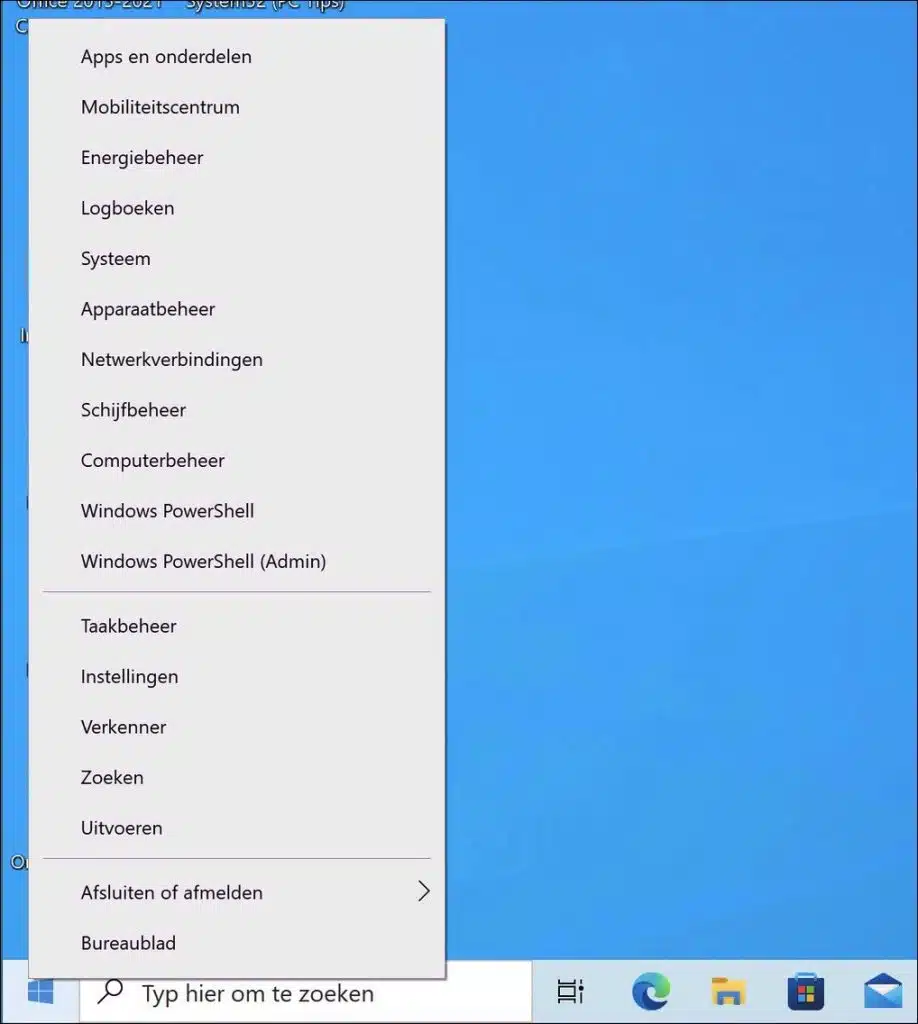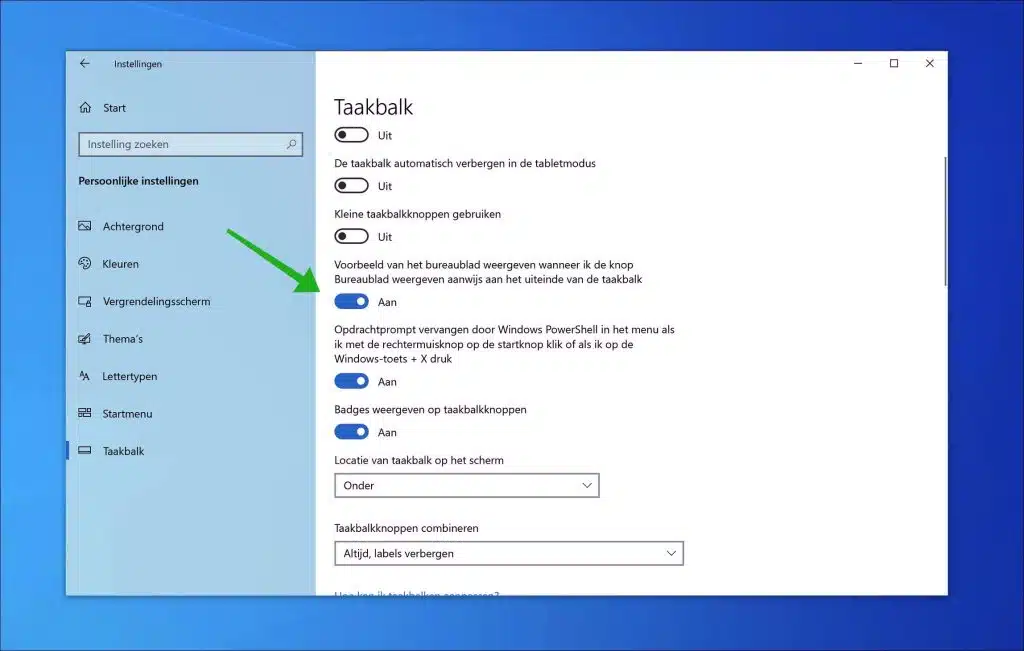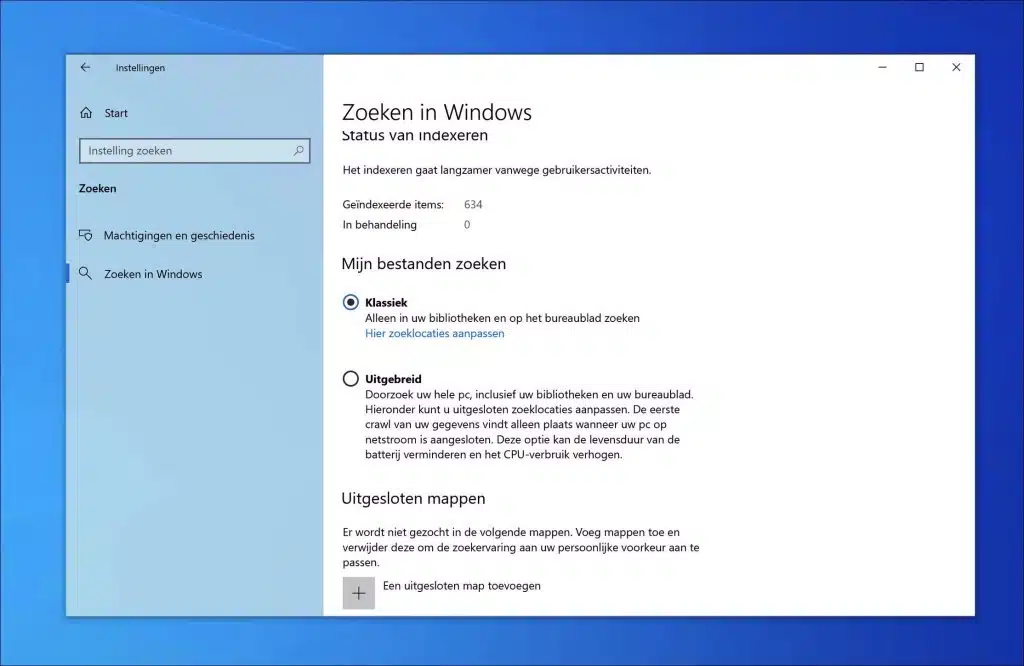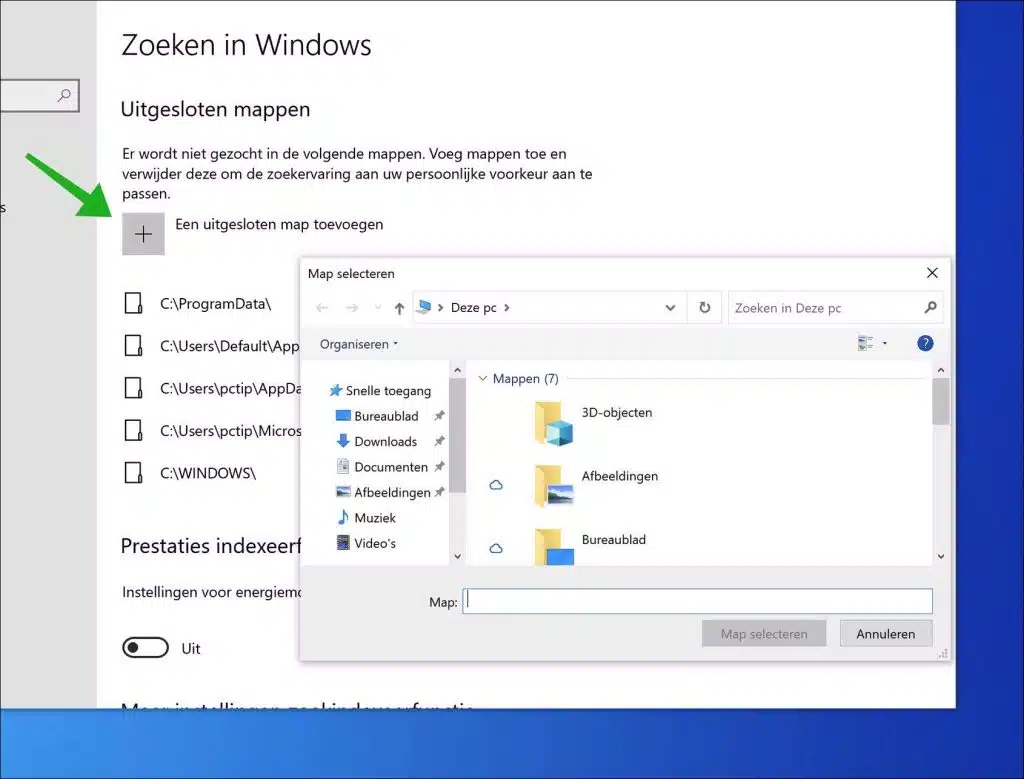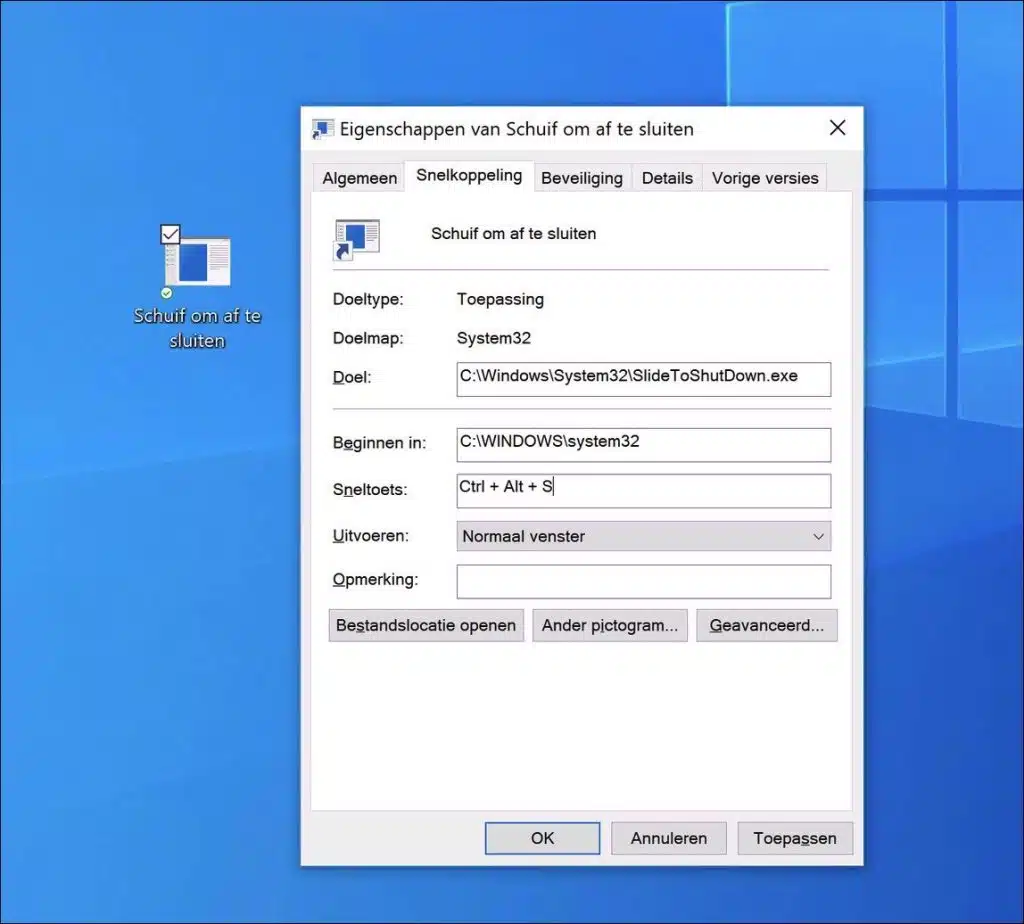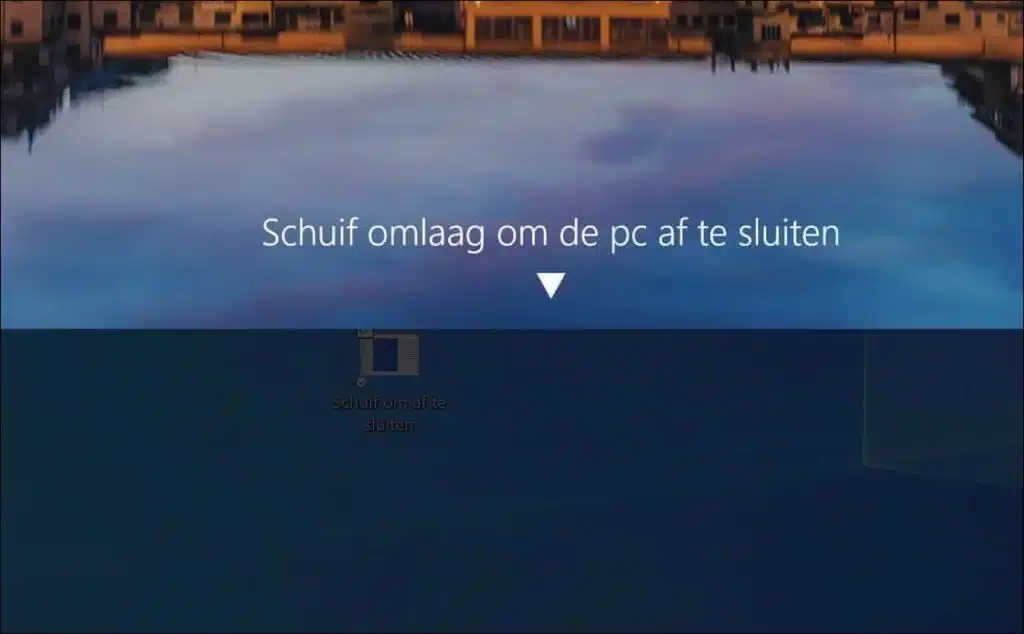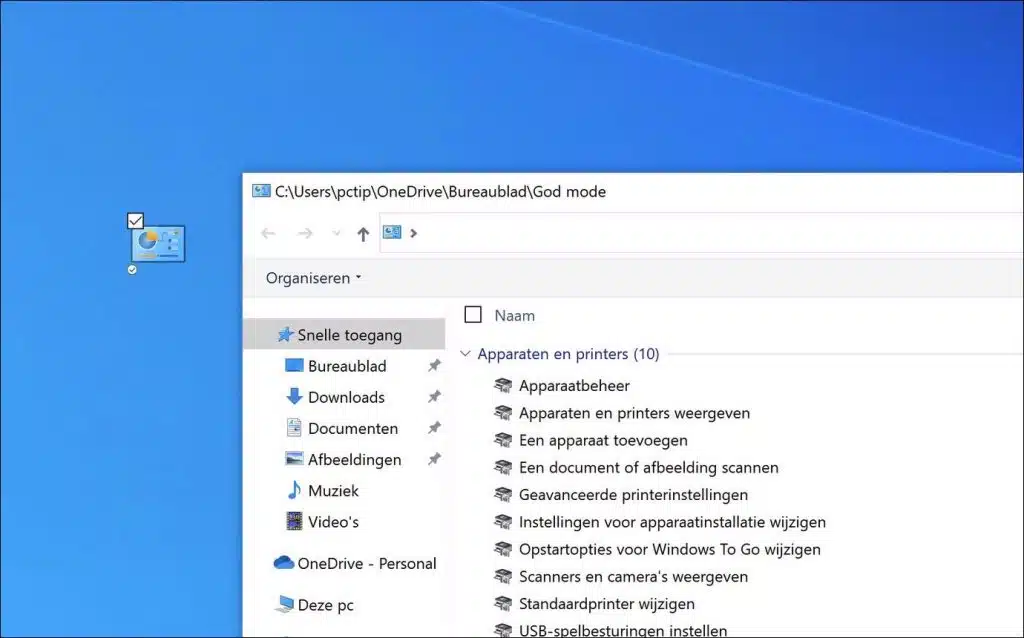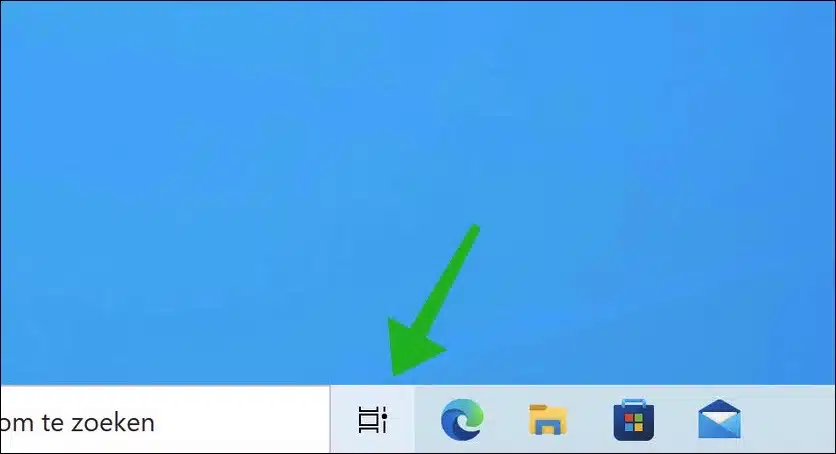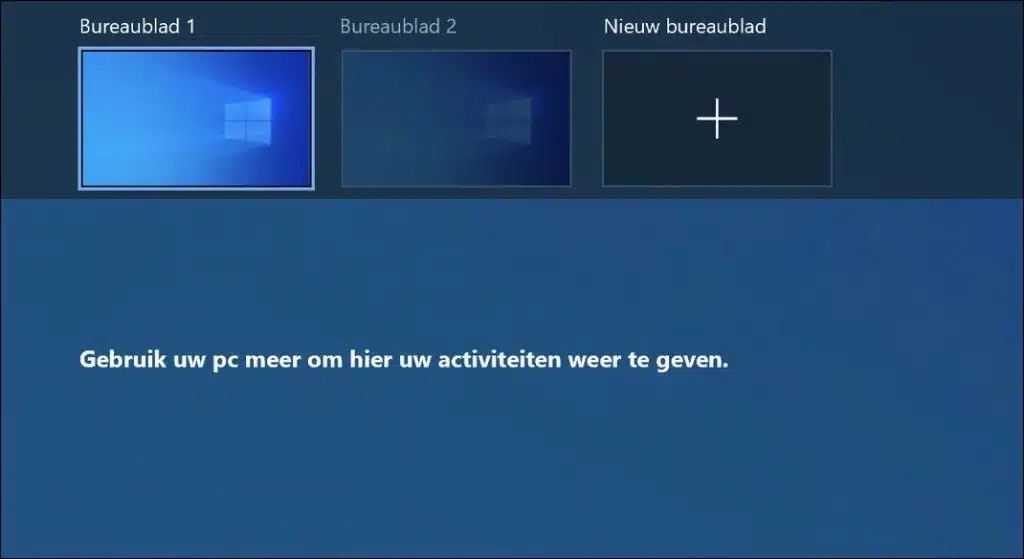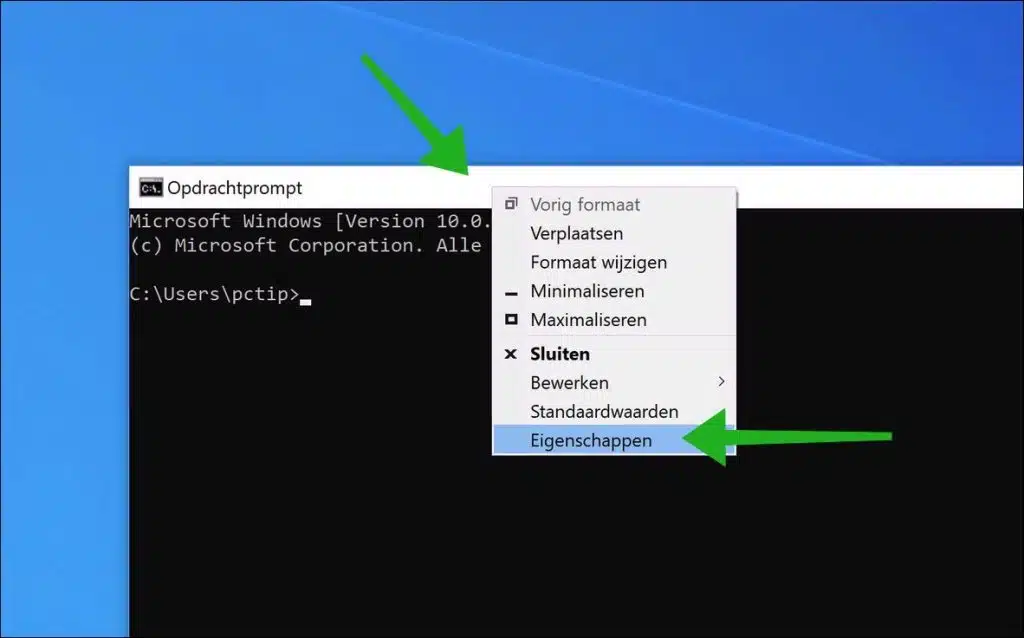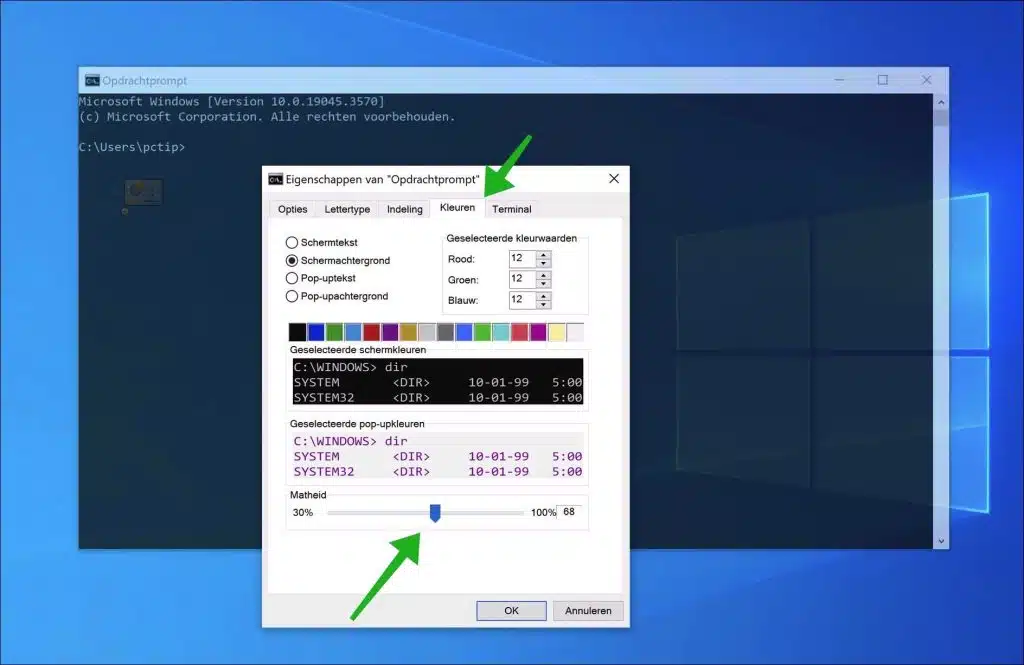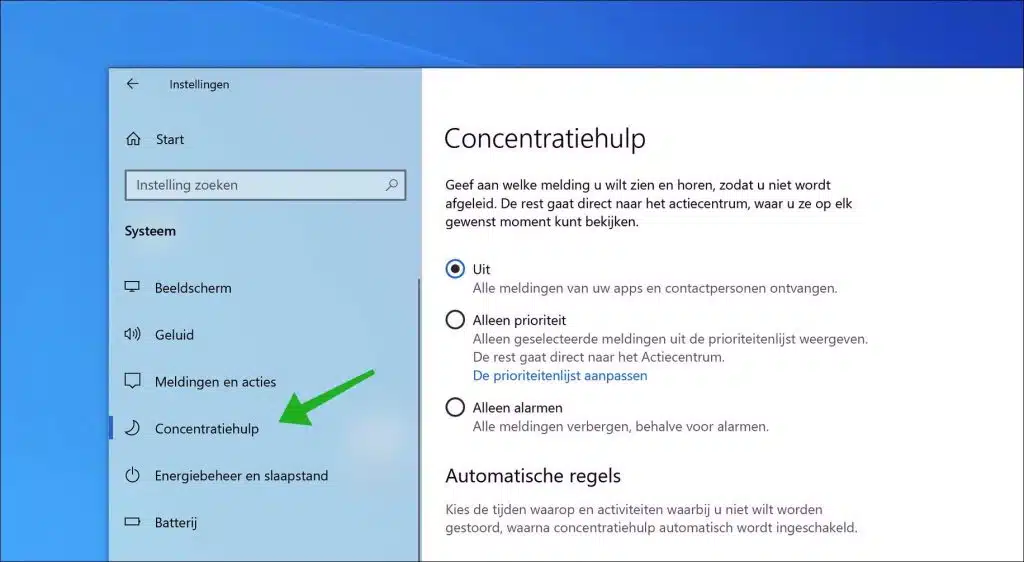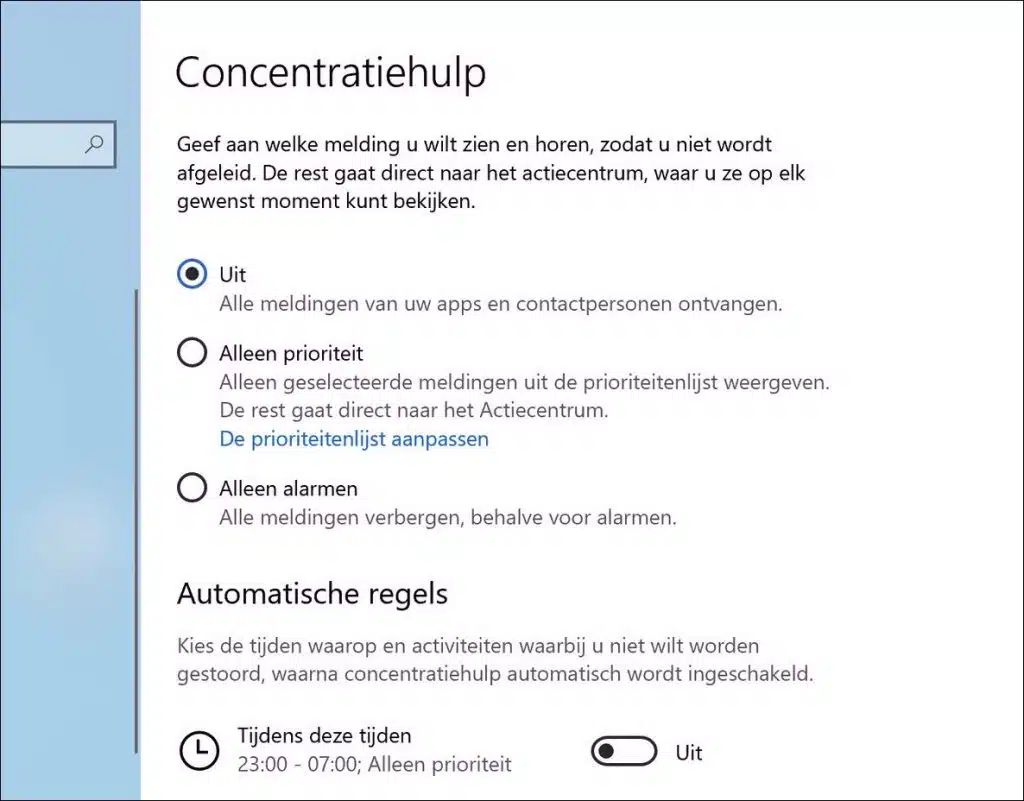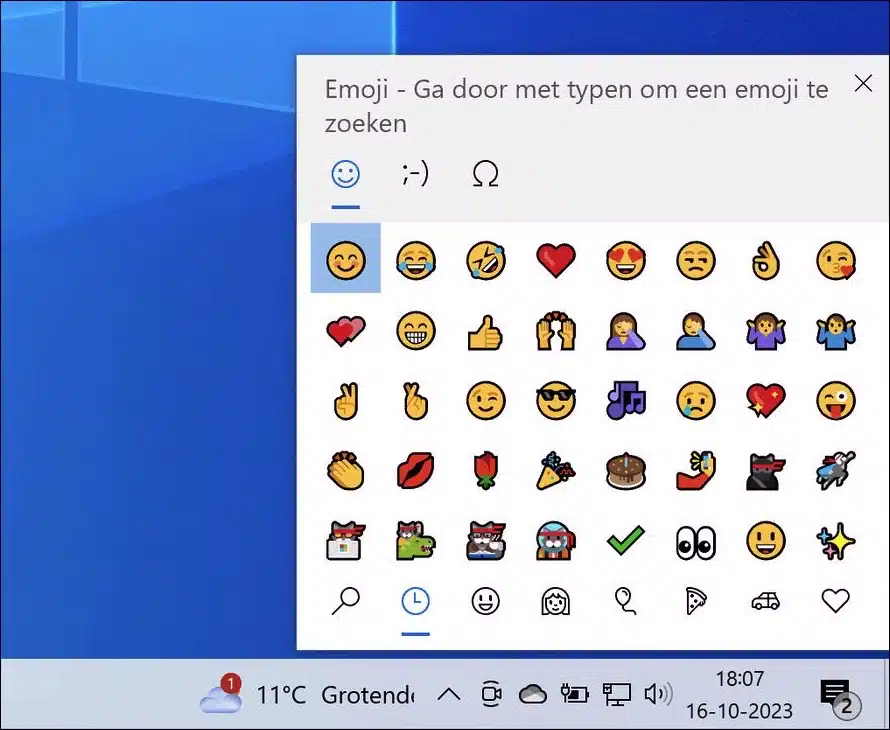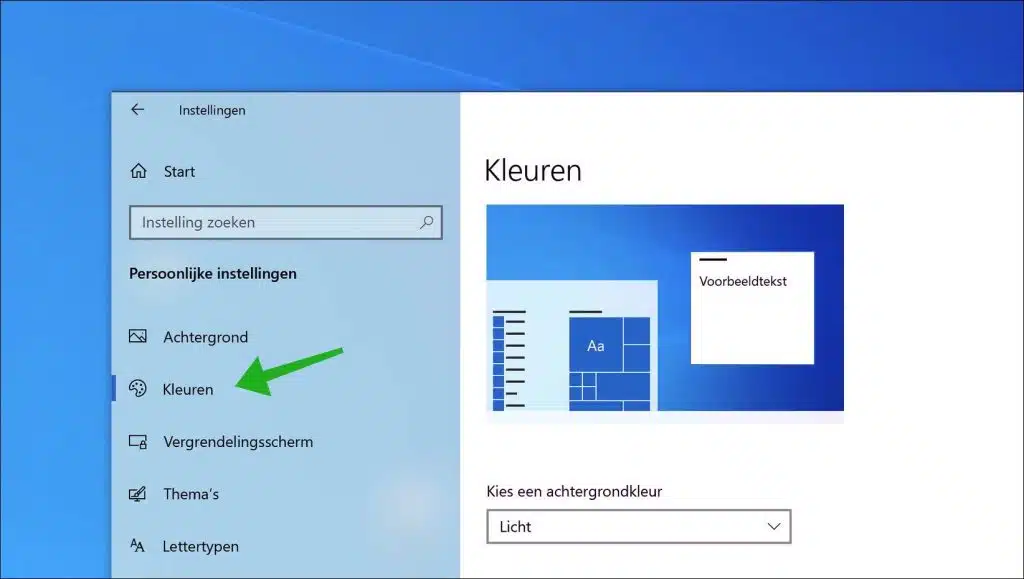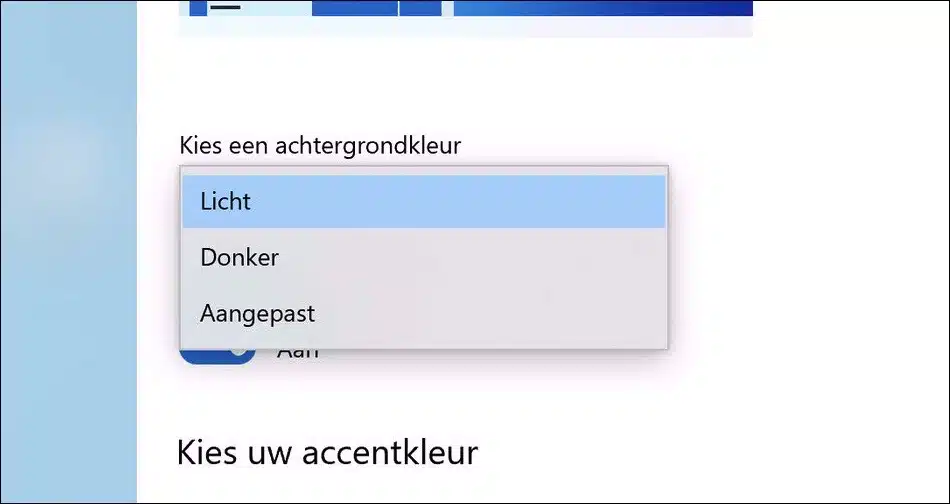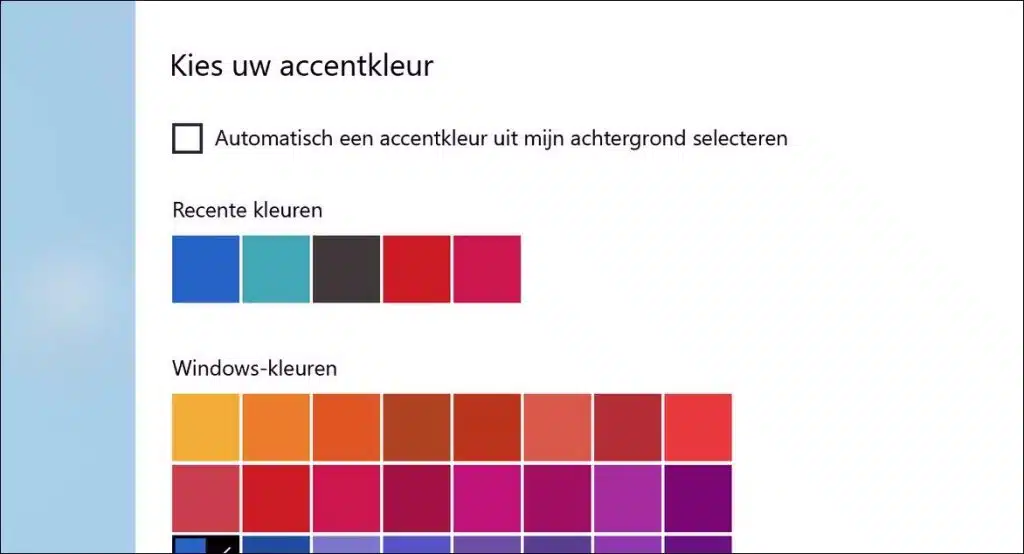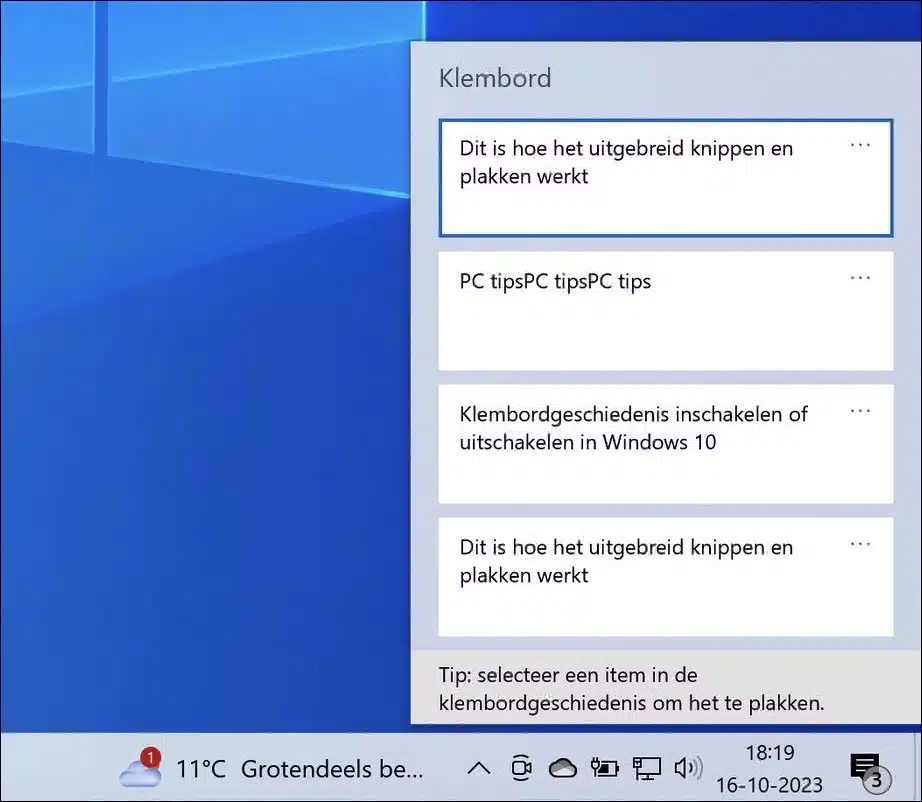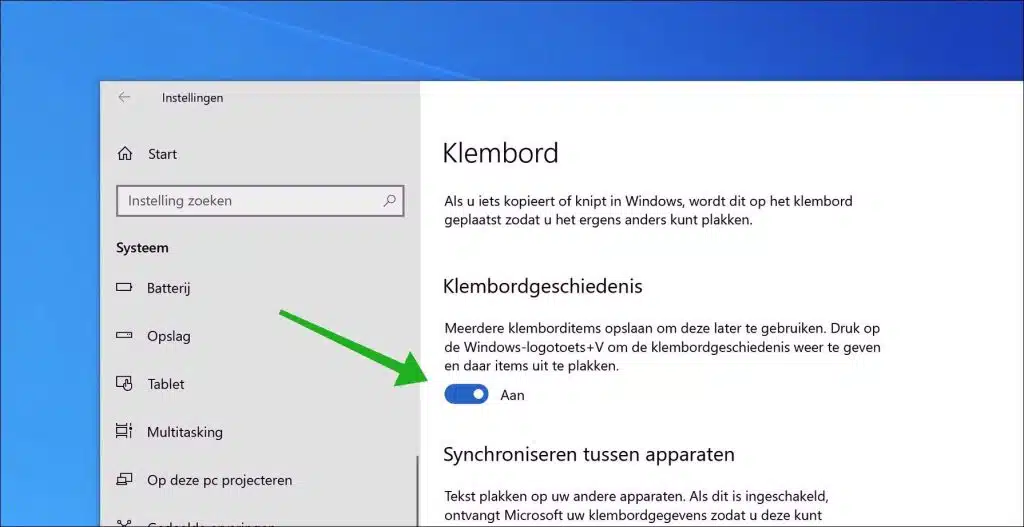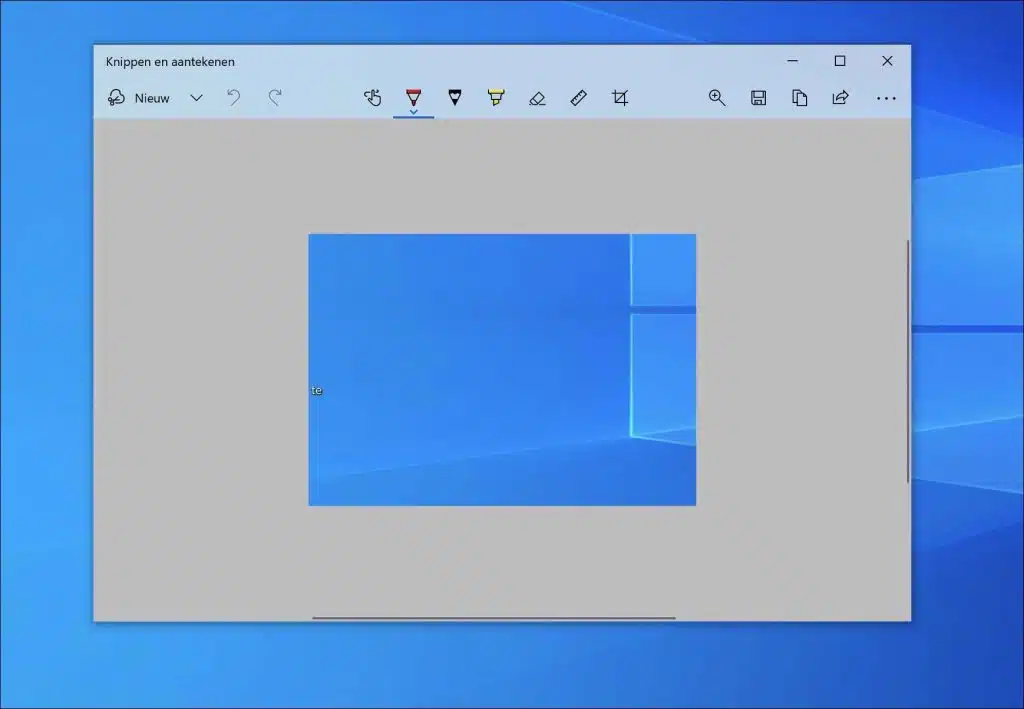Windows 11 是 Microsoft 最新的操作系统,充满了改进和高级功能。然而,尽管它有很多功能,但它仍然需要几年的时间才能超越 Windows 10 成为全球最常用的桌面操作系统。
尽管微软雄心勃勃地希望每个人都升级到 Windows 11,但实现这一目标的道路并不平坦。这主要是由于这个新操作系统对系统的要求很高。对于许多人来说,当前的计算机不足以满足这些新要求。
如果您选择坚持使用 Windows 10 而不是立即投资购买新计算机,我们有个好消息给您。这 微软对Windows 10的官方支持将持续到2025年。这使您有机会充分利用当前的系统,即使它有点旧。
对于那些想要享受 Windows 10 提供的一切功能的人来说,有很多提示和技巧可供您使用。无论您是 Windows 新手还是最近从其他操作系统切换而来,这些计算机提示都将极大地改善您的用户体验。有些提示可能是以前的 Windows 版本中所熟悉的,而其他提示则特定于 Windows 10。
面向所有 Windows 10 用户的有用提示
多年来,Microsoft 对“开始”菜单的设计和功能进行了多次更改。对于那些钟情于经典、非瓷砖设计的人来说,有个好消息。即使使用最新版本的 Windows,您仍然可以体验到那种古老的魅力。
Windows 图标明显位于屏幕的左下角,它不仅仅是一个方便的按钮。它也是几个关键系统功能的访问点。右键单击该图标将打开一个方便的文本快捷菜单。
此菜单提供了几个众所周知和常用功能的直接快捷方式。其中一些快捷方式包括:
- 应用程序和功能:您可以在此处查看、添加或删除程序和应用程序。
- 搜索:此选项允许您快速查找计算机上的文件、设置或程序。
- 进行:一个强大的工具,允许您输入特定命令来打开应用程序或更改系统设置。
虽然所有这些功能都可以通过标准“开始”菜单访问,但 Win-X 菜单提供了更快、更直接的方法。对于重视效率并希望即时访问某些工具而无需浏览多个菜单的用户来说,它特别有用。
快速访问桌面而不最小化
您可能知道这种感觉:打开多个窗口并希望快速访问桌面而无需手动最小化所有内容。幸运的是,Windows 有一个隐藏的技巧可以使这个过程变得更容易。
在任务栏的最右侧,就在日期和时间之后,有一个几乎看不见的细长按钮。乍一看似乎什么也没有,但这种微妙的设计元素实际上是 Windows 的一个非常实用的部分。单击这个小区域将立即最小化所有打开的窗口。你想要回你的窗户吗?在同一位置再次单击,一切都会恢复原样。
除了此单击功能之外,Windows 还提供了最小化窗口的选项,只需将鼠标移到此按钮上即可,无需单击。要根据需要配置此功能:
- 前往设置'。
- 单击“个人设置”。
- 然后单击“任务栏”。
- 查找“当我将鼠标悬停在任务栏末尾的显示桌面按钮上时显示桌面预览”选项,并根据您的偏好启用或禁用它。
这使您能够更加灵活地控制如何快速访问桌面,从而带来高效、愉快的用户体验。
优化 Windows 搜索以获得更快的搜索结果
搜索 PC 上的文件和程序是 Windows 操作系统的一项基本功能。但如果这些搜索花费的时间太长怎么办? Windows 中的一些设置可以帮助您优化和加快搜索结果,从而提高效率。
在 Windows 设置中,您可以确定系统搜索的具体位置:
- 前往设置'。
- 然后选择“搜索”。
- 导航至“搜索窗口”。
在这里您会发现两种主要的搜索模式:
- 经典:此模式限制搜索到您的库和桌面。如果您主要将文档和文件存储在这些位置,那么这是理想的选择。这使得搜索速度更快,因为搜索的位置更少。
- 尤特格布里德:此选项索引您的整个计算机。虽然它更彻底并且可以从电脑上的任何位置查找文件,但它可能需要更长的时间并且需要更多的计算机能力。这是因为正在搜索更大的信息数据库。
对于那些想要更具体地搜索的用户,Windows 提供了从搜索索引中排除某些文件夹的选项。通过这样做,在搜索过程中将不会搜索这些目录,这可以提高结果的速度和相关性。
为此,请导航到同一“搜索窗口”菜单并将要排除的文件夹添加到排除列表中。如果您的文件夹中包含通常不会搜索的大量数据,则此功能尤其有用。
通过优化这些设置,您可以显着改善 Windows 搜索体验,让您更快、更高效地访问所需的文件和信息。
摇动以最小化
假设你的屏幕上打开了很多窗口,事情变得有点混乱。也许您正在处理一个项目,打开多个网页,并尝试同时管理您的电子邮件。这就是“震动”机制派上用场的地方:
1. 单击您想要在混乱中保持打开状态的窗口。
2. 用鼠标抓住该窗口的顶部边缘并来回“摇动”几次。所有其他打开的窗口都会最小化,只留下您随机排列的窗口可见。
有时我们可能行动得太快并意识到我们可能仍然需要访问其中一些最小化的窗口。不用担心,Windows 也有解决方案。再次摇动同一个窗口,就像魔术一样,所有之前最小化的窗口都会恢复到原始状态。
它显示了微软对细节的关注以及他们对创造用户友好体验的承诺。了解这些技巧可以极大地提高日常计算任务的整体生产力和效率。
滑动至关机
Windows 10 以其先进的功能和改进的可用性而闻名,它有一个有趣的关机功能,对于平板电脑或触摸屏电脑的用户特别有用。然而,没有多少人知道此功能也适用于任何运行 Windows 10 的电脑。以下是如何设置和使用它。
- 右键单击桌面的空白区域。
- 选择“新建”,然后选择“快捷方式”。这将打开一个新窗口。
- 在打开的窗口中,系统将询问您文件的位置。在此输入“SlideToShutDown.exe”(不带空格)。
- 为快捷方式指定一个您认识的名称,例如“滑动退出”。
- 单击“完成”。现在,您的桌面上将出现一个新图标,并带有您选择的名称。
为了使该功能更快地访问,您可以设置组合键:
- 右键单击您刚刚创建的图标,然后选择“属性”。
- 转到“快捷方式”字段并输入您要使用的组合键,例如 Ctrl+Alt+S。
- 单击“应用”保存更改。
双击快捷方式或使用设置的组合键。顶部将会出现一个“屏幕幕”。用鼠标将此窗帘拖动到屏幕底部以关闭计算机。请注意:这是完全关闭,而不是睡眠模式。
这种独特的关机方法不仅高效,而且还为关闭电脑的常规过程增添了一些乐趣。这样您就可以始终以一种时尚的方式保持掌控。
上帝模式(Windows 主控制面板)
对于普通计算机用户来说,“上帝模式”一词听起来像是电子游戏中的东西。然而,对于高级用户和 IT 专业人员来说,Windows 中的这一功能可能会改变游戏规则。它允许从一个中央文件夹访问所有 Windows 控制面板。下面我们将逐步解释如何启用此高级功能。
- 转到桌面,即计算机的背景,您通常可以在其中找到快捷方式和文件。
- 右键单击桌面的空白区域。然后选择“新建”,然后选择“文件夹”。桌面上将出现一个新文件夹。
- 右键单击新文件夹并选择“重命名”。现在粘贴以下代码作为文件夹的名称:
GodMode.{ED7BA470-8E54-465E-825C-99712043E01C}
确认名称后,文件夹图标将发生变化,表明“上帝模式”现已激活。
双击新创建的“上帝模式”文件夹。您将对所看到的内容感到惊讶:Windows 提供的大量设置、控制面板和配置选项。虽然它的官方名称是“Windows 主控制面板快捷方式”,但“上帝模式”给出了您现在拥有的控制的适当概念。
该面板包含从管理工具到辅助选项和显示设置的所有内容。对于那些想要对其 Windows 系统进行深度定制和优化的人来说,这是一个一站式商店。
虽然上帝模式是一个强大的工具,但谨慎操作也很重要。由于您可以访问如此多的高级设置,因此可能会意外更改系统配置。因此,请务必确保您知道正在调整的内容,并在必要时对系统进行备份。
充分利用窗户
对于一些人来说,多任务处理已经成为第二天性。尝试同时处理多个任务有时可能具有挑战性,但 Windows 10 的一些内置功能可以使此过程变得更加容易。在屏幕上策略性地定位窗口可以提高您的工作效率并创建更有条理的工作空间。
抓住顶部栏的任何窗口并将其拖动到屏幕的左侧或右侧边缘。该窗口将自动调整以占据屏幕的一半。当您想要并排查看两个窗口时,这尤其有用。
您想同时在屏幕上显示两个以上的窗口吗?没问题。将窗口拖动到屏幕四个角中的任意一个,它将调整以占据该特定角。这样您就可以轻松地同时查看四个应用程序或文件。
使用键盘通常比使用鼠标更快。 Windows 10 有一组专门用于窗口管理的键盘快捷键:
使用 Windows 键(通常由 Windows 徽标表示)和向左或向右箭头的组合,您可以快速将活动窗口移动到屏幕的适当一侧。
将窗口移至一侧后,您可以将 Windows 键与向上或向下箭头键结合使用。然后,窗口将移动并锁定到该侧的顶角或底角。
窗口管理只是 Windows 10 提供的众多用于优化您的工作体验的功能之一。通过应用这些技术,您可以轻松地在不同任务之间切换并最大限度地提高工作效率。
与虚拟桌面切换
现在我们越来越多地将计算机用于工作和私人目的,很难将工作相关事务与个人事务分开。 Windows 通过提供创建虚拟桌面的功能来解决这一困境。这使您可以整齐地组织应用程序和任务并提高工作效率。
从普通桌面开始。在任务栏中查找“任务视图”图标。这个图标看起来像一些小矩形或盒子。单击此按钮,您将获得所有打开的窗口和应用程序的概述。
在“任务视图”中,您将看到一个名为“新桌面”的选项。只需将要分离的窗口或应用程序拖到此区域即可。一旦松开,将创建一个新的、单独的虚拟桌面,其中包含所选项目。
退出任务视图后,您可以轻松在原始桌面和新虚拟桌面之间切换。为此,请使用 Windows 键 + Ctrl 组合,然后按向左或向右箭头键。这些键盘快捷键使在不同工作区之间导航变得轻而易举。
使用虚拟桌面可以极大地改善您的计算体验。例如,这允许您将与工作相关的网络浏览器、软件和文档存储在一个桌面上,而您的个人照片、社交媒体和业余爱好项目则存储在另一桌面上。这不仅可以改善组织性,还可以最大限度地减少干扰并帮助您更高效地工作。
无论您是在家工作的自由职业者、正在学习的学生,还是只想让数字生活更有条理的人,Windows 虚拟桌面都可以成为让您的任务井井有条且独立的重要工具。
个性化命令提示符
对于喜欢通过命令提示符探索操作系统更深层次的技术爱好者和 Windows 高级用户来说,有个好消息。您可以根据自己的喜好自定义和个性化此工具。只需几个简单的步骤,您就可以根据您的喜好自定义命令提示符并优化您使用此工具的体验。
首先打开命令提示符。右键单击窗口的顶部栏。在出现的下拉菜单中,选择“属性”。这将打开一个新窗口,您可以在其中进行各种调整。
在“属性”窗口中,您可以选择更改命令提示符的各个方面。这样您就可以:
- 自定义浏览窗口的方式。
- 选择一种阅读舒适的字体,并根据您的喜好设置大小。
- 更改窗口的大小和位置。
- 调整背景和文本颜色以获得更好的可见性或美观性。
- 更改光标的显示方式,使其更明显或更微妙。
最有趣的功能之一是使命令提示符透明的能力。
- 转到“颜色”选项卡并查找“哑光”滑块。
- 通过移动它,您可以使窗口或多或少透明。
如果您处于以下位置,这尤其有用 命令提示符有效,但同时想看看桌面上发生了什么。
这些调整将帮助您使 Windows 中的命令提示符不仅在视觉上更具吸引力,而且功能更强大,并且可以根据您的特定需求进行定制。无论您是经常编码的开发人员,还是偶尔使用命令提示符的人,这些个性化选项都可以显着改善您的工作流程。
通过集中注意力辅助减少分心
如今,我们不断受到消息和通知的轰炸,这常常会分散我们的注意力,尤其是当我们想专注于工作或放松时。不过,Windows 为此开发了一个解决方案:集中注意力辅助。此功能可让您更好地控制您希望接收和不想接收哪些通知,以便您可以不受干扰地工作或放松。
集中注意力辅助是 Windows 操作系统中的一项功能,可让您更好地控制 PC 上显示的通知。这可以帮助您确定哪些通知足够重要以引起您的注意,哪些通知可以等待。
- 转到电脑上的“设置”。
- 然后选择“系统”。
- 然后点击“集中注意力辅助”。
在此菜单中,您有多种选项。您可以选择:
- 关闭所有通知,以便您可以完全平静地工作。
- 只允许优先级消息通过。您可以决定哪些应用程序或联系人具有优先权。
- 设置自动规则,例如仅在工作时间激活注意力辅助。
注意力辅助还提供在特定条件下自动开启的选项,例如在演示期间、玩游戏时或在特定时间。
通过集中注意力辅助,您可以在易于接近和不受干扰地工作之间找到平衡。它可以帮助您在这个始终连接的世界中找到生产力和连接性之间的平衡。通过巧妙地使用此工具,您可以创建一个可以更好地集中注意力并更高效地工作的工作环境。
表情符号、凯莫吉符号和符号
如今,沟通不仅仅是言语。表情符号、凯莫吉符号和各种符号越来越多地融入我们的日常对话中,使我们能够以视觉方式传达情感、想法和概念。 Windows 为用户提供了一种简单快速的方式来访问这些视觉元素。
在 Windows 中访问该视觉表达式库的最快方法是使用方便的键盘快捷键。
按下“Windows 键”和“句号键”(.),屏幕右下角将立即出现一个丰富的菜单。
此菜单使您可以访问丰富的集合:
- 表情符号:这些色彩缤纷且富有表现力的图标通常用于聊天和消息中来传达情感和感受。
- Kaimoji:这些是由 Unicode 字符组成的特殊字符。它们形成面部表情和其他图形,是数字通信中有趣的一部分,在亚洲文化中尤其流行。
- 杂项符号:无论您是在寻找数学符号、音符还是其他特定符号,您都有可能在这里找到它们。
除了标准的表情符号、凯莫吉符号和符号之外,Windows 还会记住您最近使用的字符。这样您就可以更快地访问您的收藏夹。
这些视觉表达不仅仅局限于聊天应用程序。它们还可以用于文档、电子邮件和其他支持文字处理的软件。
个性化颜色
操作系统的美观对于许多用户来说非常重要。不仅因为它改善了使用过程中的视觉体验,还因为它可以有助于更好的用户体验。 Windows 10 认识到这一点,因此为颜色主题提供了广泛的个性化选项。
颜色选择
- 首先,从“开始”菜单转到“设置”。
- 然后选择“个人设置”。
- 在这里您将找到“颜色”选项,它使您可以访问一系列颜色配置选项。
在颜色选项中,您可以选择“深色模式”和“浅色模式”。所选模式可调整各种界面元素的颜色,例如“开始”菜单、任务栏、操作中心、文件资源管理器和设置菜单。这也会影响与这些主题模式兼容的其他程序。
对于想要添加独特风格的用户,Windows 10 提供了“自定义”选项。例如,这允许您为 Windows 菜单设置浅色主题,而应用程序以深色主题显示。
如果默认颜色选项还不够,Windows 10 还提供了一系列调色板(强调色)来帮助您真正使菜单和任务栏脱颖而出。这些调色板的范围从柔和的粉彩到明亮而充满活力的色调,因此总有适合各种口味的选择。
得益于这些广泛的个性化选项,Windows 10 用户可以按照自己想要的方式配置操作系统,从而带来更愉快和个性化的用户体验。
具有剪贴板历史记录的广泛剪切和粘贴
我们中的许多人每天都在计算机上使用剪切和粘贴机制。此功能通常简称为“剪贴板”,多年来已成为我们计算体验的基本组成部分。但许多人不知道的是,Windows 已经完善和扩展了这一基本概念,使其更加实用和高效。
传统的剪贴板非常有限;它一次只允许保存一项。如果剪切或复制新项目,则先前的项目将被覆盖。但是,Windows 现在允许您一次将多个项目保存到剪贴板。这使您可以快速轻松地在不同的文本或图像之间切换,而无需不断地在文档或网页之间切换。
要获取最近保存的项目的概述,您只需使用组合键 Win + V 即可。这将打开一个特殊的窗口,您将在其中看到最近剪切或复制的所有内容的列表,以便您可以轻松选择要粘贴的内容。
跨设备执行剪切和粘贴操作的能力是另一个突破性的功能。想象一下在桌面上剪切一段文本,然后将其粘贴到笔记本电脑或平板电脑上!现在可以通过登录您的 Microsoft 帐户来实现此操作。
- 转到计算机上的“设置”。
- 然后选择“系统”。
- 在这里您将找到“剪贴板历史记录”选项。在此菜单中,您可以启用或禁用这些高级功能。
这些创新使普通的剪切和粘贴任务不仅更加高效,而且更加通用,从而提高了整体生产力和用户体验。
剪切并注释
多年来,Snipping Tool 工具是 Windows 中唯一允许您截取屏幕截图的软件。这个简单的工具提供了捕获屏幕上内容的基本功能。然而,随着 Windows 10 的到来,我们拍摄和编辑屏幕截图的方式发生了革命性的变化,这要归功于新的“截图和注释”应用程序。
截图和注释应用程序不仅仅是截图工具的简单更新。它带来了一系列高级功能,可将屏幕截图提升到一个新的水平。组合键 Shift + Win + S 可让您立即访问各种选项:矩形选择、自由形式、捕获特定窗口或捕获整个屏幕。这种灵活性使用户可以精确地选择他们想要捕获屏幕的哪一部分。
集成的图像编辑器使“剪切和注释”变得更加独特。与经典的截图工具不同,该工具可能需要您依赖 Microsoft Paint 等外部程序进行广泛的编辑,此应用程序可让您直接访问一系列编辑工具。它允许您立即在屏幕截图上进行注释、裁剪、突出显示等操作,而无需打开其他程序。
无论您是出于工作目的经常需要屏幕截图的专业用户,还是只是想与朋友分享偶尔的图像的人,此工具都使该过程比以往更轻松、更高效。
我希望您从这些 Windows 10 技巧中学到了一些东西。您想与其他人分享这篇文章吗?感谢您的阅读!