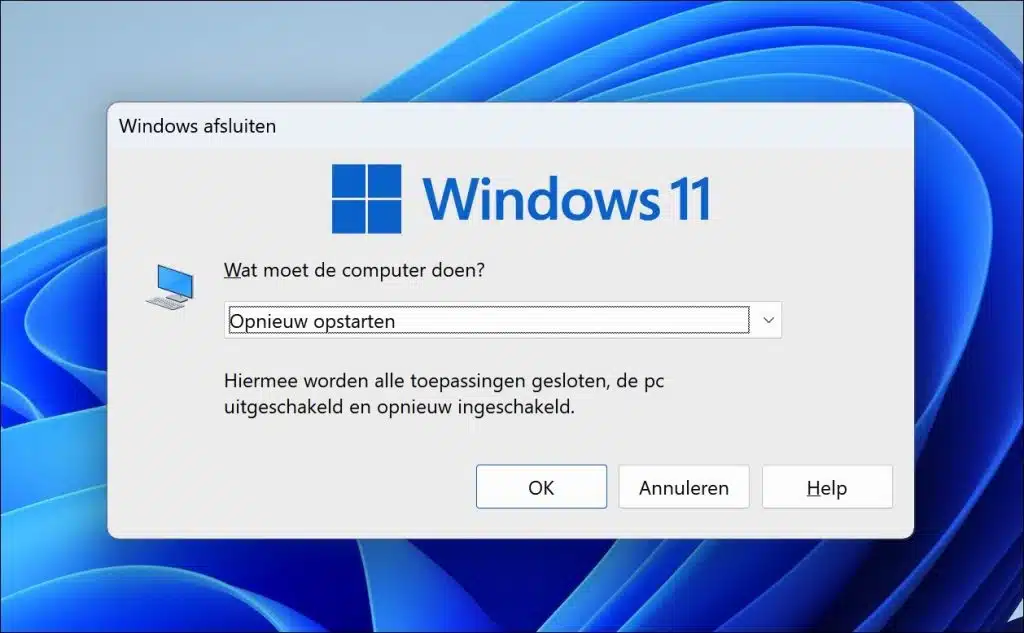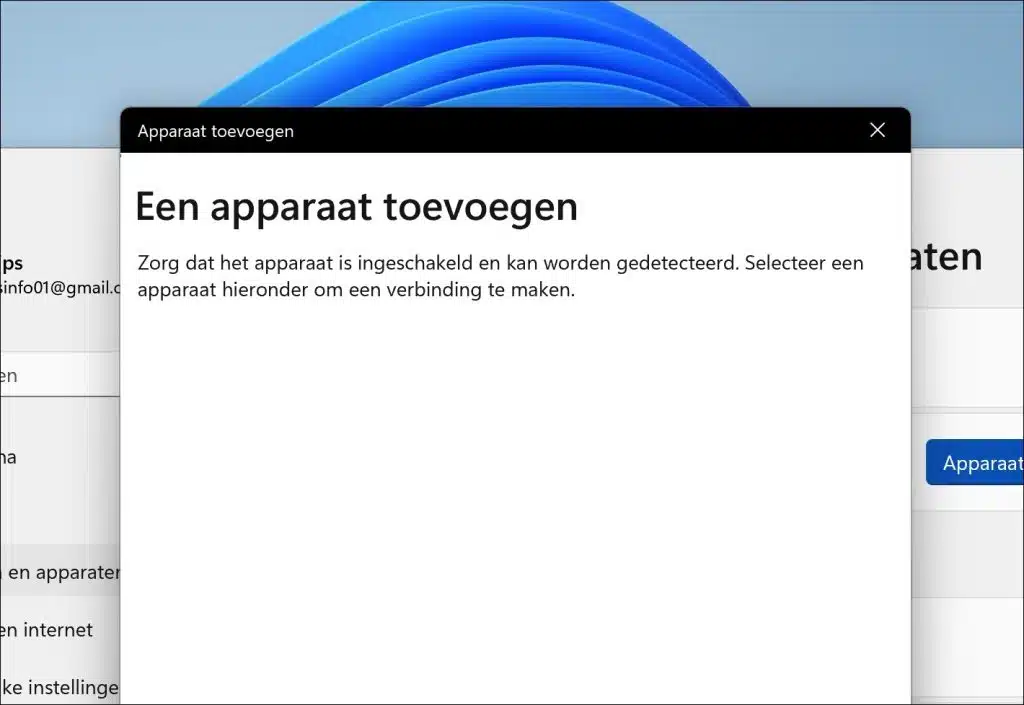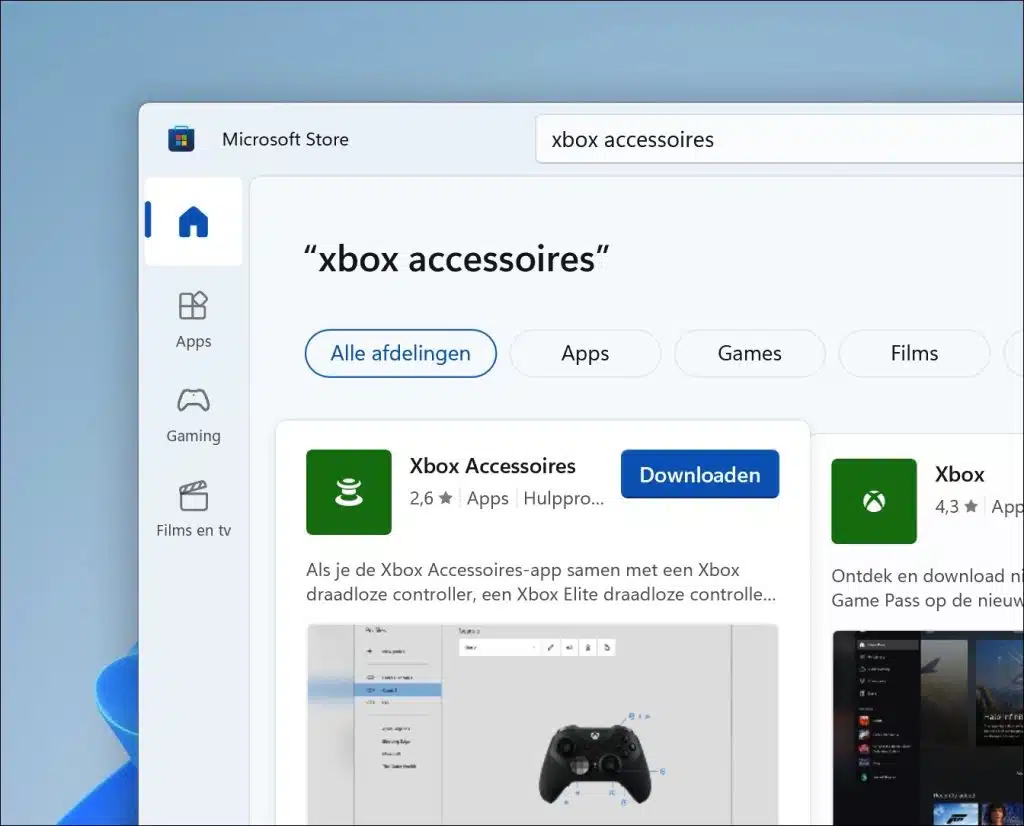如果您尝试将 Xbox 控制器连接到 Windows 11 计算机,这应该是一个简单的过程。然后 Xbox 控制器几乎立即可以工作。
在某些情况下,Windows 11 中的 Xbox 控制器会出现问题。连接无法工作或控制器没有响应。
本文中的提示可以帮助您让 Xbox 控制器在 Windows 11 中再次工作。我建议您按照所有步骤操作,直到问题得到解决。
Xbox 控制器在 Windows 11 中无法工作
重启你的电脑
您应该尝试的第一件事是重新启动计算机。 Xbox 控制器的驱动程序可能会冻结或无法正常工作。重新启动计算机将重新加载所有驱动程序,这可能会解决任何问题。
此外,如果 USB 端口或控制器与计算机之间的无线连接出现问题,重新启动可以帮助重置这些连接。
按 ALT + F4。选择“重新启动”并单击“确定”以重新启动计算机。重新启动后,尝试再次将 Xbox 控制器连接到计算机。
重新连接 Xbox 控制器
解决 Windows 11 中的 Xbox 控制器问题的一种方法是以无线方式重新同步 Xbox 控制器。这可能会解决任何连接问题。此方法适用于所有 Xbox 主机型号,例如 Xbox One 和 Series X 或 S。以下是有关如何重新配对 Xbox 控制器的说明:
- 按住 Xbox 徽标按钮 10 秒钟,直到 Xbox 控制器关闭。
- 控制器关闭后,再次按下同一按钮并按住,直到控制器重新打开。
- 按住 Xbox 控制器顶部靠近 USB 端口的连接按钮。
- 几秒钟后,您的 Windows 11 电脑上将出现一条通知。然后,您必须在蓝牙消息中选择“连接”以将 Xbox 控制器连接到它。
通过蓝牙手动连接 Xbox 控制器
如果您的 Xbox 控制器在 PC 上无法正常工作,请考虑手动重新连接。通过这样做,您将解决 Windows 11 PC 的所有连接问题和 Xbox 控制器无法工作的问题。请按照以下步骤执行此操作:
- 右键单击系统托盘中的蓝牙图标,然后选择“显示蓝牙设备”。
- 单击 Xbox 控制器旁边的三个点 (...),然后从菜单中选择“删除”。
- 删除设备后,单击“添加设备”,然后选择蓝牙选项。
- 在“添加设备”窗口中,选择您的 Xbox 控制器以将其与您的 Windows PC 配对。
检查 Xbox USB 电缆
可能是将 Xbox 控制器连接到计算机的 USB 电缆有缺陷,这可能是 Xbox 控制器无法工作问题的原因。要验证这一点,您可以尝试在另一台计算机上使用相同的电缆。如果该电缆在另一台电脑上工作正常,则您原来的电脑上的 USB 端口可能有问题。始终建议定期检查电缆和端口的状况,以避免此类问题。
安装 Xbox 配件应用程序
Xbox Accessories 应用程序是适用于 Windows 10 和 Windows 11 的应用程序。此应用程序允许您配置和自定义您的 Xbox 控制器和其他 Xbox 配件。如果您尚未安装此应用程序,我建议您安装它。
- 打开 Microsoft Store 应用。
- 在 Microsoft Store 搜索栏中,键入“Xbox Accessories”并按 Enter。
- 在搜索结果中查找 Xbox Accessories 应用程序并单击它。
- 单击“下载”或“安装”按钮安装该应用程序。
- 按照屏幕上显示的任何其他说明完成安装。
安装完成后,您可以从“开始”菜单或电脑上已安装的应用程序列表打开 Xbox Accessories 应用程序。
更新 Xbox 控制器固件
您的 Xbox 控制器的固件可能不是最新的或包含阻止其正确响应的错误。鉴于这种可能性,我们建议您将 Xbox 控制器固件更新到最新版本,并检查是否可以解决问题。这些更新可能包括解决已知问题、提高控制器性能或添加新功能的改进。
- 打开电脑上的 Xbox Accessories 应用程序,然后单击“配置”按钮下的三个点 (...)。
- 在带有三个点 (...) 的菜单中,选择“需要更新”以安装可用的更新。如果您看到“无可用更新”选项,则意味着没有可安装的更新。
- 更新 Xbox 控制器后,检查控制器现在是否正常工作。如果仍然无法正常工作,请断开连接并重新连接,以使其在您的电脑上再次正常工作。
重置 Xbox 控制器
重置 Xbox 控制器可以帮助解决多个问题,例如连接问题、不稳定的按钮响应或操纵杆移动以及其他意外的控制器行为。以下是在 Windows 11 中重置 Xbox 控制器的方法:
- 按住 Xbox 按钮(控制器中间的徽标)5-10 秒,直到控制器关闭。
- 找到控制器顶部 USB 端口附近的同步按钮。 按住此按钮几秒钟。
- 短按 Xbox 按钮即可重新打开控制器。
- 如果您使用无线连接,请按住控制器上的同步按钮,直到 Xbox 徽标开始闪烁。然后转到电脑的蓝牙设置并选择连接新设备。
- 从列表中选择要重新配对的 Xbox 控制器。 如果您使用有线连接,只需通过 USB 电缆重新连接控制器即可。
重置控制器会清除临时配置和连接,这通常有助于排除故障。
我希望这对你有帮助。感谢您的阅读!