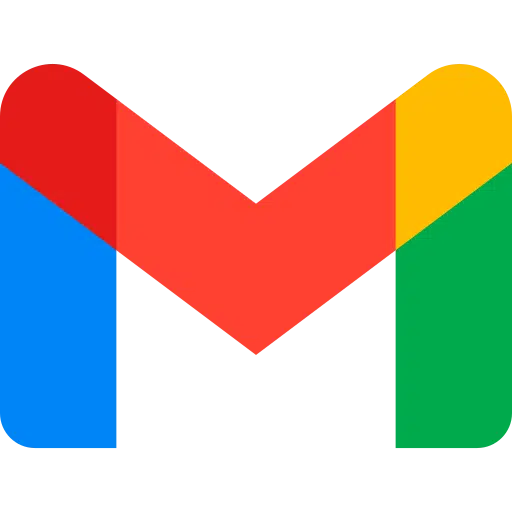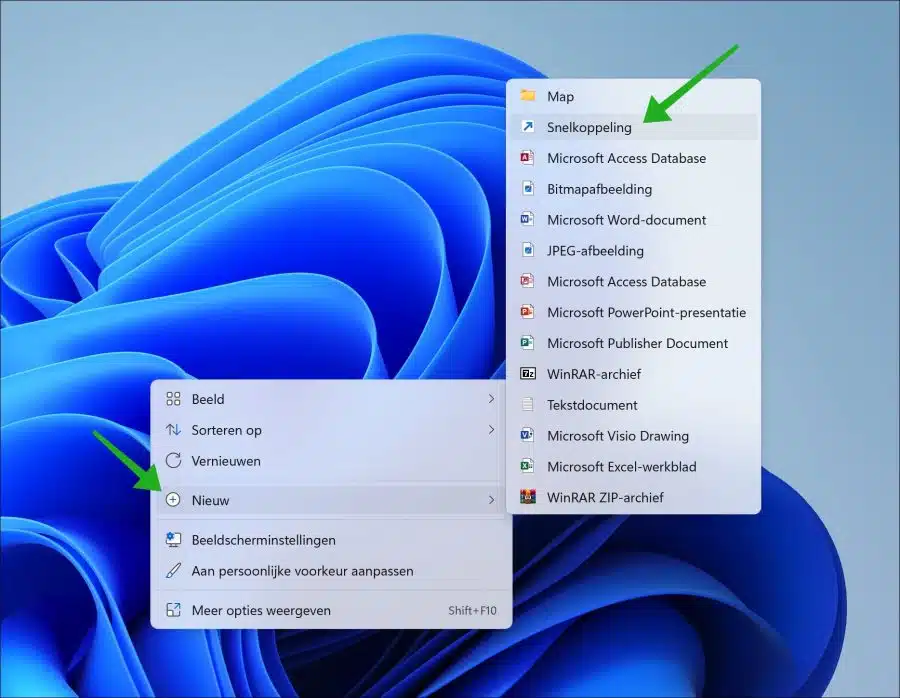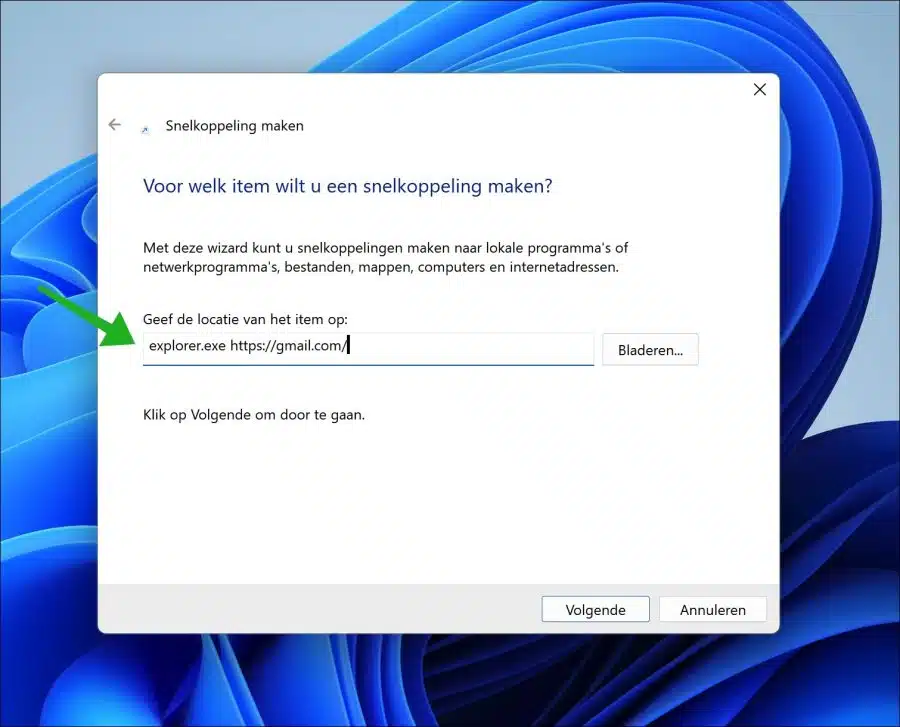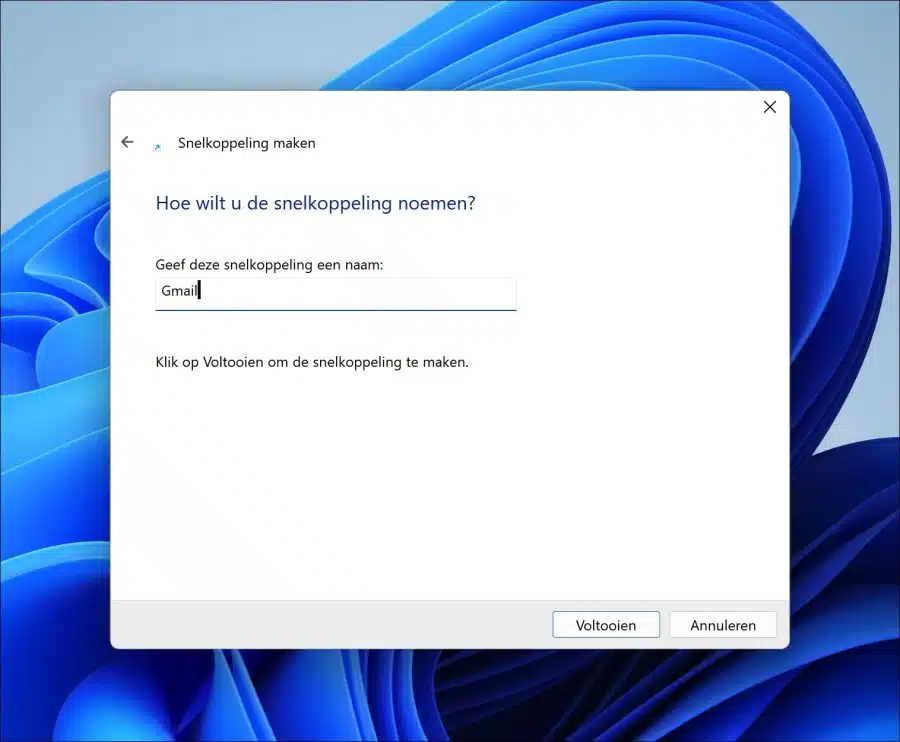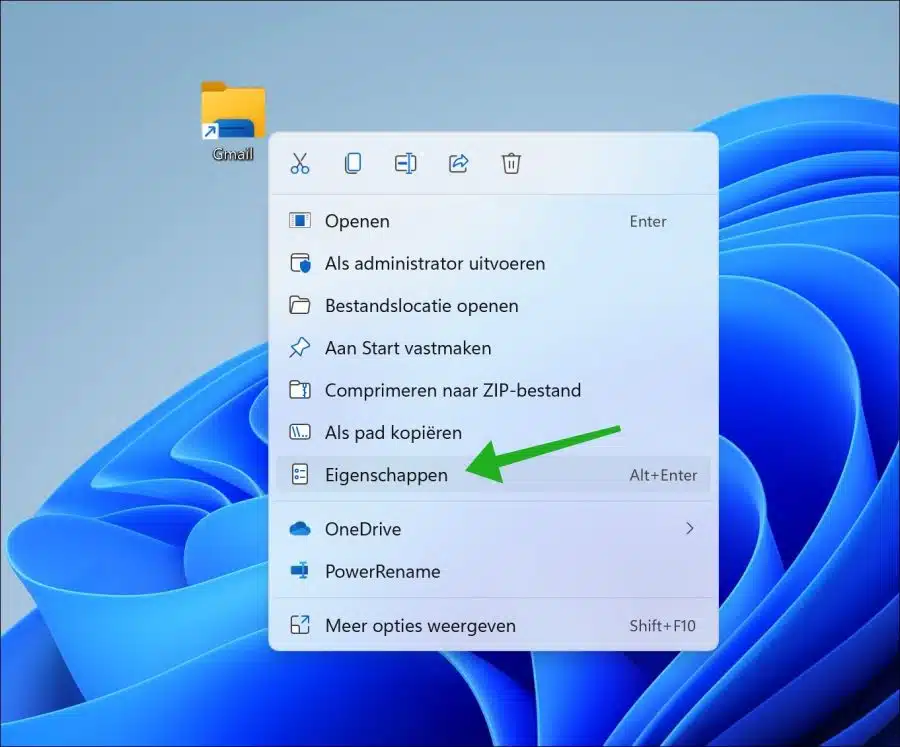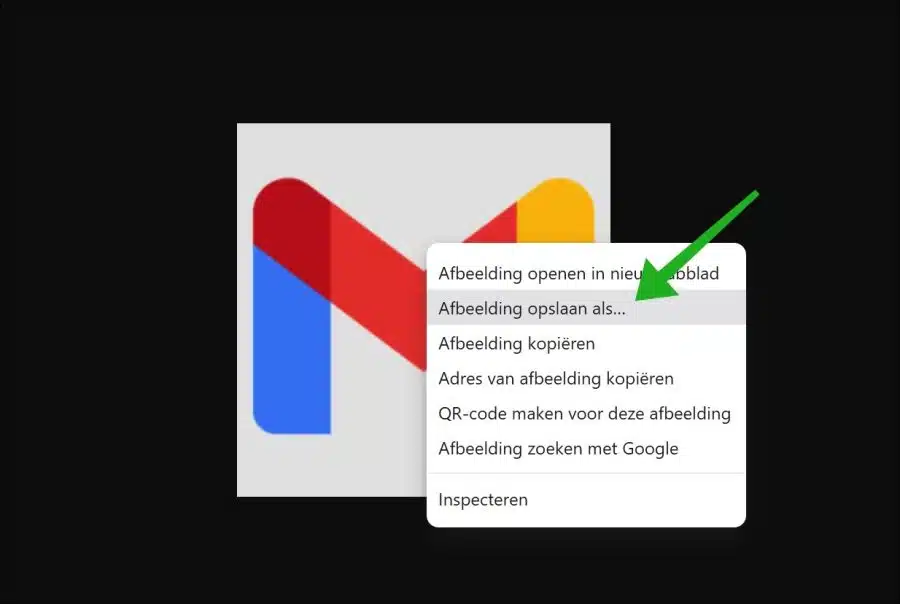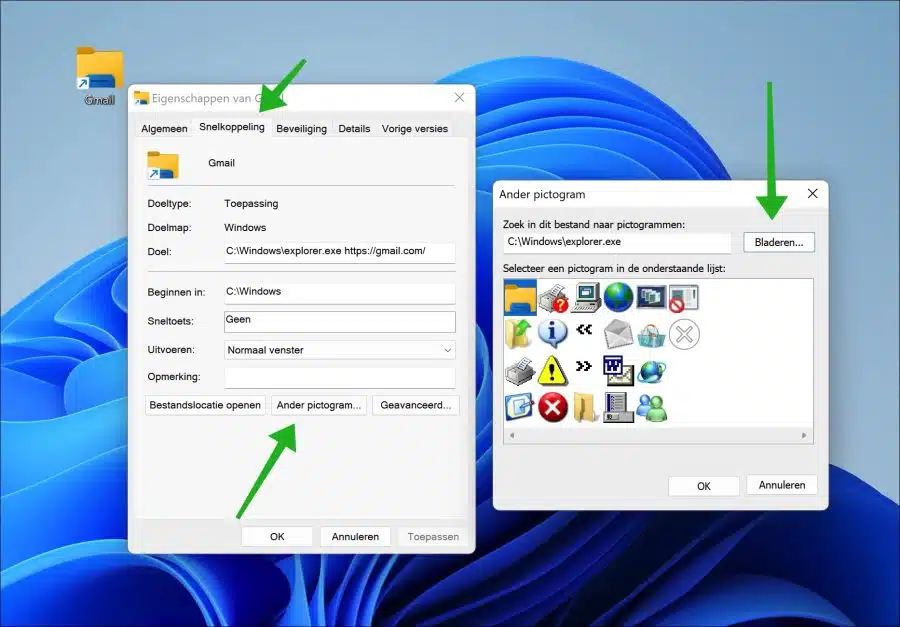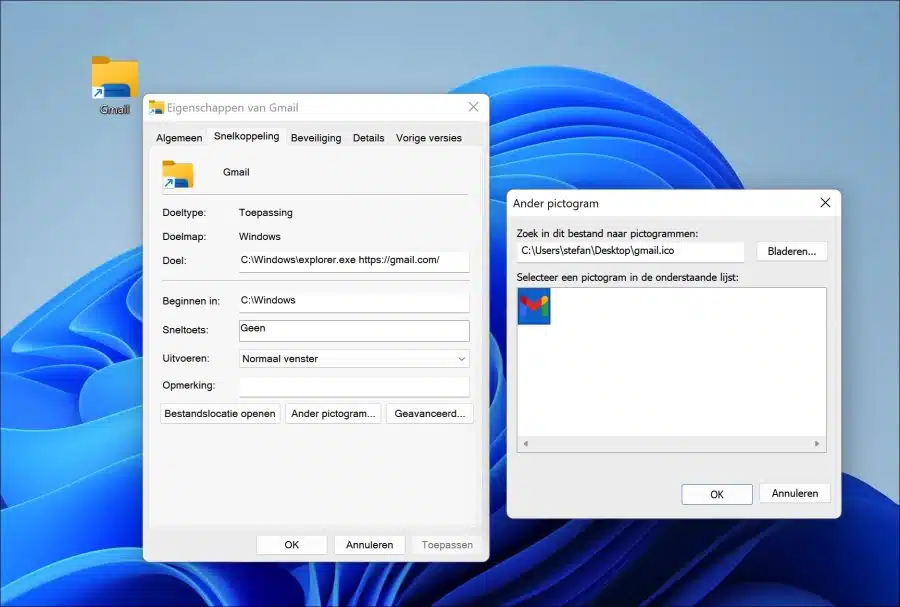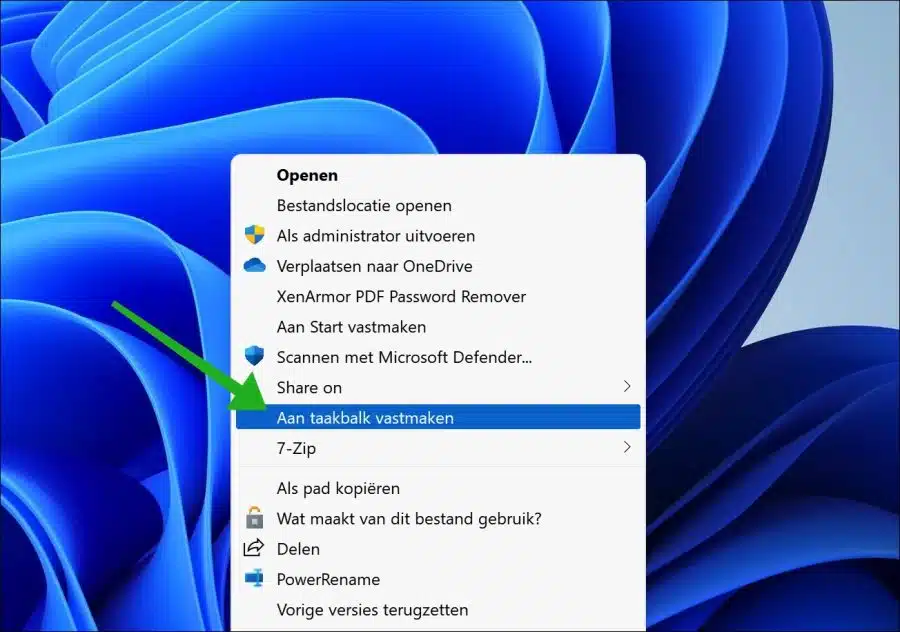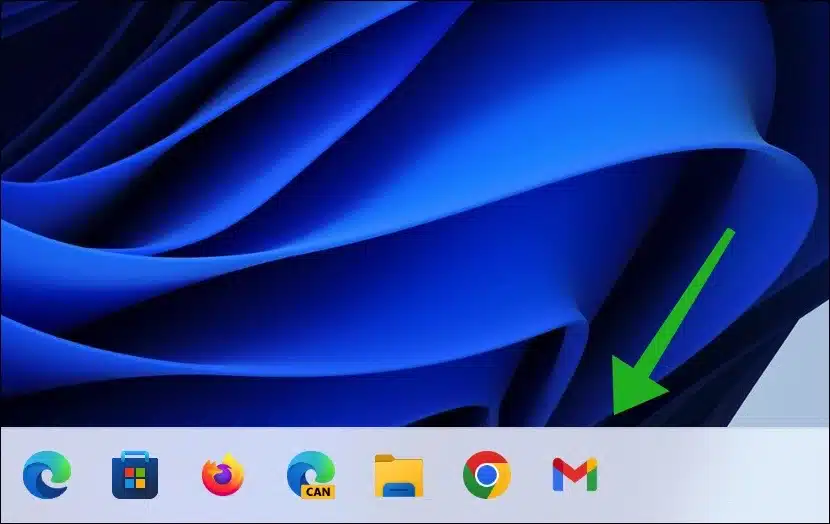有时我们只是在寻找方便。将 Gmail 固定到任务栏是为了方便。它使得通过浏览器单击一下即可打开 Gmail。
据我目前所知有 没有适用于 Windows 11 或 10 的 Gmail 应用。当然,有多个电子邮件客户端支持 Gmail,但没有一个应用程序仅提供对 Gmail 的访问。所以我们主要还是凑合用网页版的Gmail吧。
在 Windows 11 或 10 中将 Gmail 固定到任务栏
如果我们要将 Gmail 固定到任务栏,我们将创建一个快捷方式,在您的计算机中打开 Gmail 默认浏览器。这就是它的工作原理。
右键单击桌面上的可用空间。在菜单中,单击“新建”,然后单击“快捷方式”。
在“指定项目的位置”字段中,放置以下行:
explorer.exe https://gmail.com/
单击“下一步”继续。
输入快捷方式的可识别名称,例如“Gmail”,然后单击“完成”。
您现在已经创建了快捷方式,但该图标尚未识别为“Gmail”。我们现在就去 更改图标。右键单击您创建的快捷方式,然后单击菜单中的“属性”。
单击“快捷方式”选项卡,然后单击底部的“其他图标”按钮。 立即下载 Gmail 图标 到您的计算机。
要设置图标,请单击“浏览”按钮。
现在选择刚刚下载的 Gmail 图标,然后单击“确定”。
现在再次右键单击该快捷方式。在 Windows 11 中,首先单击“显示更多选项”,然后单击“固定到任务栏”。在 Windows 10 中,直接单击“固定到任务栏”。
您现在已成功在任务栏上创建了 Gmail 快捷方式。
点击它会打开浏览器,直接打开Gmail。我希望这对你有帮助。感谢您的阅读!
阅读: