每台连接到网络或互联网的设备都有一个 IP地址,IP地址代表互联网协议地址。它是一个识别号,通过唯一的 IP 地址来区分网络和互联网上的所有其他设备。没有 IP 地址就没有网络或互联网。
对于 互联网的使用需要所有连接的设备 有一个公共IP地址。 IP 地址使互联网通信的两个设备(我们称之为发送方和接收方)能够被发现并相互交换数据。
网络中最常见的私有 IP 组以 192.168- 或 10- 开头。互联网提供商为互联网上的每个人都分配了一个唯一的公共 IP 地址。因为每台设备 位于不同的本地网络上 (局域网),不存在冲突。而且,因为互联网上所有的通信都是从IP地址到IP地址。您访问的每个网站都了解公众 您的路由器的IP地址。但是,没有服务器知道您的私有内部 IP 地址 网络上的计算机.
现在有两个版本的 Internet 协议:IPv4 和称为 IPv6 的新版本。 IPv6是互联网协议版本4的演进升级。随着互联网用户数量的增加,IPv4最终将达到其极限,IPv4地址将耗尽。 IPv6因此将满足对更多互联网地址的需求。在本文中,我们提供了几种查找您的 IP 地址的方法 窗户10.
在 Windows 10 中查找 IP 地址
通过Windows任务管理器获取IP地址
右键单击任务栏并选择, 任务管理 从列表中。转到任务管理器中的性能选项卡并选择以太网。在描述中,您将找到网络中 Windows 10 计算机的内部 IP 地址。如果您的 Windows 10 电脑直接连接到互联网,您可以在此处从互联网提供商处找到您的公共 IP 地址。
通过 Windows 10 设置查找 IP 地址
单击 Windows 10 开始按钮,从左侧菜单中单击“设置”。您现在处于 Windows 设置中。
从 Windows 10 设置中选择网络和 Internet。
单击左侧菜单中的“以太网”,然后单击“以太网”。如果您已连接到 WiFi,请选择 WiFi 连接。
在网络设置下,您将在网络中找到设备的内部 IP 地址。
通过 Windows 10 命令提示符查找 IP 地址
右键单击 Windows 10 开始按钮,从列表中选择“运行”。在运行窗口中输入:cmd.exe。现在将打开 Windows 10 命令提示符。在命令提示符中,键入: IPCONFIG.
在这里,您可以在 IPv4 地址下找到设备的内部或外部 IP 地址。
通过Windows 10系统信息查找IP地址
转到 Windows 10 桌面,然后单击 Windows 10 开始按钮,然后查找系统信息。
现在将打开一个系统信息面板,其中包含有关硬件和软件的所有信息。单击组件、网络、适配器。在“IP 地址”下向下导航,您将在内部或外部(互联网)网络中找到设备(适配器)的 IP 地址。确保查找当前适配器的 IP 地址,如果有多个,请确保选择活动适配器。
通过控制面板在 Windows 10 中查找 IP 地址
转到 Windows 10 桌面,单击 Windows 10 开始按钮,然后搜索控制面板。 打开控制面板 并单击查看网络状态和任务。
在连接下:选择您的适配器,可以是以太网或无线。
现已开放其中一间 新窗户 与适配器配置。单击详细信息,然后在 IPv4 地址下查看您的 IP 地址。
我希望这对你有帮助。感谢您的阅读!

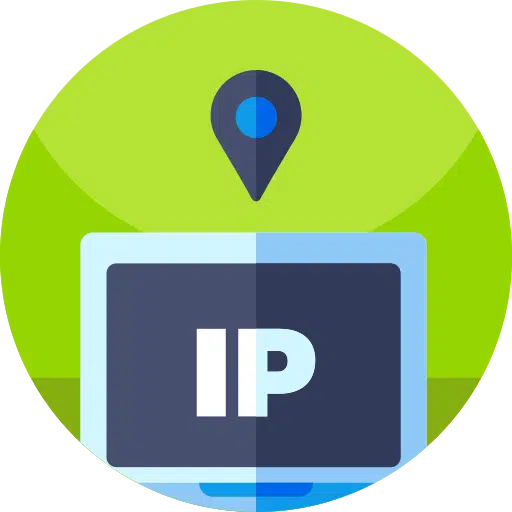
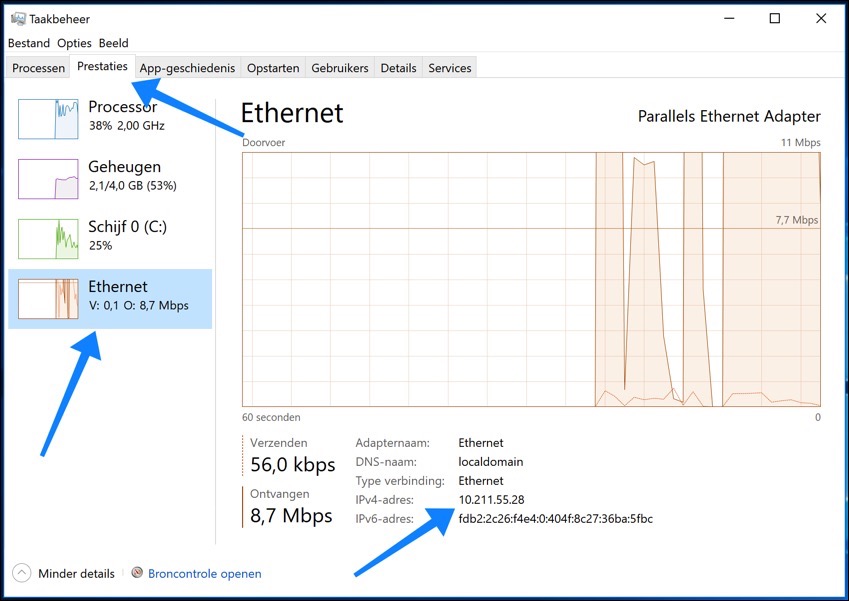
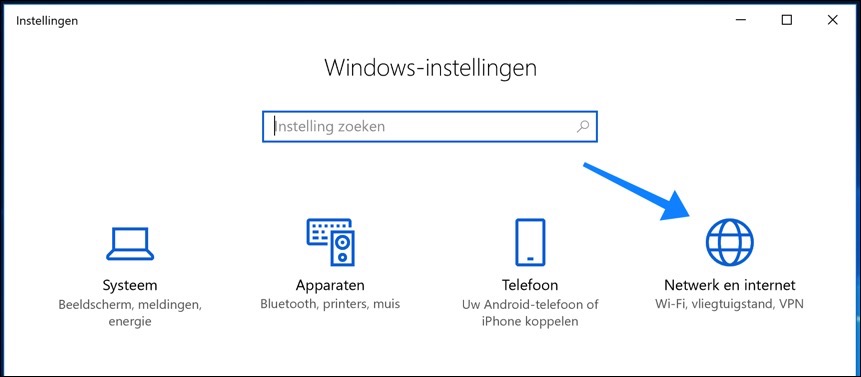
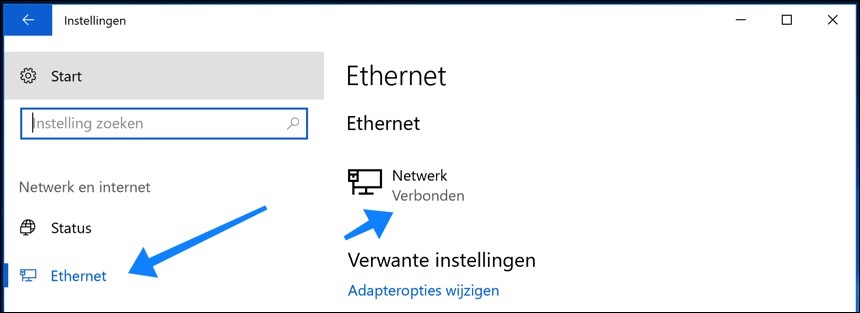
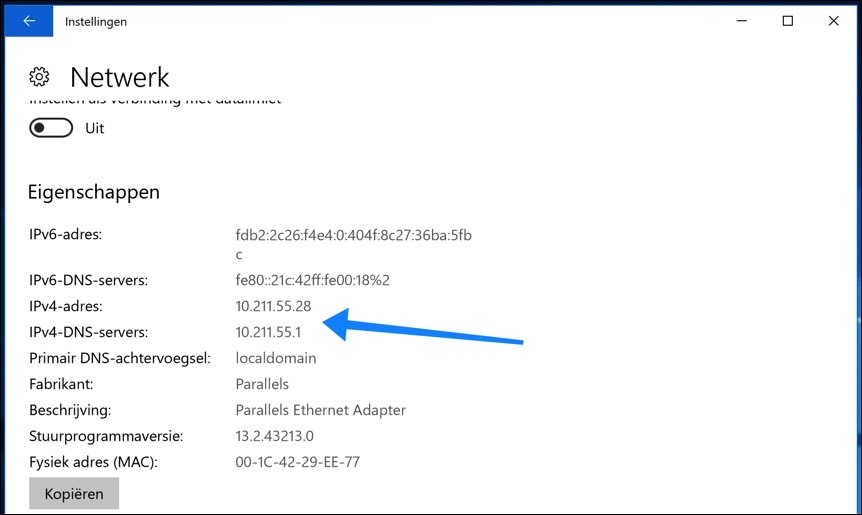
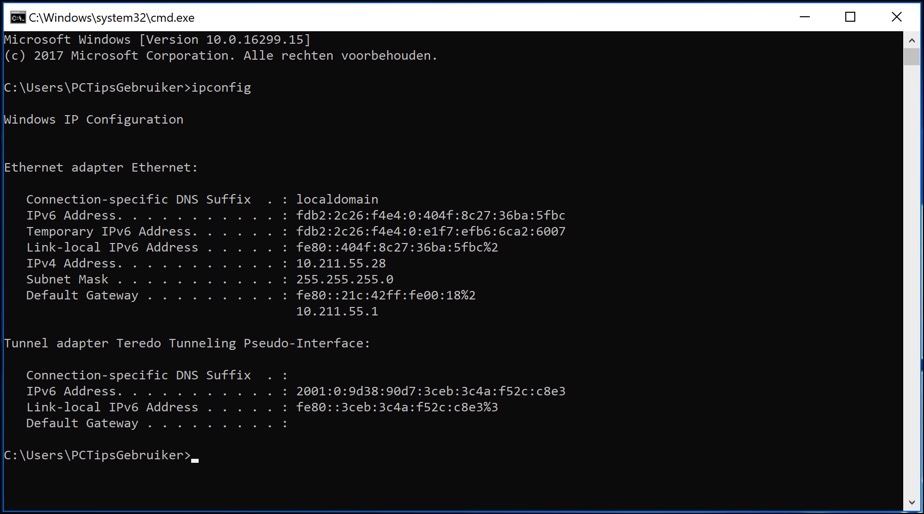
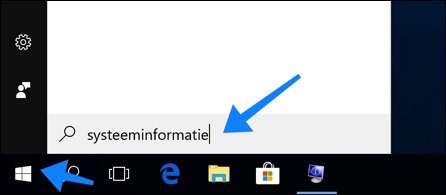
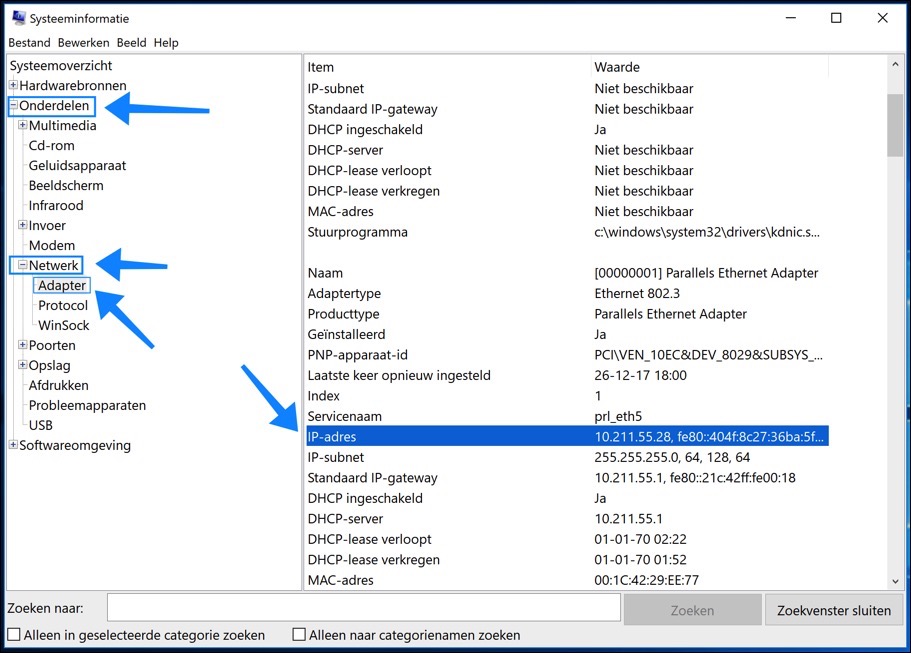
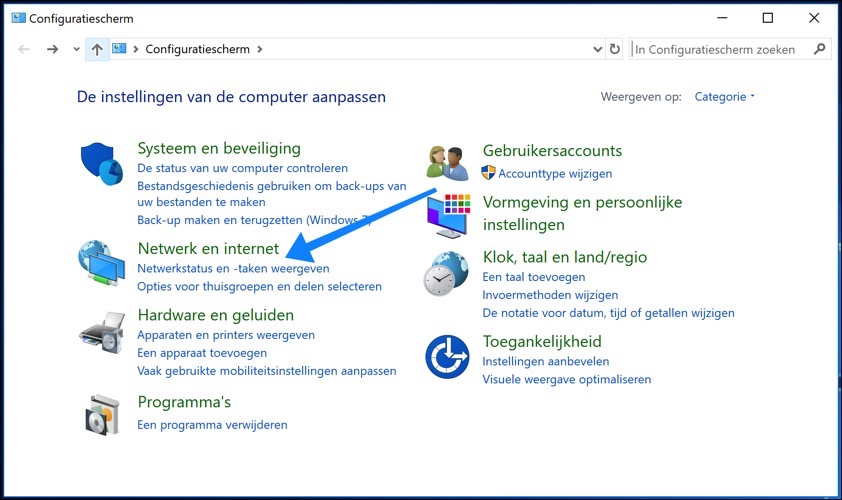
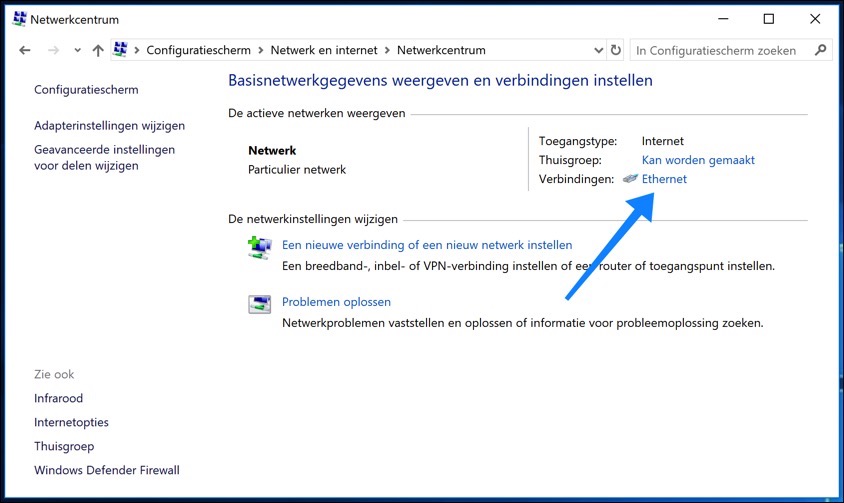
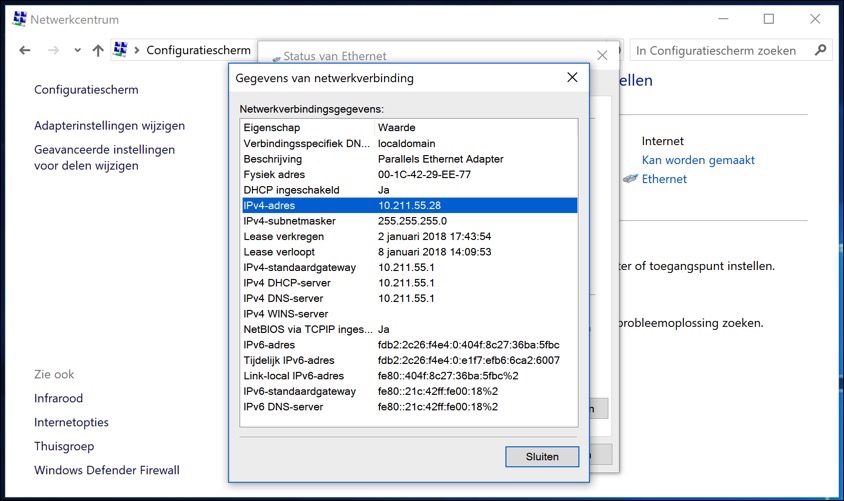
谢谢!
一切都与示例中的有所不同,但坚持不懈最终取得了成功。