如何打开 ISO 文件?这是计算机用户广泛使用的问题。让我从基础知识开始,什么是 ISO 文件?
ISO 文件或“映像”是一种用于存储物理磁盘内容的容器格式,例如 CD、DVD 或蓝光光盘。软件公司经常使用这种文件格式通过互联网分发应用程序和工具,而无需物理介质,因为物理介质既昂贵又耗时。微软使用这种方法来创建测试版本 窗户11 并将其他软件分发给测试人员。
还有许多其他工具可以写入和读取 ISO 文件。这些包括: 守护进程工具, 虚拟克隆驱动器, PowerISO, AnyBurn en WinCDEmu。大多数工具都是免费使用的。
但是,在Windows 11中,原则上不需要任何工具来打开ISO文件。这是在 Windows 11 中打开 ISO 文件的方法。
在 Windows 11 中打开 ISO 文件?就是这样运作的!
要在 Windows 11 中打开 ISO 文件、映像或磁盘映像文件,请首先打开 Windows 资源管理器。
转到 ISO 文件所在的位置并双击它。 ISO 文件现在将打开。打开 ISO 文件在荷兰语中也称为“安装”或“链接”。
“安装”意味着 ISO 文件作为新的驱动器盘符打开,并在 Windows 资源管理器中作为虚拟“DVD 驱动器”可见。您还将立即看到 ISO 文件的内容。
在 Windows 11 中打开 ISO 文件的另一种方法是右键单击 ISO 文件。然后单击菜单中的“连接”。
然后卸载 ISO 文件。右键单击 虚拟磁盘 并单击“弹出”。
无法链接 ISO 文件?
如果挂载 ISO 文件失败,您可能已将其他应用程序设置为默认打开 ISO 文件。
要在 Windows 11 中挂载 ISO 文件,您需要使用 Windows 资源管理器打开 ISO 文件。因此,您需要将 Windows 资源管理器设置为(“.ISO”)文件的默认应用程序。
右键单击 ISO 文件。在菜单中单击“属性”。单击“打开方式”旁边的“更改”。然后选择“Windows 资源管理器”并单击“确定”。
您现在可以在 Windows 11 中挂载 ISO 文件。
我希望已经通知您这一点。感谢您的阅读!
阅读更多:


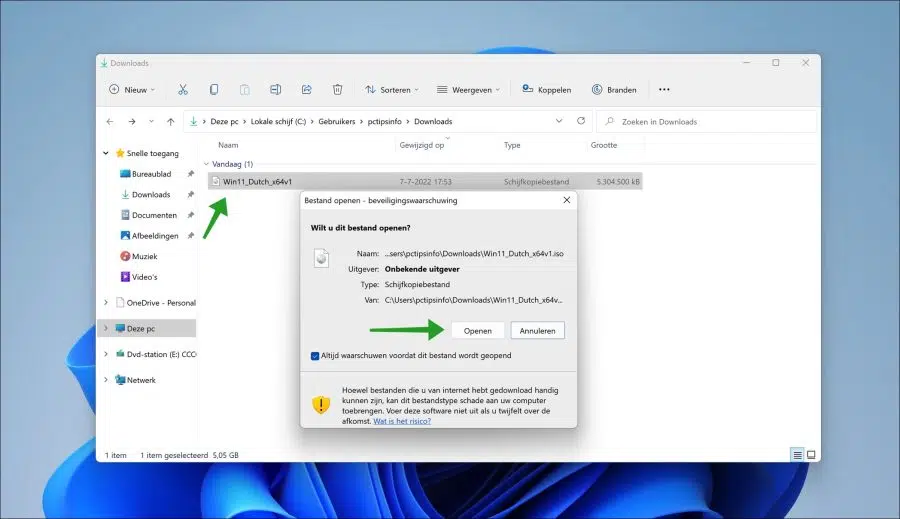
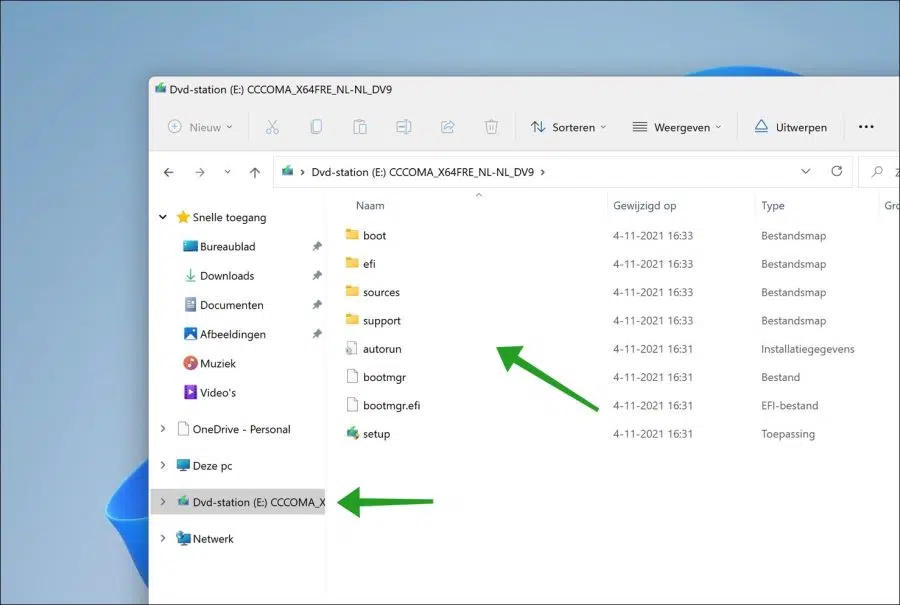
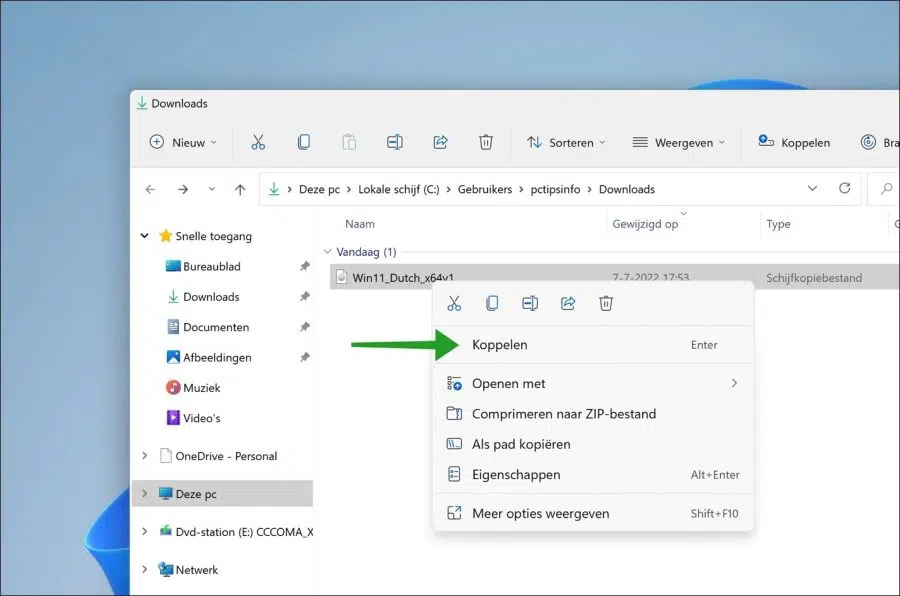
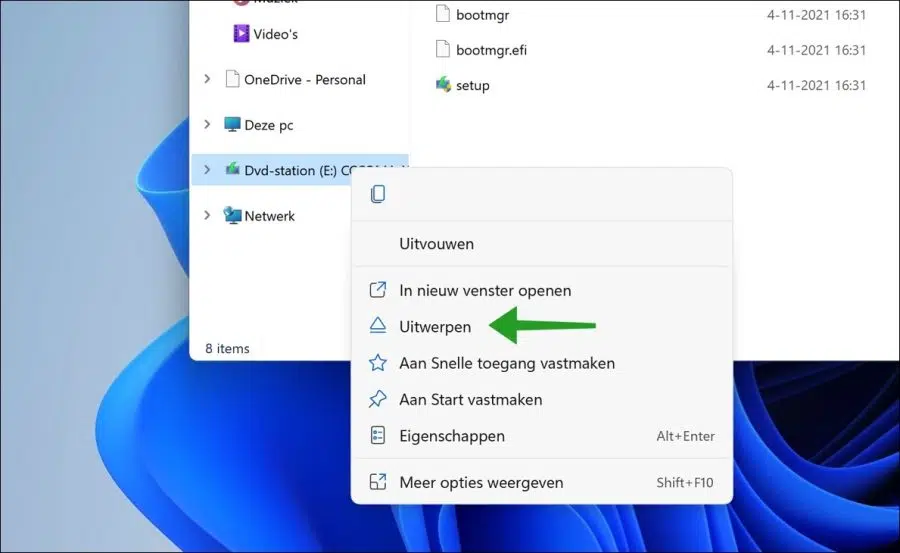
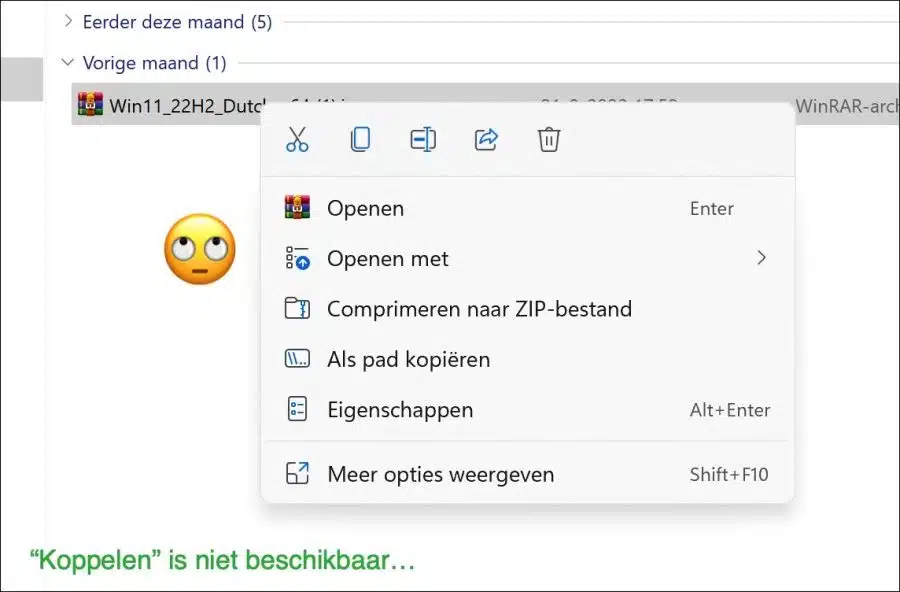
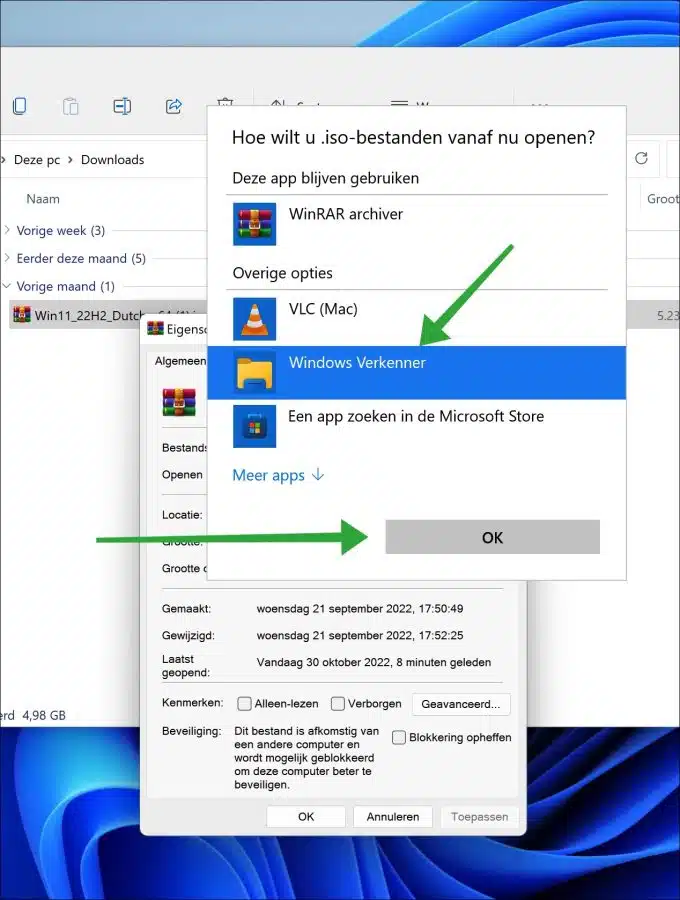
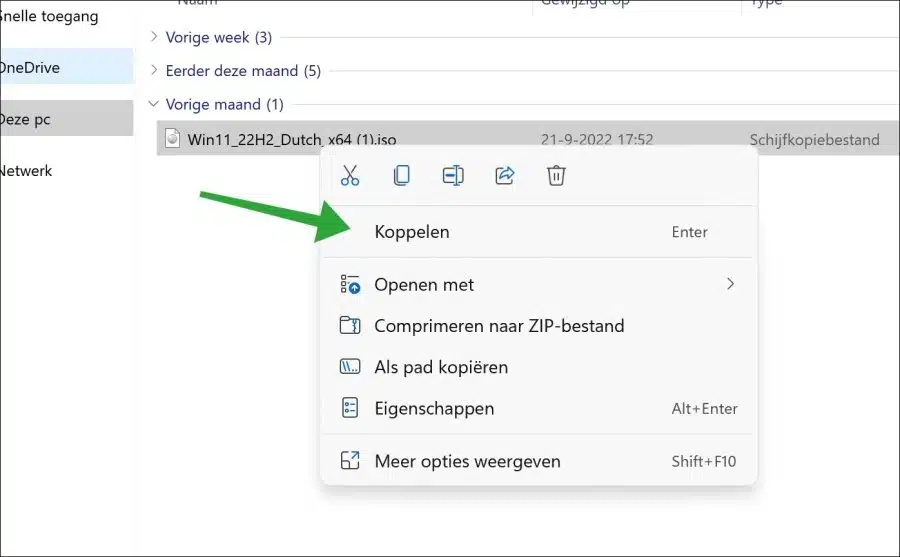
最好的
我删除了 Edge,现在我想更改一些内容。它一直说您需要 Edge。没有其他方法可以解决此问题或重新安装 Edge。
MVG
您好,请问这个消息是在哪里出现的?你表示“我现在想改变一些东西吗”,在哪里?
边缘下载:
https://www.microsoft.com/nl-nl/edge?form=MA13FJMVG
我有一个问题,我可以使用我的笔记本电脑,但它不再充电,而且插入电源后根本无法工作,我该怎么办?
MVG
您好,笔记本电脑需要检查一下。这是硬件问题,必须由了解硬件并能看到设备的技术人员来解决。将笔记本电脑交给可以检查笔记本电脑电池/输入的人员或公司。
您可以自行检查电池状态: https://www.pc-tips.info/tips/windows-tips/status-van-de-batterij-controleren/
祝你好运!
好吧,我现在才看到,但还是谢谢
抱歉,我还没有收到电子邮件
MVG
我又来了,我有一个问题,你知道有什么好工具可以让你的电脑或笔记本电脑保持良好状态吗?
MVG
您好,不需要任何工具。大多数工具都是无意义的,除了你自己能做的事情之外什么也不做。
在任务栏中搜索“磁盘清理”。打开此应用程序并执行操作。这足以保持您的操作系统整洁。
祝你好运!
我使用的是 Win 11,想挂载 ISO 文件。但“连接”选项没有出现在我的屏幕上。我想发送屏幕截图,但没有成功。
我的电脑上缺少什么东西吗?
您好,我怀疑 Windows 11 中设置了另一个应用程序来打开 ISO 文件。
右键单击(“.iso”)文件。在菜单中单击“属性”。单击“打开方式”旁边的“更改”,然后选择“Windows 资源管理器”应用程序。
希望您现在可以挂载 ISO 文件。祝你好运!