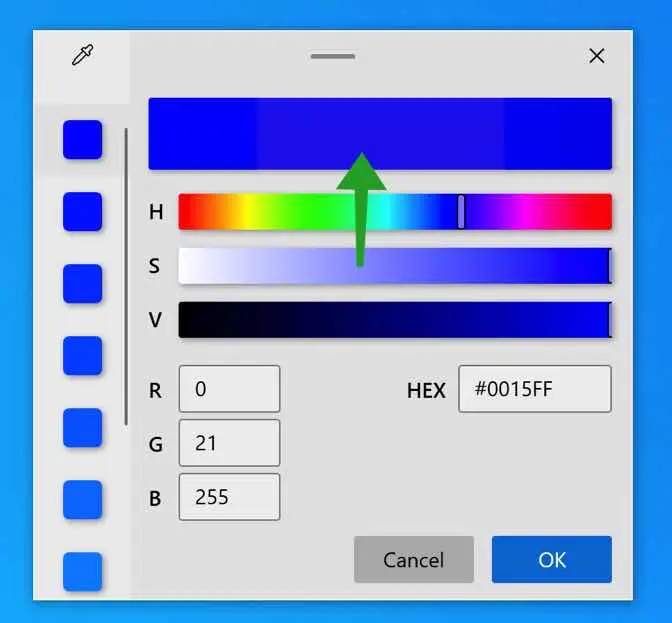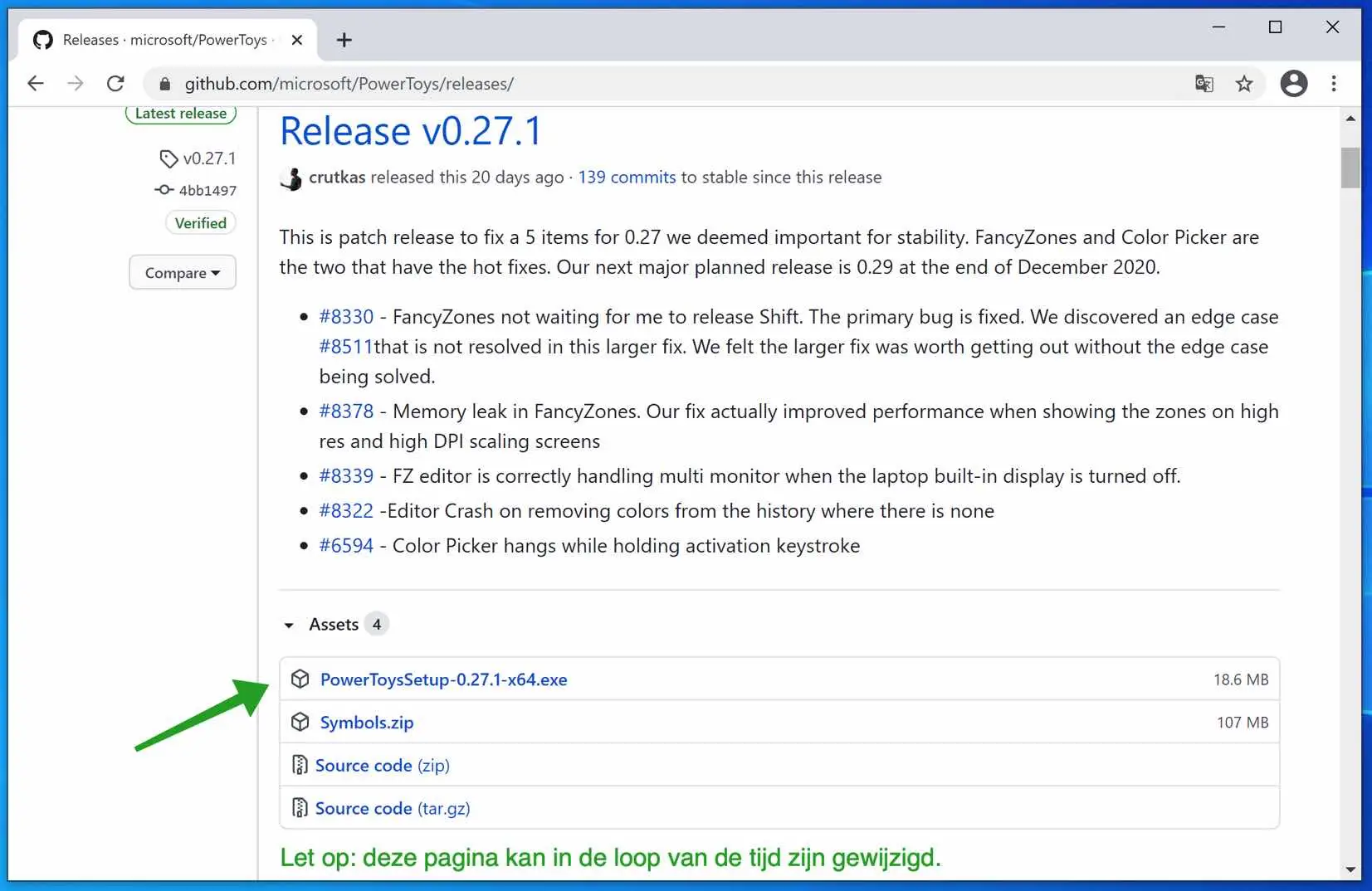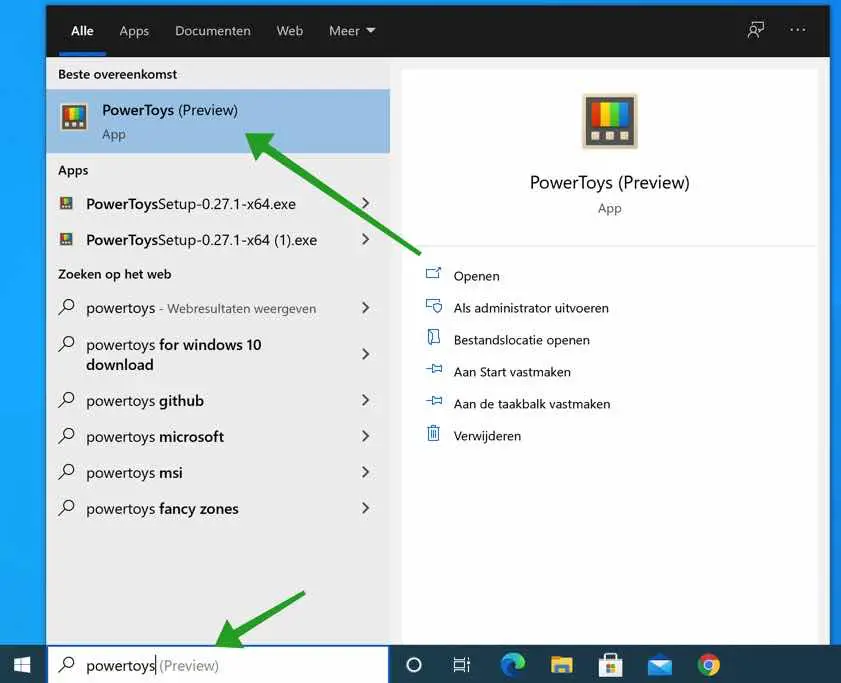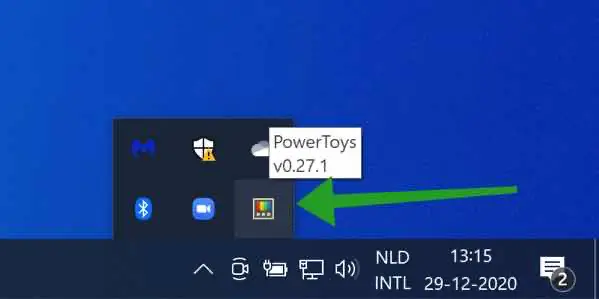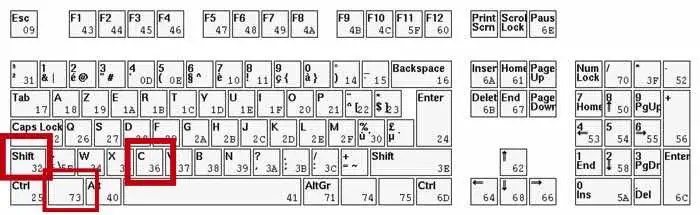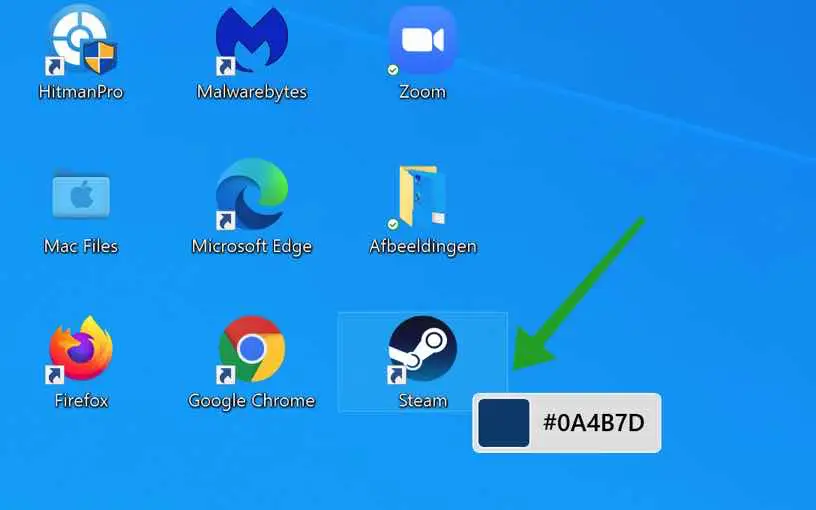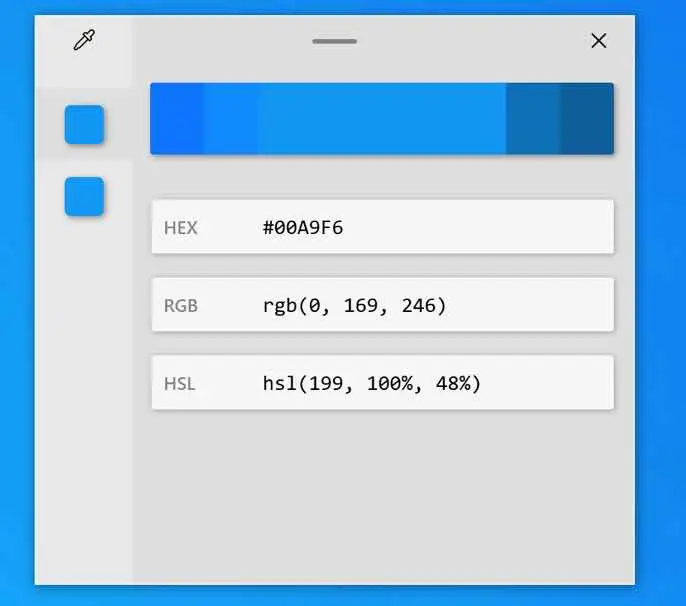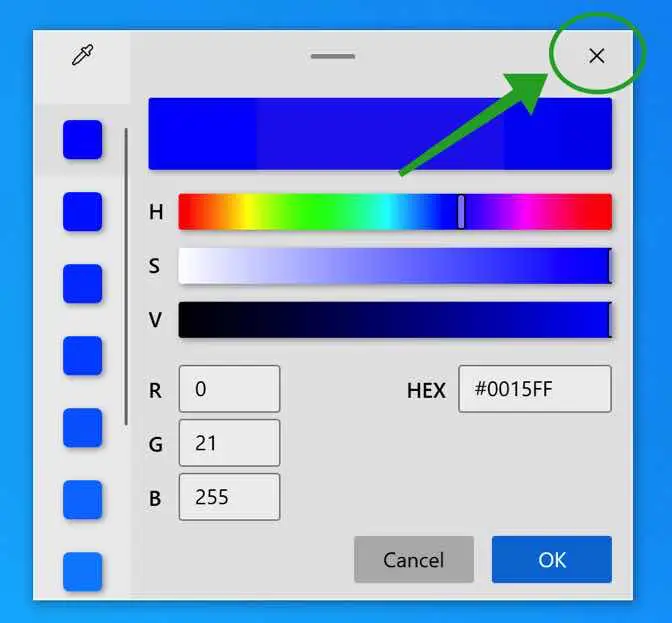如果您想在 Windows 中快速轻松地识别颜色,可以使用 PowerToys 中的拾色器来实现。 PowerToys 是 Microsoft 开发的一款应用程序,用于向 Windows 添加有用的功能。
在本例中还有一个颜色选择器。颜色选择器是一种通过在 Windows 中将鼠标移动到颜色上来快速识别颜色的应用程序。颜色在一个小示例中显示,并具有 HEX、RGB 和 HSL 中相应的颜色代码。
使用拾色器识别 Windows 中的颜色
首先,你应该 PowerToys下载。单击适用于 Windows 的最新版本并安装 PowerToys。
安装过程是不言自明的。
安装 PowerToys 后,启动 PowerToys 应用程序。在 Windows 搜索栏中输入:PowerToys 并单击 PowerToys(预览)。
现在您已经启动了 PowerToys,PowerToys 将位于 Windows 系统托盘中。对我来说,PowerToys 启动时最小化,这就是为什么我指出它位于系统托盘中。
你不需要打开任何其他东西。 PowerToys 在系统托盘中处于活动状态,并已添加到 Windows 上下文菜单中。
使用颜色选择器 活跃的 还有 停用 按键盘上的以下组合键: WINDOWS 键 + SHIFT + C
然后,鼠标点旁边会出现一个条,其中包含颜色和相应的十六进制颜色代码。
如果您需要更多信息,例如 RGB 颜色代码或 HSL 颜色代码,请单击鼠标左键。然后将出现一个新窗口,其中包含有关相关颜色代码的更多信息。
如果您单击本示例中窗口中间的蓝色条。然后你可以稍微改变颜色代码。例如,您可以使所选颜色稍深或稍浅。
单击颜色后,所选颜色将通过左侧菜单中的颜色选择器显示。如果要添加新颜色,请单击颜色选择工具左上角的滴管图标。
要关闭颜色选择器,请单击右上角的 X 图标。
我希望这对你有帮助。感谢您的阅读!