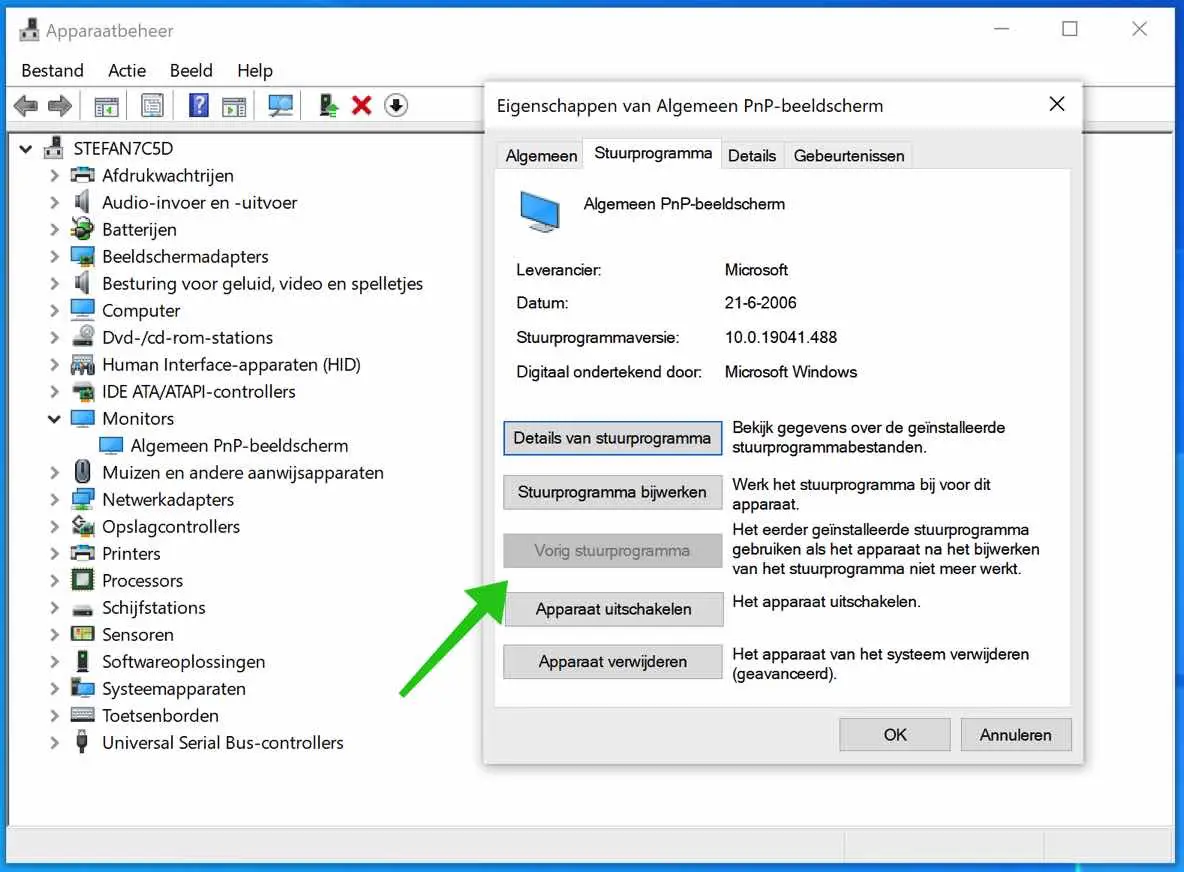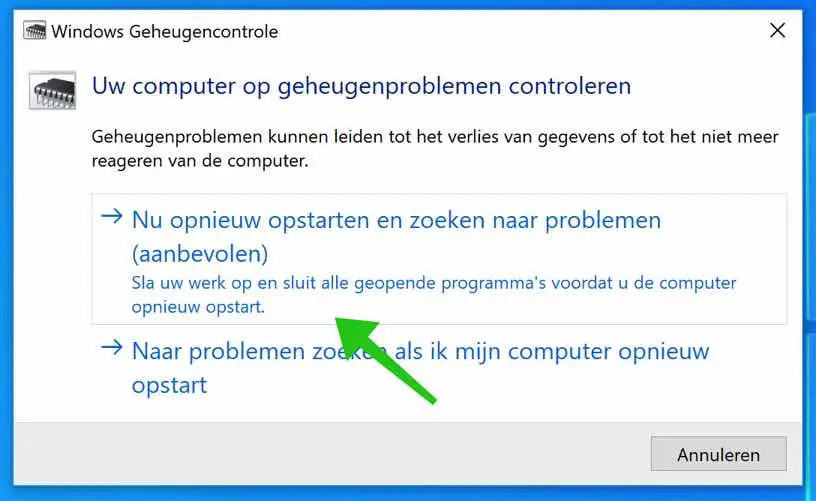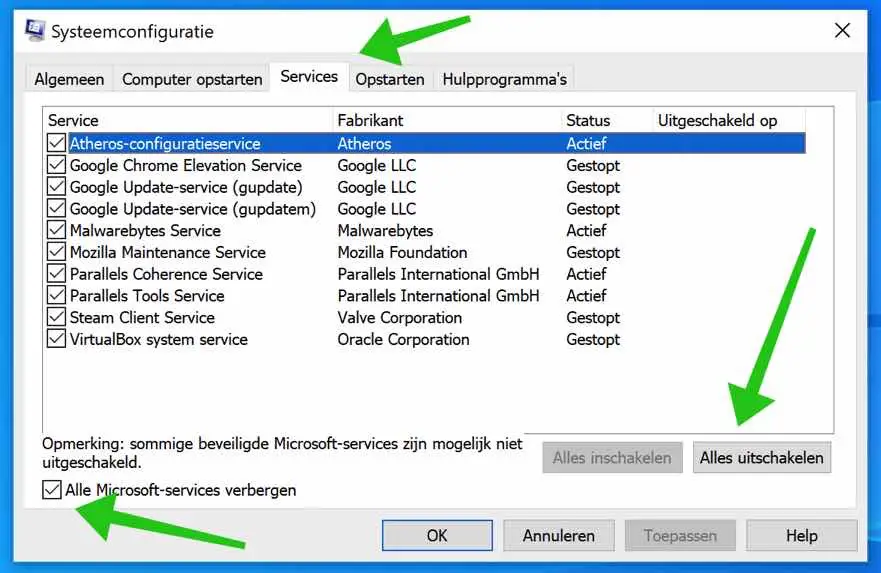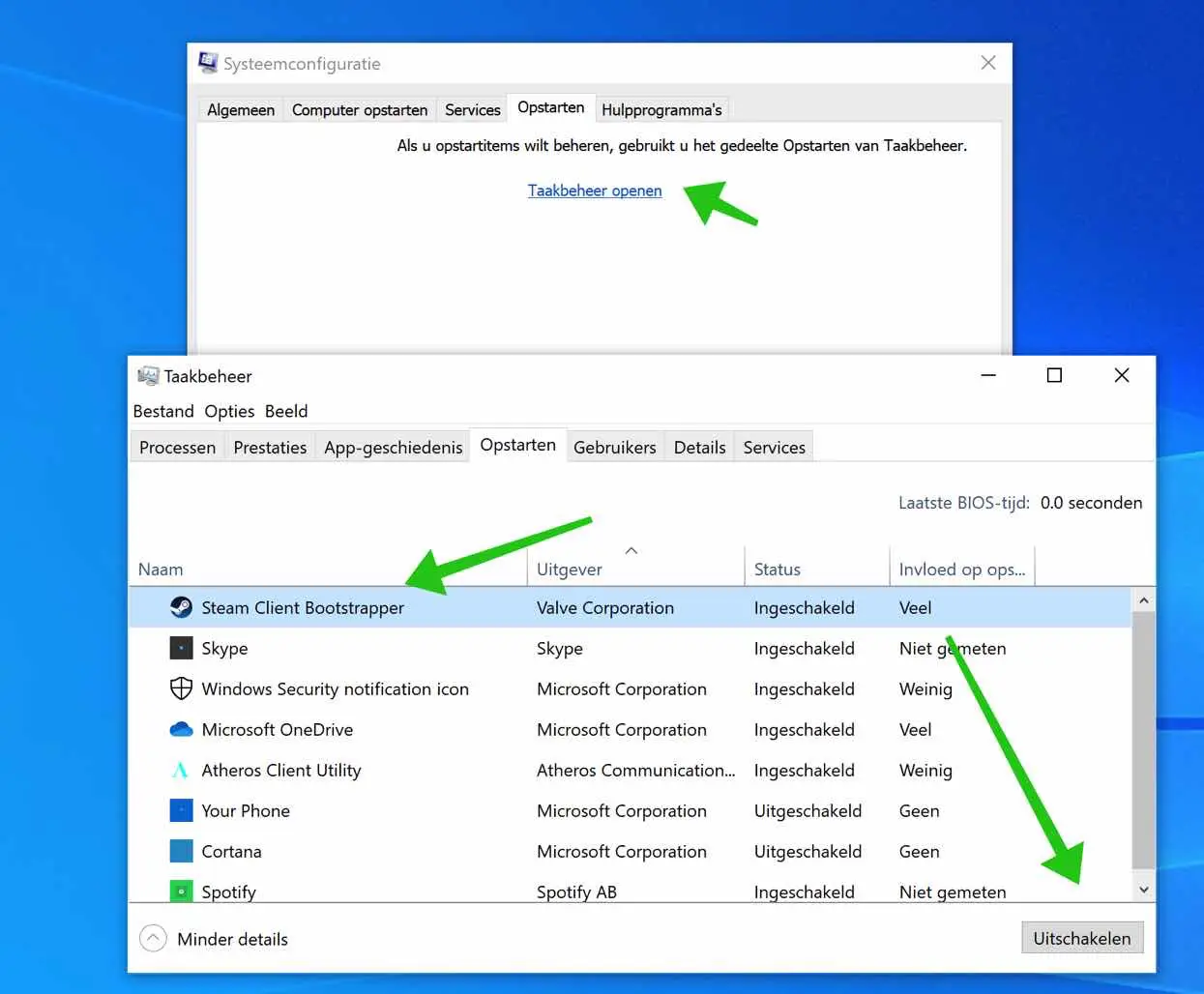如果您在工作或玩电脑游戏时遇到 Clock_Watchdog_Timeout 错误消息,您将看到蓝屏。
Clock_Watchdog_Timeout错误消息是两个处理器之间的错误,一个处理器在特定的预设时间内没有从另一个处理器(计算机通常有多个处理器)接收到所需的数据。这会阻止处理器处理数据并导致 Windows 10 中出现蓝屏。您看到的蓝屏显示 Clock_Watchdog_Timeout 错误消息。
Clock_Watchdog_Timeout 错误消息也几乎总是与与硬件通信的驱动程序或硬件本身有关,特别是当计算机已经正确启动并且已经正常工作一段时间时发生这种情况。
因此,出现 Clock_Watchdog_Timeout 错误消息的原因有很多。控制硬件的驱动程序有缺陷、计算机上存在恶意软件、CPU 超频、硬件损坏或系统驱动程序过时。
在本说明中,您将找到一些解决 Clock_Watchdog_Timeout 错误消息的提示。我推荐一个 备份与系统还原 在 Windows 10 中进行任何更改之前。
CLOCK_WATCHDOG_TIMEOUT
内存控制
Clock_Watchdog_Timeout 可能是由内存中的错误引起的。要查看问题是否出在计算机内存中,您可以运行以下应用程序来查找任何错误并立即解决它们。
在 Windows 搜索栏中输入:mdsched。然后单击立即重新启动并检查问题(推荐)。
回滚驱动程序
如果安装特定驱动程序(例如视频驱动程序或显示驱动程序)后出现 Clock_Watchdog_Timeout 错误,您可以将其回滚。然后重新安装最后一个正常运行的驱动程序以解决 Clock_Watchdog_Timeout 问题。
右键单击“开始”按钮。点击 设备行为 从菜单中。
找到您替换的驱动程序并双击它。转到驱动程序选项卡并单击按钮 以前的司机.
以安全模式启动计算机
在 Windows 10 安全模式下,Windows 以最少的驱动程序和设置启动。要查看是否是 Windows 10 本身的问题,即没有外部文件或设置,您可以尝试 Windows 10 处于安全模式 我开始了。
如果您没有收到 Clock_Watchdog_Timeout 错误消息,则问题不在于 Windows,而在于其他特定驱动程序或软件。
禁用驱动程序和服务
如果您在安全模式下确定问题不在 Windows 中,而是在其他软件(例如驱动程序或 Windows 服务)中,则找出与哪个软件有关非常重要。
要找出导致Clock_Watchdog_Timeout错误消息的软件,我建议您首先禁用所有服务和启动程序,重新启动计算机,然后逐个启用它们并每次重新启动。通过这种方式,您可以找出哪个软件/服务或驱动程序导致恼人的 Clock_Watchdog_Timeout 错误消息。需要一些时间才能弄清楚。
在 Windows 搜索栏中键入:msconfig 以打开系统配置。单击“服务”选项卡。单击选项:隐藏所有 Microsoft 服务。然后单击按钮:全部禁用。
然后单击启动选项卡。然后点击链接: 任务管理 打开。单击所有程序 逐个 并单击“禁用”。
重新启动计算机。
然后再次按照本章中的所有步骤操作并启用服务和启动程序 逐个 并重新启动。
如果在某个时刻您再次收到 Clock_Watchdog_Timeout 错误消息,您就知道这是由于上次启用的服务或启动程序造成的。
检查 Windows 是否有错误
有时 Windows 10 已损坏,因此可能会导致错误消息。要解决 Windows 中的一般问题,您可以使用以下信息: 修复 Windows 中的问题.
我希望这些信息可以帮助您识别或解决 Clock_Watchdog_Timeout 问题。
感谢您的阅读!