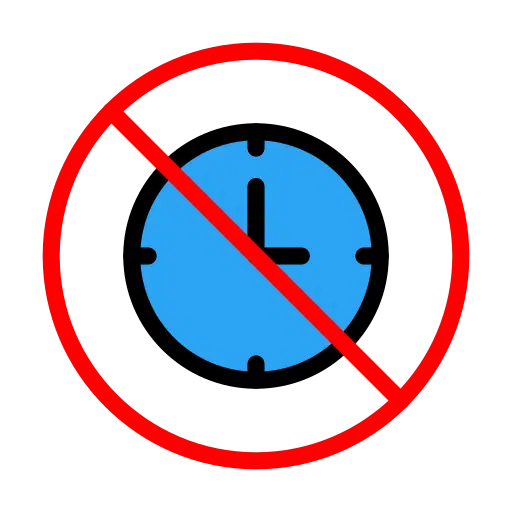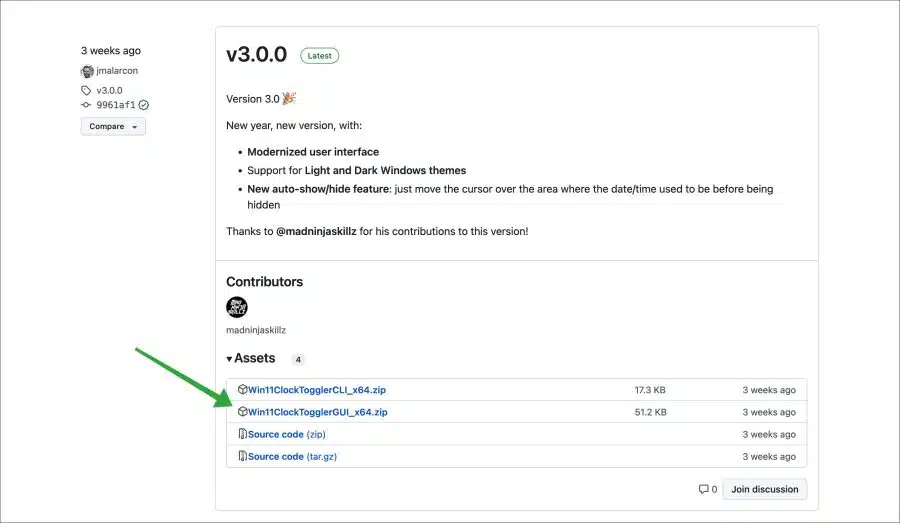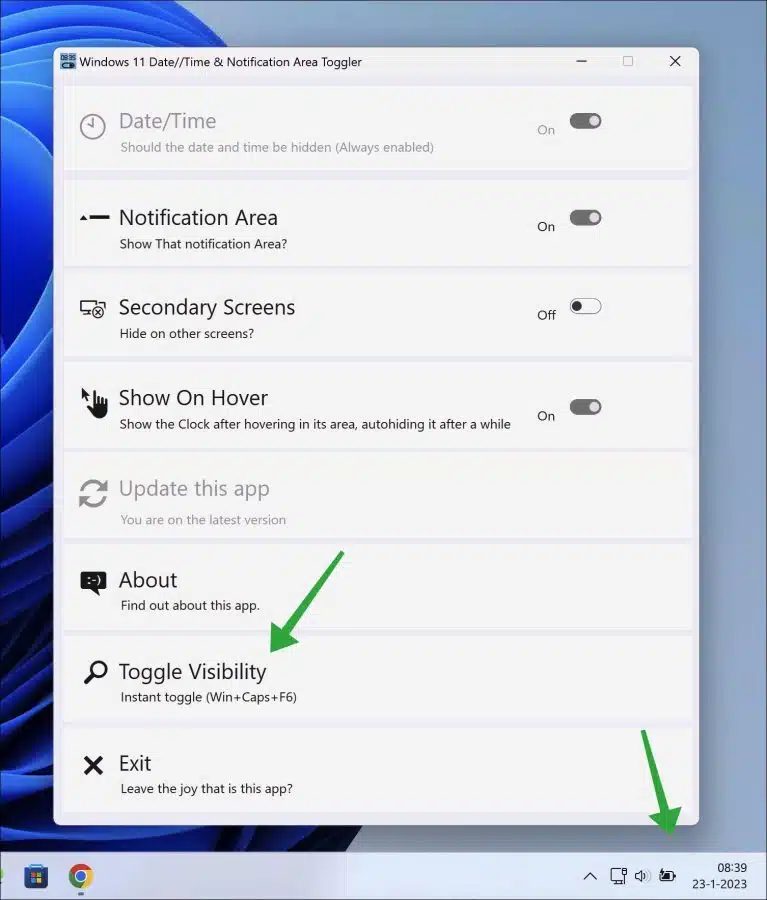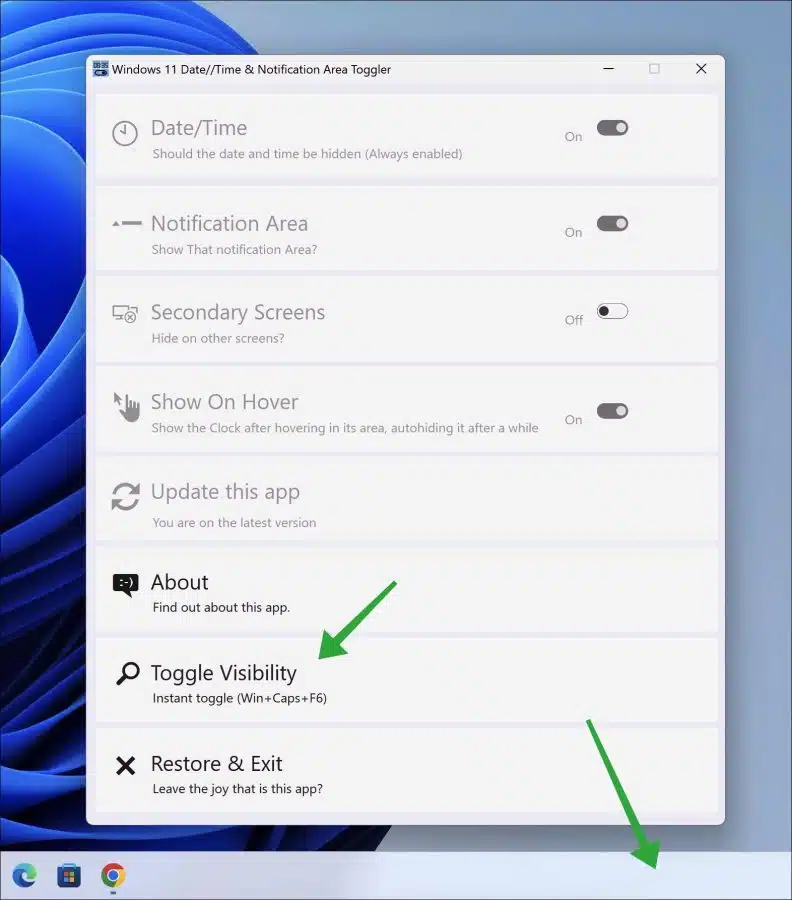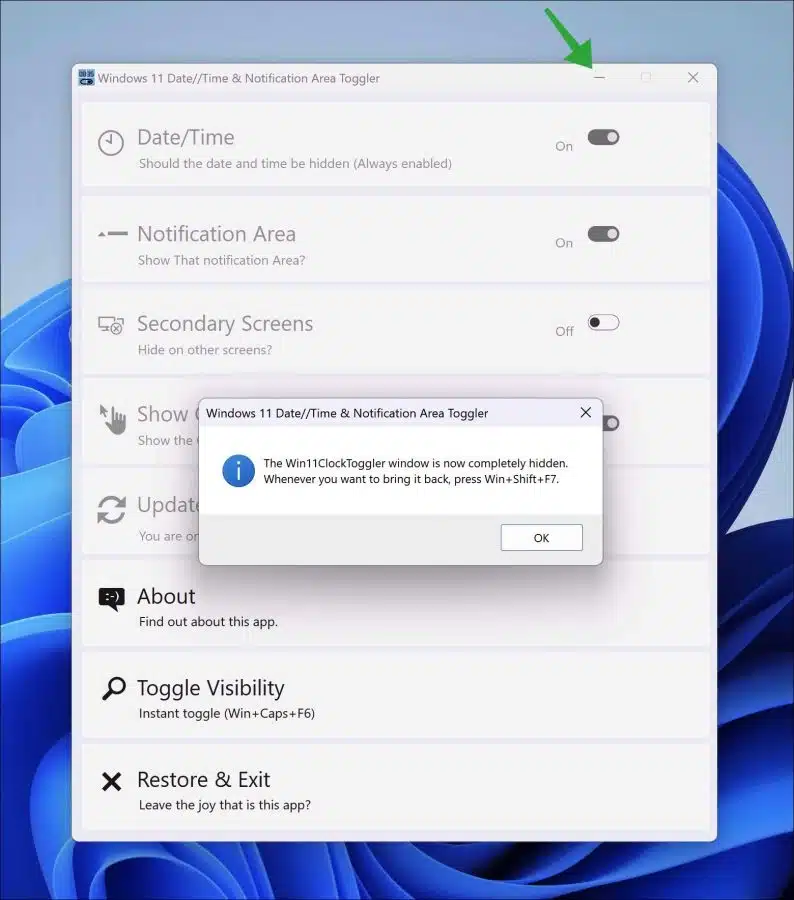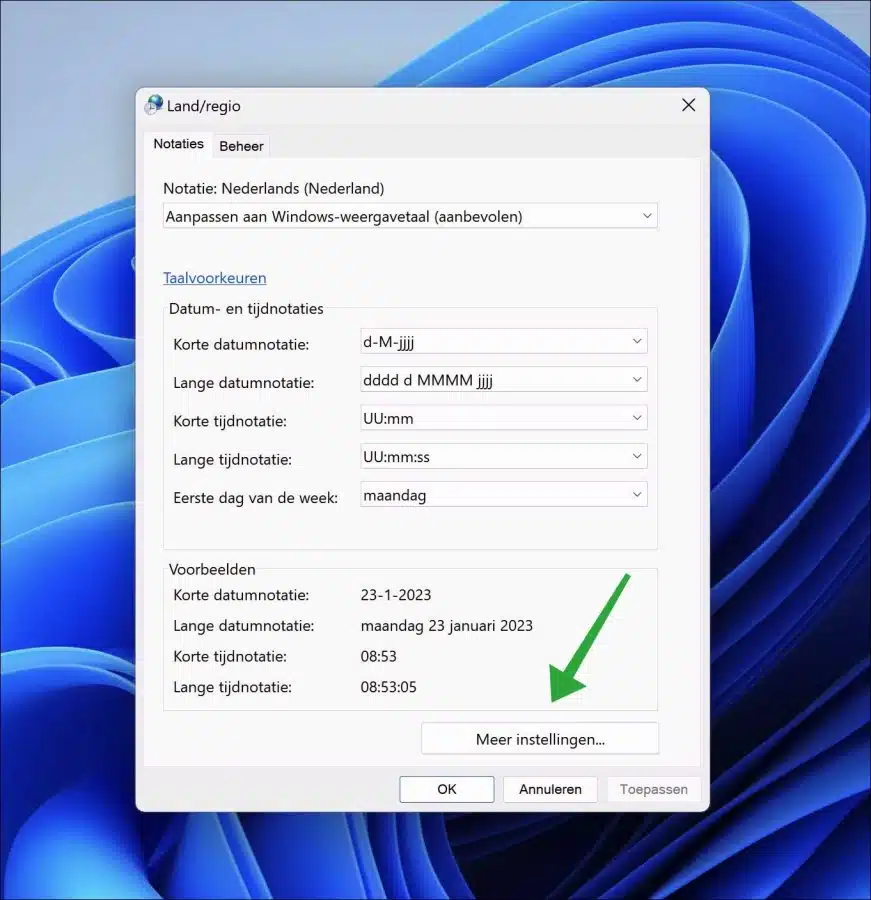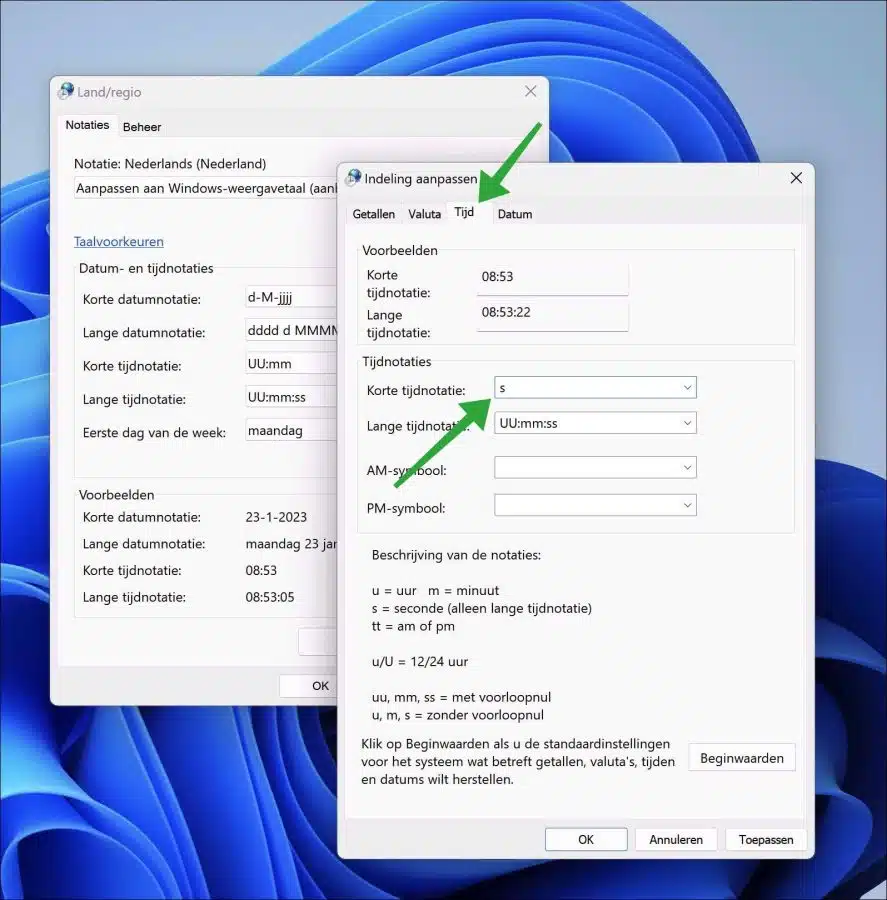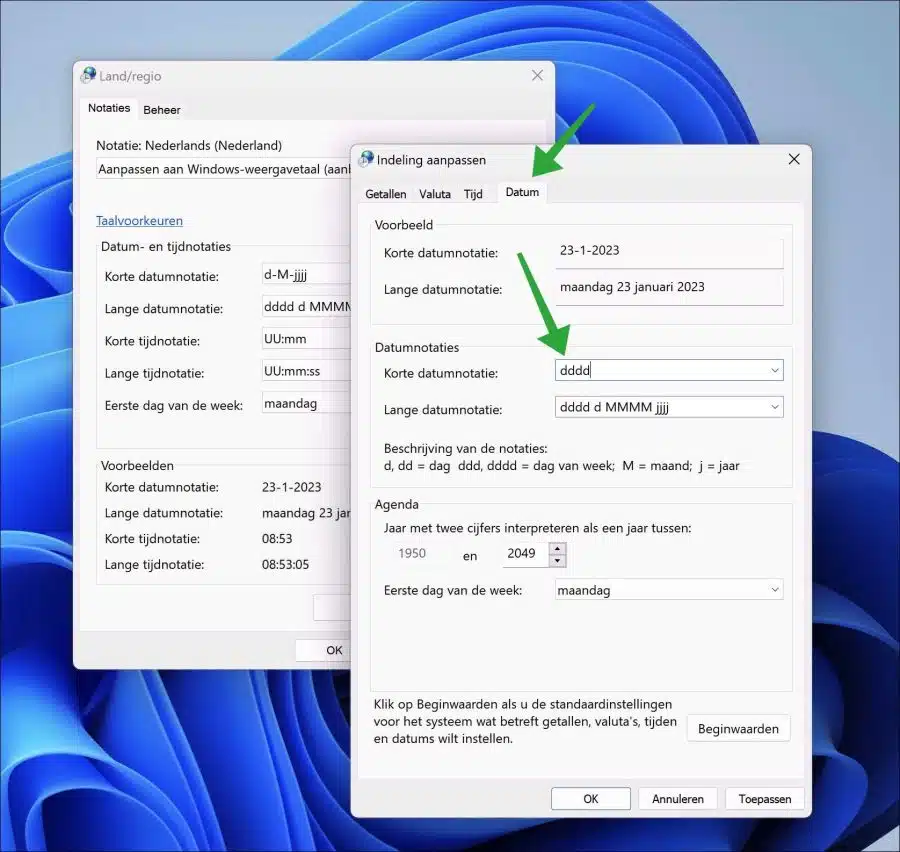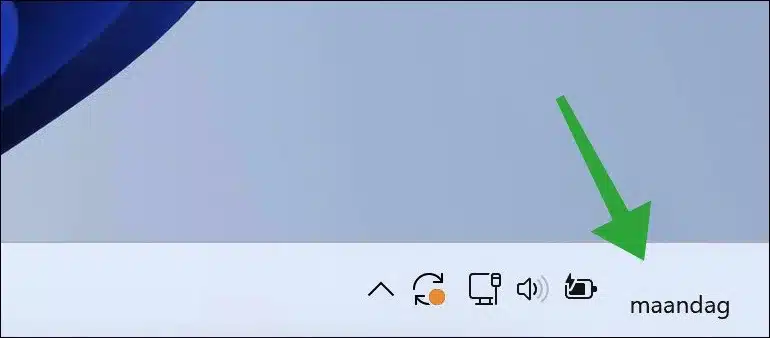我之前写过关于如何... 在 Windows 10 PC 上隐藏时钟。因为越来越多的人转向Windows 11,所以我现在也在制作一篇关于如何在Windows 11中隐藏时钟的文章。
人们想要关闭时钟有几个原因。最明显的原因是它提供了简约的外观。还提供将时钟隐藏在 任务栏 或系统托盘,因此您不再知道日期和时间。通过关闭时钟,您可以专注于更重要的事情。
您在设置中找不到关闭时钟的选项。设置通常是管理 Windows 11 中所有选项的地方,但关闭时钟并不是标准设置。
仍然可以更改时间和日期格式。要隐藏时钟,最好下载一个应用程序并使用此应用程序来隐藏时钟。如果您不希望这样做,您可以阅读下面如何通过更改时间格式来隐藏时间和日期。
在 Windows 11 中隐藏时钟?这就是关闭时钟的方法
Win11 时钟切换器
隐藏时钟 下载Win11ClockToggler 到您的计算机。解压缩 ZIP 文件并将内容放在您方便的位置。
这个应用程序的优点是它提供两种类型的外观。例如,您可以下载“CLI”版本,通过命令提示符隐藏时钟。或者您下载“GUI”版本以使用完整的应用程序,该应用程序允许您通过单击按钮隐藏时钟。
如果您无意在脚本或其他类型的命令提示符中运行此应用程序,我建议您下载“GUI”版本。确保您下载的是最新版本。
在电脑上打开 Win11ClockToggler 应用程序。要立即隐藏任务栏中的时钟,请单击“切换可见性”按钮。
您将立即看到时钟、日期和系统托盘已从任务栏中删除。时钟现已关闭。
如果现在将鼠标移到日期和时间位置上,时间和日期将再次显示。如果您不想这样做,请禁用“悬停时显示”选项。您可以选择显示“通知区域”,即溢出菜单。启用“通知区域”选项。
要关闭应用程序,请单击“恢复并退出”。然后时间和日期将再次可见。要继续隐藏时间和日期,请单击顶部的“最小化”图标。然后该应用程序保持活动状态。按 Win + SHIFT + F7 组合键取消隐藏 Win11ClockToggler 并更改选项。
隐藏时间和日期
要从任务栏中删除时间和日期,请右键单击“开始”按钮。在菜单中单击“执行”。在运行窗口中输入:intl.cpl
在国家/地区设置中,点击底部的“更多设置”按钮。
然后单击“时间”选项卡,将“短时间格式”更改为“s”。
现在单击“日期”选项卡,将“短日期格式”更改为“dddd”(仅表示星期几),或“dd”(表示星期几的缩写)。不幸的是,它必须 包括星期几,完全为空是不可能的。
您现在将看到任务栏中的时间和日期已被删除。只有当天的符号仍然可见。这又不能被删除,此更改不被接受 日期格式字段.
我希望这对你有帮助。感谢您的阅读!