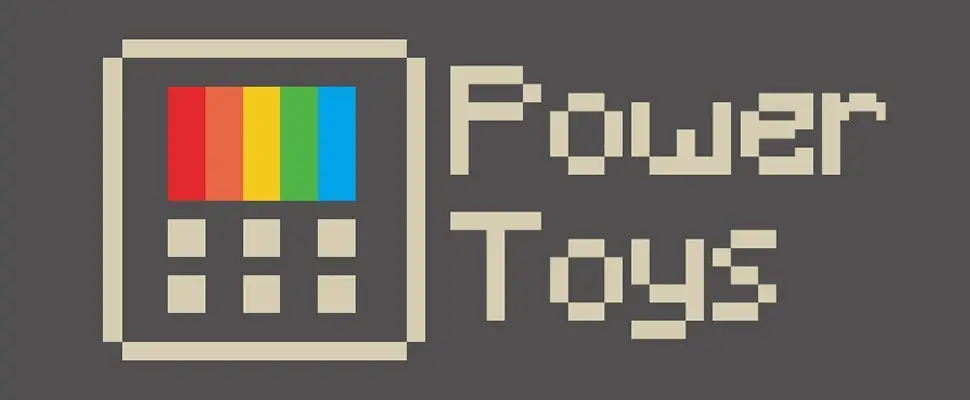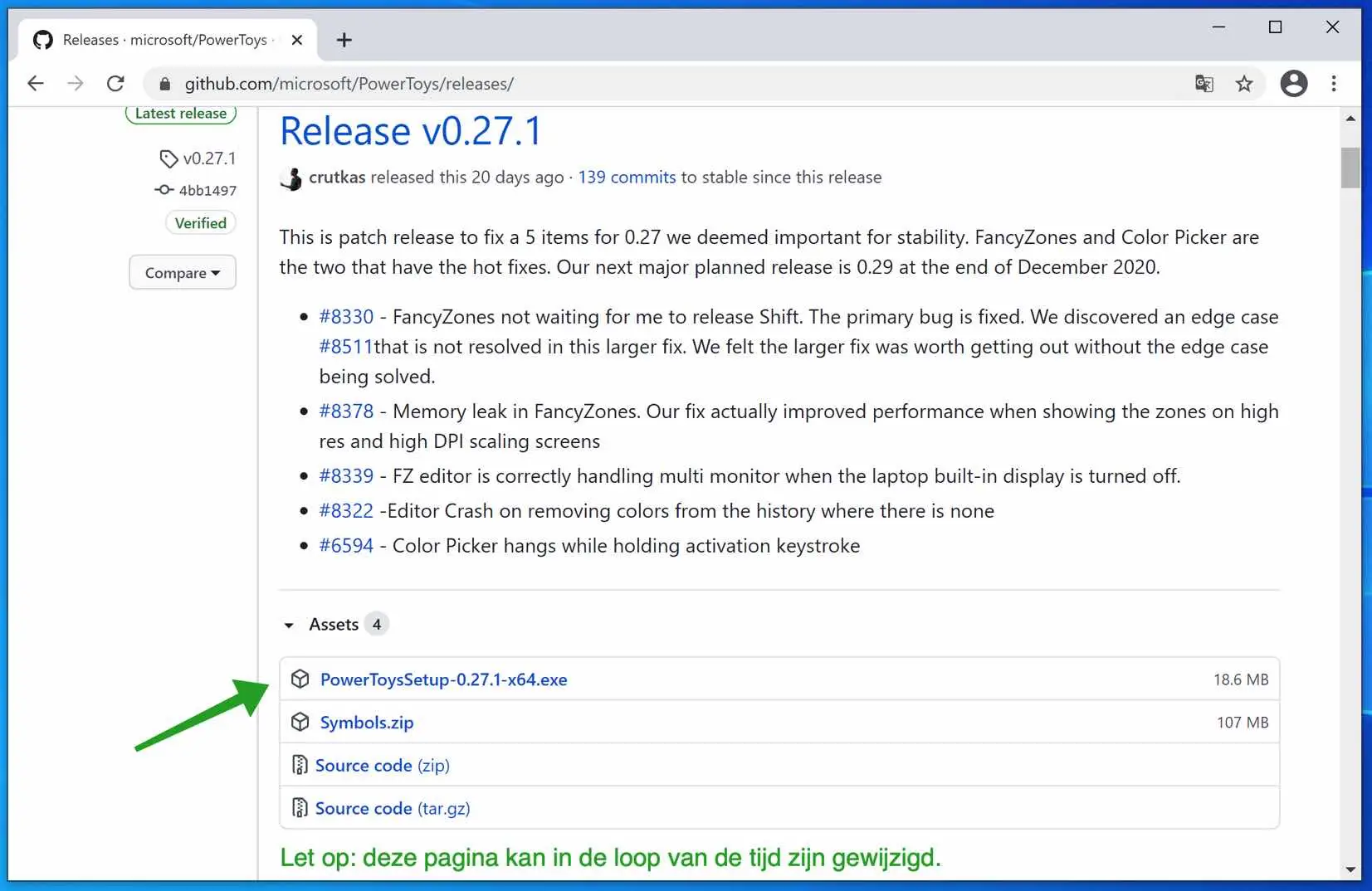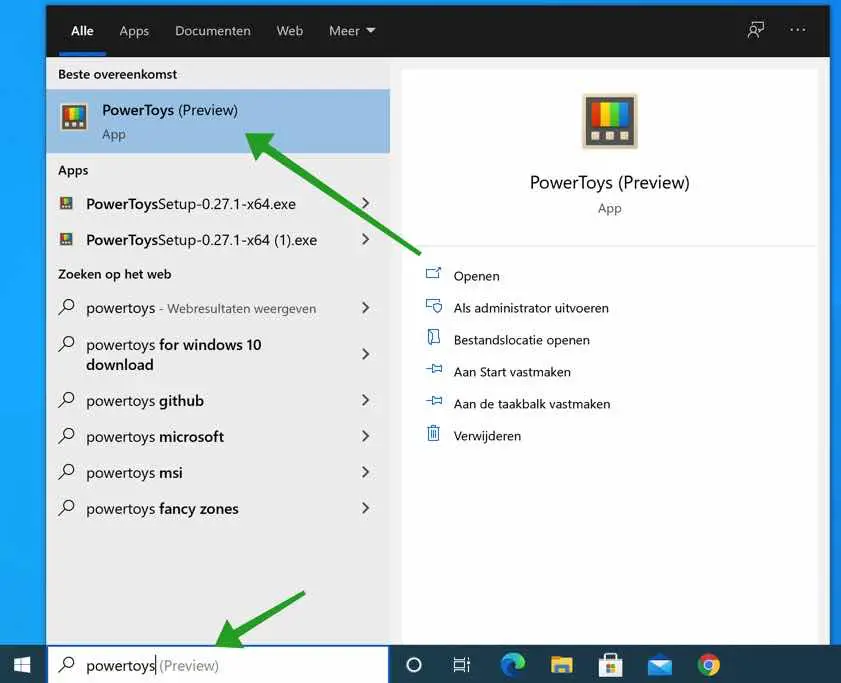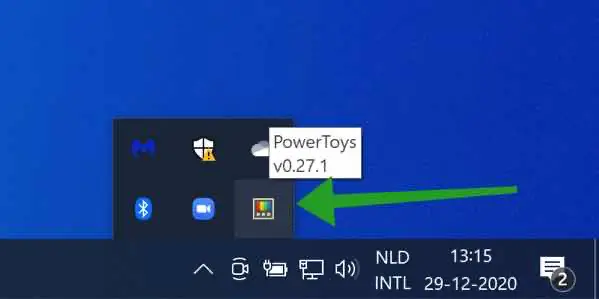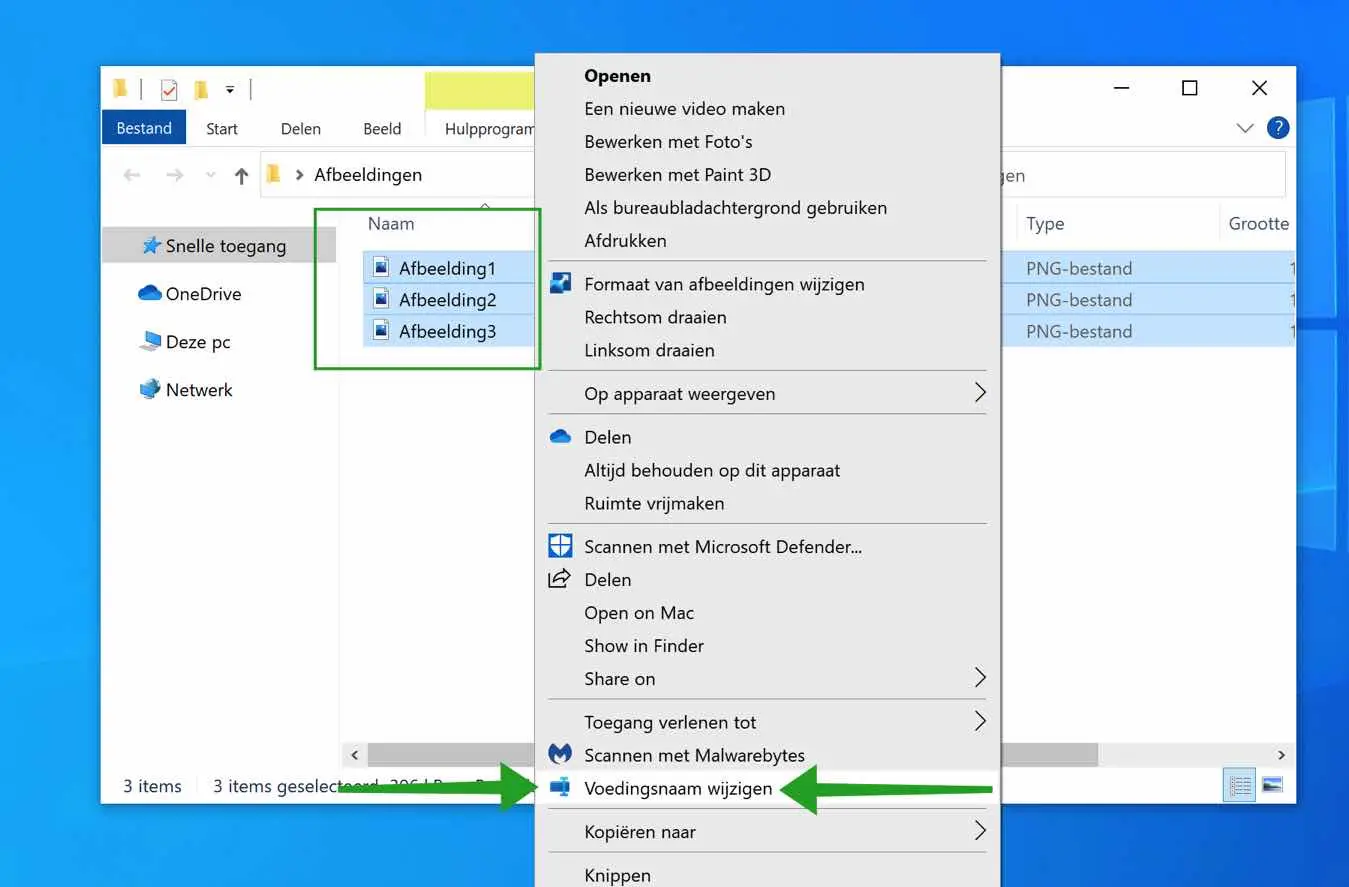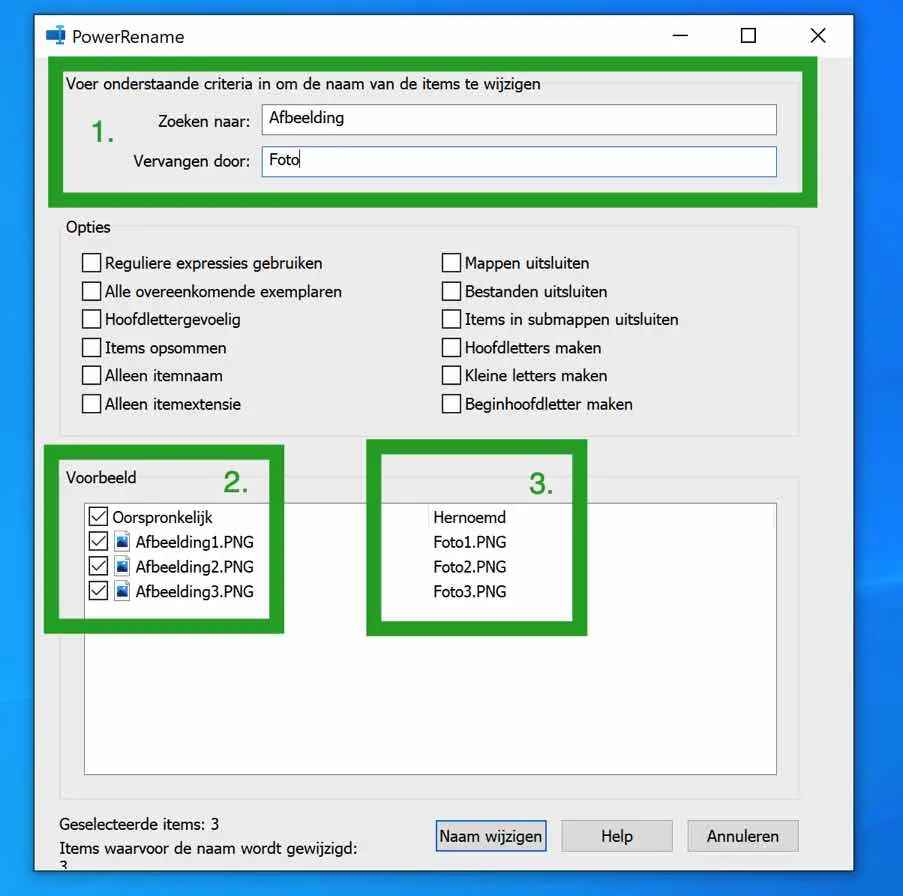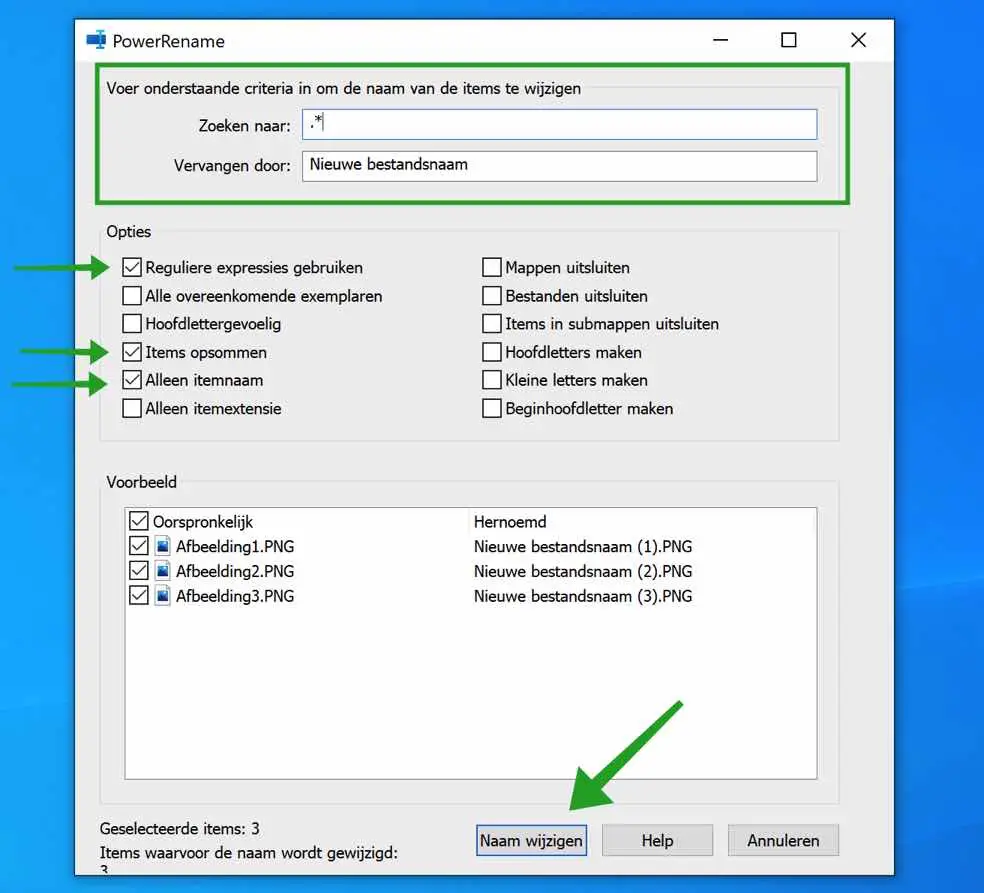在 Windows 中一次重命名多个文件需要外部软件的帮助。默认情况下,Windows 不允许您同时选择和重命名多个文件。
Microsoft 开发了 PowerToys,使用 PowerToys 可以通过 PowerRename 功能重命名多个文件。首先,你应该 PowerToys下载。单击适用于 Windows 的最新版本并安装 PowerToys。
安装过程是不言自明的。
安装 PowerToys 后,启动 PowerToys 应用程序。在 Windows 搜索栏中输入:PowerToys 并单击 PowerToys(预览)。
现在您已经启动了 PowerToys,PowerToys 将位于 Windows 系统托盘中。对我来说,PowerToys 启动时最小化,这就是为什么我指出它位于系统托盘中。
你不需要打开任何其他东西。 PowerToys 在系统托盘中处于活动状态,并已添加到 Windows 上下文菜单中。上下文菜单是右键单击一个文件或选定的文件时出现的菜单。这正是我们要做的。
转到要重命名的文件所在的位置。选择所有文件,然后在选择所有文件的情况下右键单击其中一个文件。
点击 daarna op 更改食物名称。这是“更改名称”的一个相当糟糕的翻译。如果 Windows 中安装了荷兰语显示语言,则 PowerToys 已翻译为荷兰语。
您可能会立即从上下文菜单中看到已添加许多可以在 Windows 中执行的选项。
名为 PowerRename 的 PowerToys 模块现在将打开。 PowerRename 为您提供了大量的新选项来重命名多个文件。
重命名文件的最简单方法是查找并替换原始文件中的文本。在此示例中,我将 (1.) 单词“图像”替换为“照片”。您将立即在 (2.) 中看到原始文件名,并在 (3.) 中看到重命名后文件的名称。
PowerRename 还提供了多个可以启用的选项。我认为这些选项不言而喻,您可以继续前进。然而,我不想向您隐瞒一个提示。
如果您想给文件起一个全新的名称,即您不想搜索和替换,则可以使用以下表达式。
在搜索文本框中键入:.*,然后在替换为中键入您希望的新文件名。在选项中,启用以下选项:使用正则表达式、枚举项目和仅项目名称。
您现在将看到新文件名出现在“重命名”窗口中。单击“重命名”按钮,您已成功将所有文件重命名为 新文件名.
我希望这对你有帮助。感谢您的阅读!