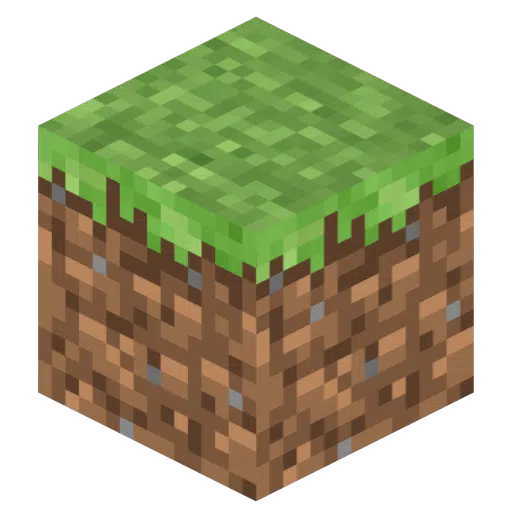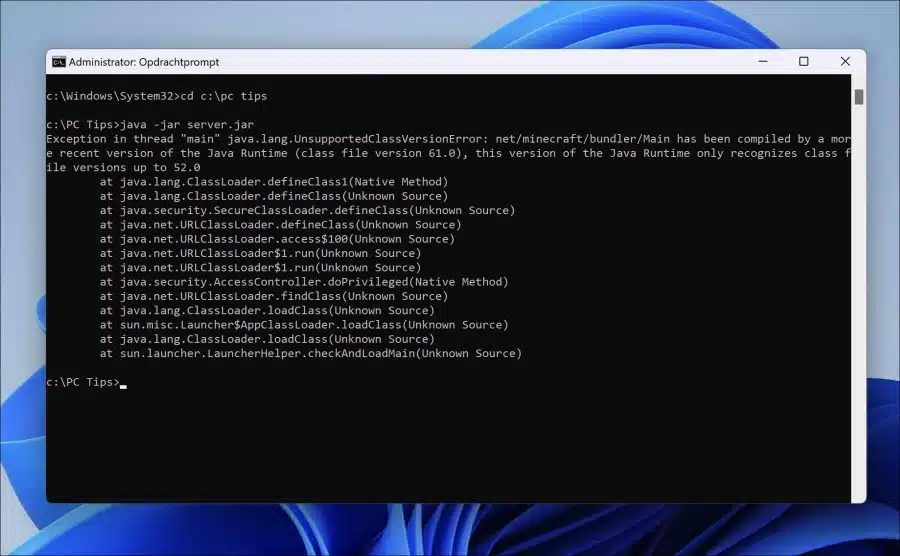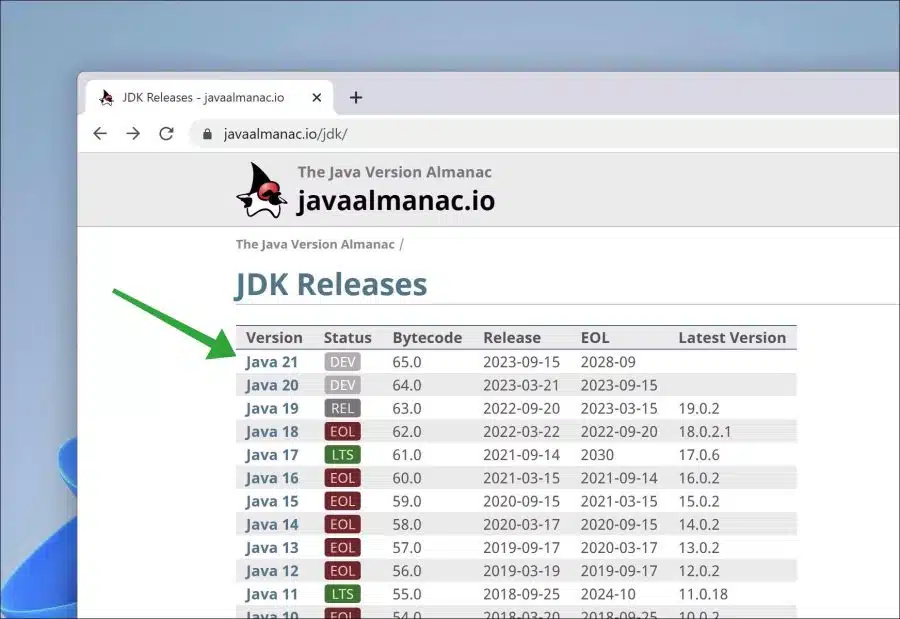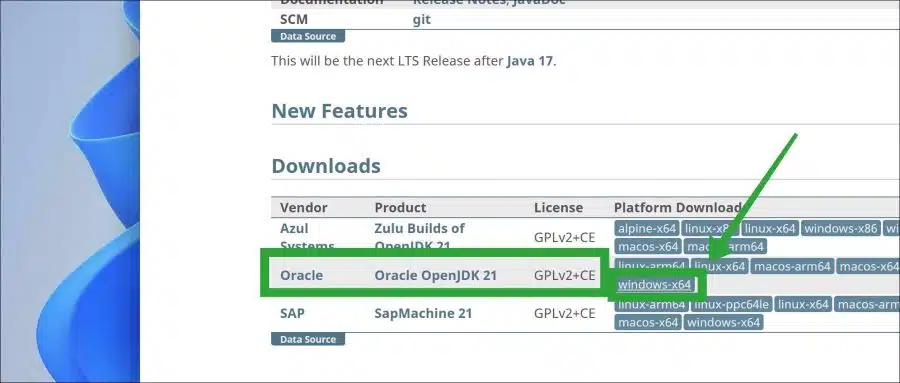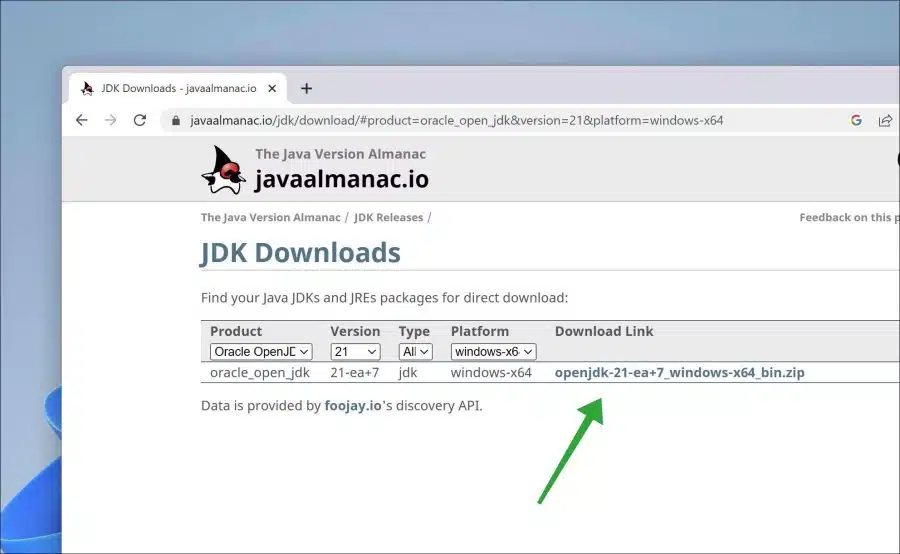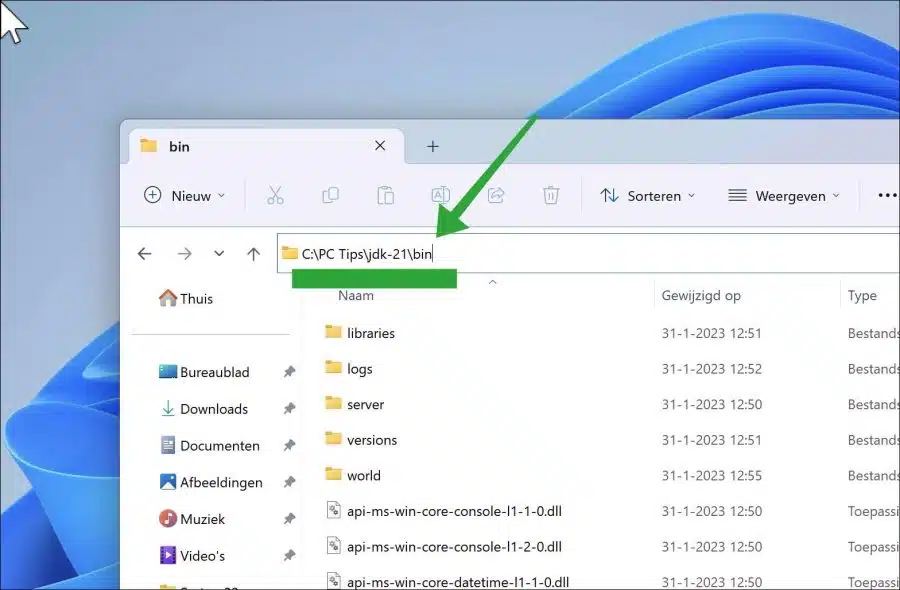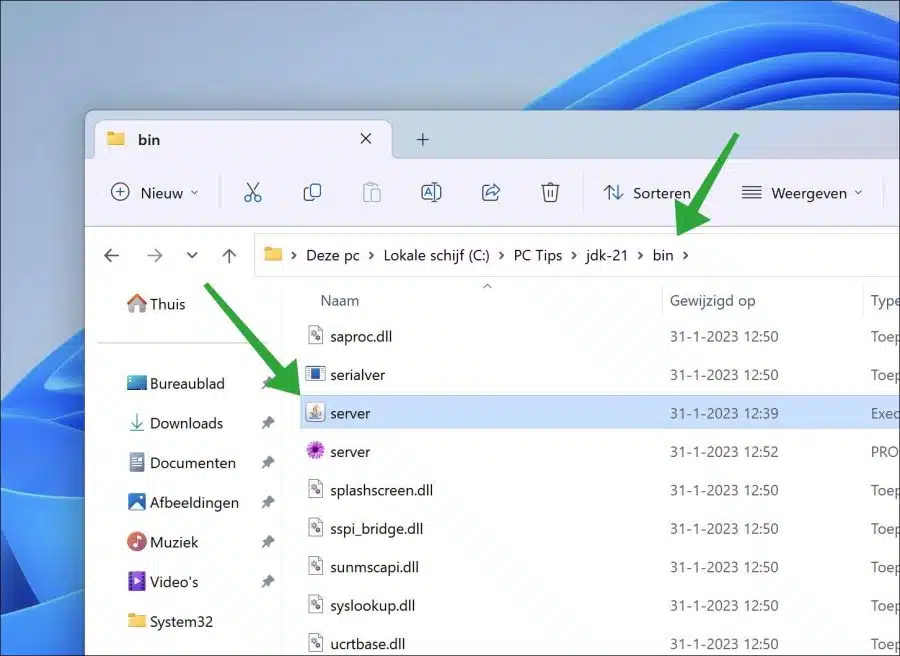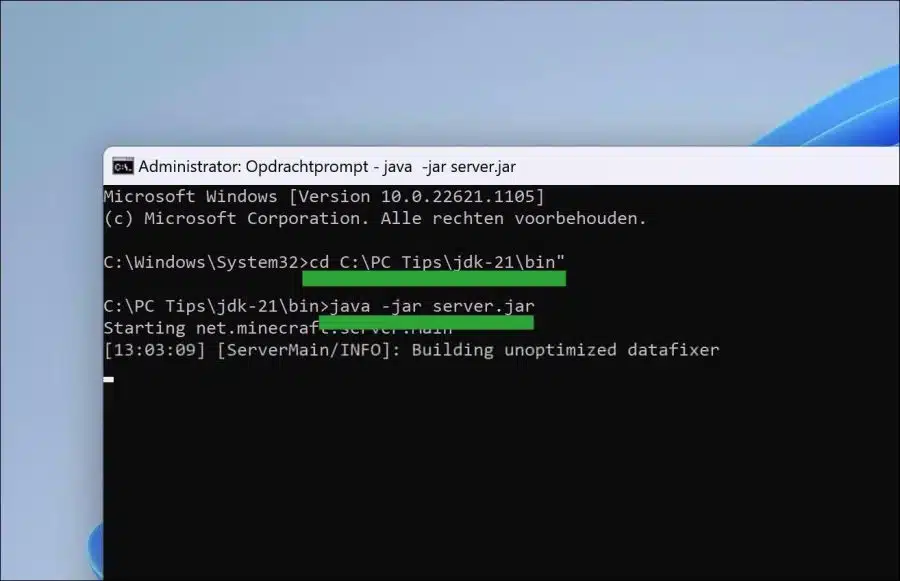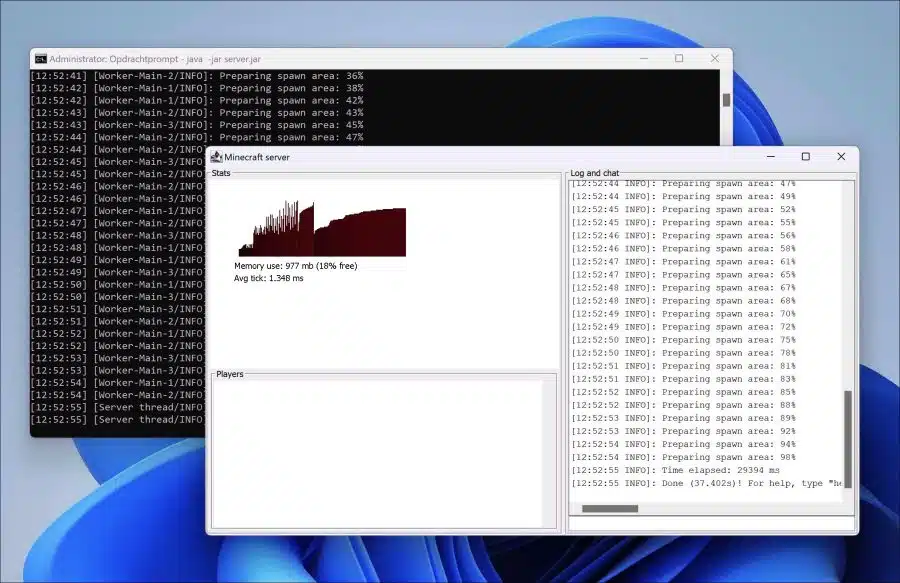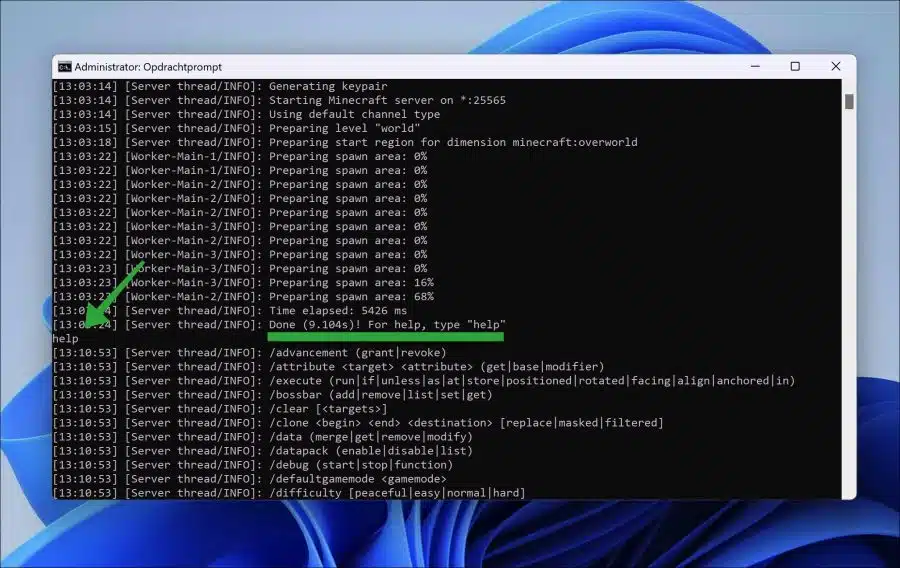如果您想安装 Minecraft 服务器,您可以邀请其他 Minecraft 玩家在您的服务器上玩。
要托管 Minecraft 服务器,您需要执行几个步骤。我们将在本文中完成这些步骤。对于每个操作系统,设置 Minecraft 服务器的步骤略有不同。但是,有一些步骤是相似的。
首先,请确保可以通过网络或 Internet 访问您的计算机。要允许 Minecraft 用户在您的服务器上玩游戏,您必须在服务器中打开某个端口 路由器.
如果25565端口已经开放,用户安装完Minecraft服务器后就可以立即玩游戏。如果不是这种情况,您必须登录路由器并通过“端口转发”打开 Minecraft Java 版的端口 25565 (TCP) 或 19132 和 19133(TCP 和 UDP)。
另请记住,如果您想与几个朋友一起玩 Minecraft,则通常不需要非常先进的服务器。家用电脑也适合启动 10 名以下玩家的服务器。玩家玩的越多,越多 RAM 内存 计算机 需要。如果可能,使用有线网络或互联网连接比无线 WiFi 连接更快、更稳定。通过 WiFi 设置的 Minecraft 服务器可能会出现一些延迟,这不利于游戏质量。
在 Windows 11 或 10 中安装 Minecraft 服务器
首先,您需要安装 Java。 Minecraft 是用 Java 编程的。标准 Java 运行时还不够,您将收到一条错误消息,指出 Minecraft 服务器是用不同(较新)版本编写的。
Exception in thread "main" java.lang.UnsupportedClassVersionError: net/minecraft/bundler/Main has been compiled by a more recent version of the Java Runtime (class file version 61.0), this version of the Java Runtime only recognizes class file versions up to 52.0
下载OpenJDK解决这个问题。下载最新的 JDK 版本。
单击适用于 Windows (x64) 版本的“Oracle OpenJDK”。
下载适用于 Windows (x64) 版本的“Oracle OpenJDK”。
解压缩此 ZIP 文件。将内容放置在您将从中启动服务器的文件夹中。然后打开“jdk-21”文件夹(在本例中为版本 21,但这也可能是不同的版本),然后打开“bin”文件夹。
下载 Minecraft 服务器文件。在本例中为“server.jar”。将“server.jar”放入刚刚打开的“bin”文件夹中。
现在以管理员身份打开命令提示符。使用“cd”命令转到“bin”文件夹。
然后发出命令:
java -jar server.jar
启动 Minecraft 服务器。
Minecraft 服务器现已启动。如果您收到有关“eula.txt”的错误消息。然后打开“bin”文件夹中的“eula.txt”并将“eula=false”更改为“eula=true”。重新启动 Minecraft 服务器。
要显示所有服务器命令,请在命令提示符窗口中键入:
help
您现在将看到所有命令。要停止服务器,请输入“/stop”,但还有更多。我希望这对你有帮助。感谢您的阅读!