Windows 11 中的 Windows 资源管理器默认以列表形式显示文件、文件夹和图像。如果需要,您可以在文件资源管理器中显示缩略图或图标,而不仅仅是列表。
当您处理许多图像时,启用缩略图可以轻松找到适合您需求的图像。使用资源管理器,您可以轻松地以缩略图视图查看真实照片。如果您经常处理照片,这会容易得多。
您是否正在寻找示例图像或视频缩略图作为文件夹?阅读这篇文章:
https://www.pc-tips.info/tips/windows-tips/map-miniaturen-weergeven-in-windows-11/
默认情况下,缩略图视图在 Windows 11 中保持启用状态。但您可以在文件资源管理器中选择中图标、大图标或超大图标来查看缩略图。如果缩略图预览被禁用,它也会在文件资源管理器中被禁用。
如何在 Windows 11 中自定义缩略图
从任务栏打开 Windows 资源管理器。
单击顶部的“...”三个水平点。然后单击选项。
单击选项卡:查看。要禁用缩略图,请选中“始终显示图标,从不显示缩略图”选项。如果您想启用缩略图,请取消选中“始终显示图标,从不显示缩略图”选项。
单击“应用”,然后单击“确定”。
如果您启用了缩略图,您仍然可以确定这些缩略图应显示的大小。
在 Windows 资源管理器中。点击顶部的“查看”。然后单击所需大小的图标。您可以选择超大图标、大图标、普通或小图标。
阅读更多:
我希望这对你有帮助。感谢您的阅读!

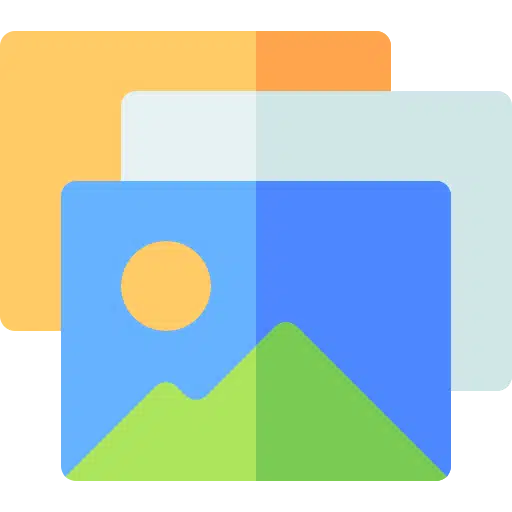
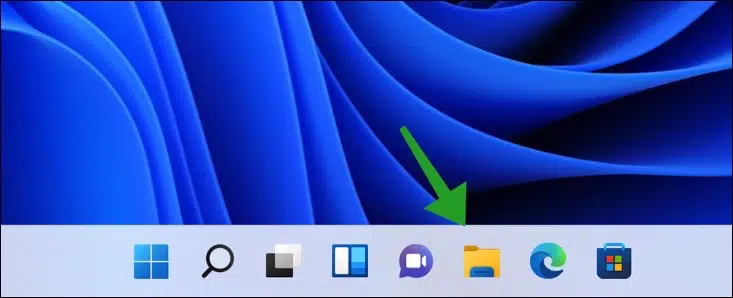
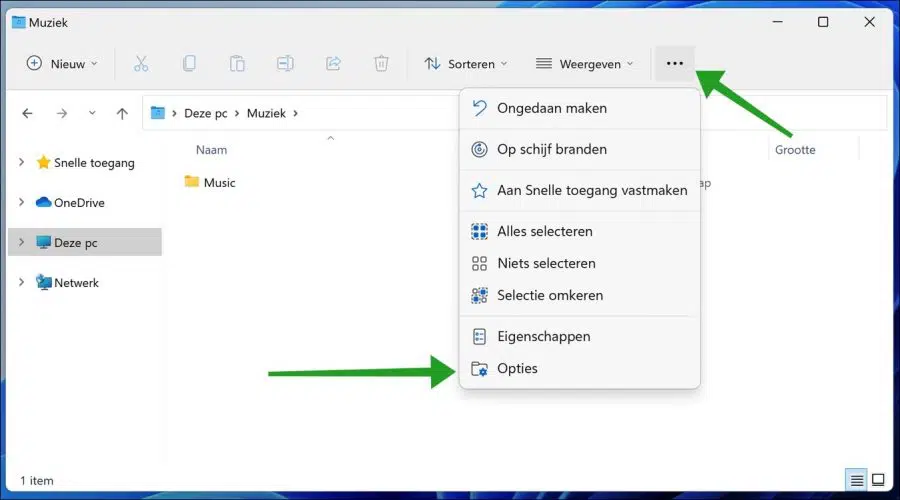
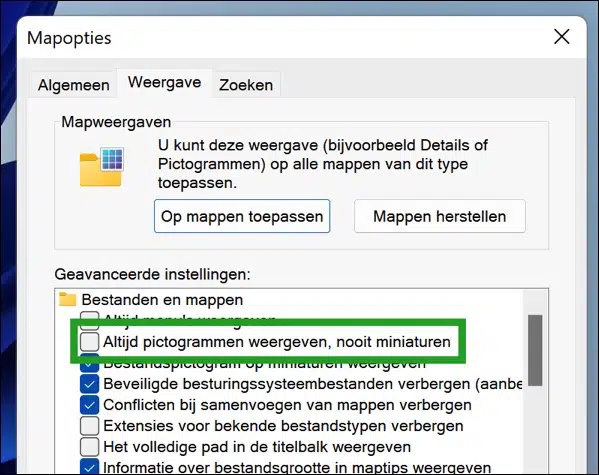
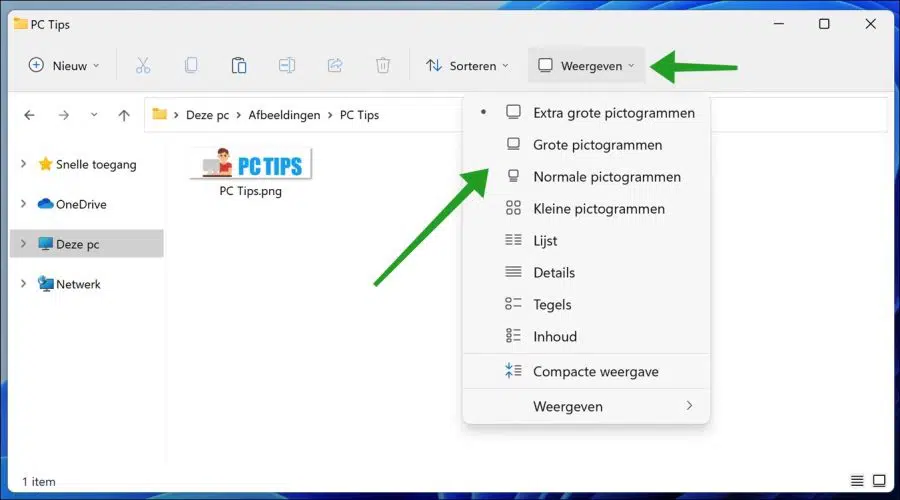
谢谢你!我自己没有想到这一点,但多亏了你的文章,我很快又轻松地做到了。谢谢!
早上好
当我处理照片时,Windows 11 在照片底部沿着屏幕上的照片水平显示一系列小图标。这意味着屏幕上照片的底部不再可见,我觉得这很困难。通过单击该照片,该系列照片就会消失,但是一旦您对该照片进行任何调整,该系列就会回到屏幕底部。我发现放大屏幕时图标会消失,但通常位于顶部的功能标记也会消失(编辑图像、旋转、删除等)。当我处理照片时,我需要这些功能。所以我只是不停地点击一系列烦人的图标,有时它会让我烦恼!有可能让那组照片永远消失吗?如果是这样,请您向我解释一下如何做?预先非常感谢您。
亲切的问候,托尼
您好,很遗憾以下这一系列照片无法关闭。目前,如果您同时打开多张照片,这就是 Windows 11 中“照片”应用程序的设计。
在这里您可以阅读更多关于也觉得这很烦人的人的信息:
https://answers.microsoft.com/en-us/windows/forum/all/windows-11-photos-app-disable-preview-bar-at/14f92fa4-4842-4f26-b493-d66a676e961c?page=1MVG
您好斯特凡
感谢您的回答(尽管我希望看到不同的答案)
是否可以联系相关应用程序制造商来解答我的问题?或者也许你可以?
无论如何,非常感谢您的努力和出色的工作。
问候,托尼
您好,在照片应用设置中,您可以点击底部的“发送反馈”。您可以在这里与 Microsoft 分享您的问题。
祝你好运!
谢谢斯特凡,祝你好运!
我需要取消选中的复选框不存在?
屏幕截图中第一行的复选标记也不存在
我可以选择的第一个复选标记位于第三行。
你好,我立即查了一下。它仍然按照说明中的说明工作。您可能在 Windows 11 中进行了调整,使其对您不可见,但在使用最新更新完全更新的常规 Windows 11 版本中,它仍然有效。祝你好运!
在 Windows 11 中,我无法再通过资源管理器、鼠标右键调整照片大小?您只能使用鼠标右键分别创建每张照片的 zip 文件。我该如何解决这个问题?
您好,这不再是 Windows 11 右键菜单的标准部分。
我下载的是Windows 11。当我现在在资源管理器中工作时,我看到一个关闭的文件夹。 Jpeg 或 PDF 等形式的项目图标。不再是真实的照片了。我可以调整这个以便我可以看到文件夹中的内容吗?并且再次显示缩略图照片而不是 Jpeg 图标。
感谢您的努力!
的问候,
克里斯汀
您好,这在 Windows 11 中不再是标准。还有另一种方法可以将照片缩略图显示为文件夹。这是它的工作原理: https://www.pc-tips.info/tips/windows-tips/map-miniaturen-weergeven-in-windows-11/
问候,斯特凡
你好,
我刚刚安装了 Windows 11。
令我印象深刻的是,在 W10 上,包含照片的文件夹图标显示其中一张照片,如何在 W11 上解决此问题?
非常感谢你。
赫尔曼
您好,这不是 Windows 11 中的标准功能。但是,这是可能的,但以一种迂回的方式。以下介绍了如何在 Windows 11 中的文件夹上显示照片预览(缩略图)。
https://www.pc-tips.info/tips/windows-tips/map-miniaturen-weergeven-in-windows-11/
问候,斯特凡
你好,
在图像文件夹中,我希望图像尺寸特别大,但这在 Windows 11 中不再有效...我单击图像 - 超大图标,但大小与大图标相同,只是图像之间有很大的空间...我做错了什么以及如何再次获得超大图标,就像在 Windows 10 中一样?
蔚
您好,我刚刚测试了它并且有效。如果我选择大图标,然后选择超大图标,我会在 Windows 资源管理器中看到图像大小的差异。我单击功能区中的“显示”,然后单击“大/超大图标”。不幸的是我无法重现这个问题。
我建议您撤消对 Windows 资源管理器或 Windows 中所做的任何更改,例如主题等。
问候,斯特凡
你好,我有同样的事情......超大图标不起作用...它们是大图标,它们之间有额外的空间。
我真的不喜欢这个,我已经尝试了一切......即使是 PC 格式化,但我无法获得超大图标......
我也受这个苦!只是不要完成它。这在 Windows 10 中从来都不是问题。
照片周围的空白区域会变大,但实际照片的大小将保持不变。整理照片非常烦人。我该如何解决这个问题?
下午好,
例如,我发现这些图标非常小,并且希望将超大图标设置为更大的图像。这在 Windows 11 中也可行吗?
问候,迈克
您好,不幸的是这是不可能的。如果您打开Windows资源管理器并单击菜单中的“查看”,您可以选择的最大选项是“超大图标”。问候,斯特凡
您好Stefan。
我现在已经尝试了所有方法,但在预览窗口中看不到我在 Google Chrome 上设置为标准的 PDF。现在,Word 文档只需单击一次即可运行,但 PDF 仍为空白。关于这个还能做什么。先感谢您
你好,我刚刚给你测试了一下。确实,默认情况下 PDF 预览不会显示在 Windows 资源管理器的“预览窗口”中。安装“Adobe Reader DC”(免费)后: https://get.adobe.com/nl/reader/ 以及以下调整: https://helpx.adobe.com/nl/acrobat/using/enable-pdf-thumbnail-preview-windows-explorer.html 它确实有效。祝你好运!问候,斯特凡
如何设置Windows 11中默认显示为列表的文件夹等?
您好,如果您指的是 Windows 资源管理器中。打开 Windows 资源管理器,单击菜单中的“查看”,然后单击“列表”。
问候,斯特凡
亲爱的斯蒂芬,
谢谢回复。我知道这一点,但默认情况下,包含文档的新文件夹会放置在图块上,是否还有一个设置可以默认获取文件夹中的列表?
如果您将它们更改为列表一次,Windows 不会记住此设置?
打开 Windows 资源管理器。通过视图 > 列表设置文件夹的显示。单击菜单中的“...”,然后单击“选项”。单击“显示”选项卡,然后单击“应用到文件夹”。
您需要为多种类型的文件夹设置此项。某些文件夹未更新为列表,因此您需要再次执行此操作。
问候,斯特凡
亲爱的Stefan,再次感谢您,不,这个设置没有被记住。希望这有效。
您好,我使用许多不同的文件夹。在 Windows 10 中,我可以从文件夹的外部看到里面的内容(图像)。这不再可能了。您只看到一个文件夹。当然,您可以在文件夹下创建描述,但那样我就会远离数千个文件夹......
如果您看到其中有照片且半可见的文件夹,则工作速度会更快。我怎样才能再次看到图像,以便知道我应该拥有哪个文件夹?
感谢和问候
db 水瓶座
您好,这个问题在下面的评论中已经被问过很多次了。不幸的是,目前这不再是 Windows 11 的一部分。可能会在未来的更新中出现。
更新: https://www.pc-tips.info/tips/windows-tips/map-miniaturen-weergeven-in-windows-11/
问候,斯特凡
我已经尝试了有关在 Windows 11 中显示图标图像的所有方法,不幸的是,尽管取消选中一切仍保持原样,没有显示。只有蓝色标志。
有什么问题??问候约翰。
您好,John,当涉及到 Windows 11 时,您可以按照本文所述运行 DISM 和 SFC: https://www.pc-tips.info/tips/windows-tips/3-tips-om-een-probleem-in-windows-op-te-lossen/。这会自动恢复 Windows 中的某些组件,并且可以安全地完成。问候,斯特凡。
在 Windows 11 中,还可以提供将示例图像放置在文件夹(封面)上的选项,就像 Windows 10 中的情况一样。
您可以通过属性选择照片,调整,选择文件,如果您应用 dzn 并单击“确定”,该文件夹将继续具有黄色背景。
你好 Filip,不幸的是微软已经删除了预览图像(封面)。它可能会在未来回归,但与 Windows 10 中一样,它在 Windows 11 中不再可用。
问候,斯特凡
我也有这个问题。我有数千张音乐专辑,在 Windows 10 中,我可以将封面照片、封底和各种其他照片存储在包含音乐专辑的每个文件夹中,并且我将 1 张封面照片更改为Folder.jpg,以便您可以在外面看到存储相册的文件夹的名称。我在Windows 11中还找不到这个选项,你一直在谈论图标,所以我不需要它们,我想安装封面照片。如果微软不改变这一点,那么我就不会使用 Windows 11。
你好Stefan,我有同样的问题:文件夹中的(大多数)照片没有显示为图标或缩略图。我也按照你的提示进行操作,但没有结果。我用的是Win'11。
桌面上有几个文件夹,里面有照片。有些照片显示为缩略图,而大多数照片则不显示。如果有更多可能的解决方案,我将不胜感激。在此先感谢您。亲切的问候,罗恩。
嗨,罗恩,如果一个显示为缩略图,而另一个则不显示,那么这不是设置问题。这些照片的格式是否不同,例如与 JPG 文件不同?问候,斯特凡
以上完全有效。另一个问题。
所有文件夹都显示在列表视图中。
现在我想在打开时立即看到主文件夹及其子文件夹的大图标,即图像。
我试了好几次,在Windows 10中可以,但在Windows 11中不行。那个方法是。
主文件夹/鼠标右键/属性,自定义选项卡并检查优化此文件夹的图像,并检查此模板是否适用于子文件夹。但当您重新打开该文件夹时,它仍然是列表视图。它涉及 C 盘上的一个文件夹。我很好奇它在 W11 中是否以不同的方式工作。
你好,Hennie,谢谢你清晰的描述。我立即对其进行了测试,它在 Windows 11 中也可以运行。我描述了整个过程。
首先,右键单击相关文件夹。然后单击属性。单击“自定义”选项卡并将“优化此文件夹”更改为“图像”。然后启用选项“同时将此模板应用于子文件夹”。然后单击“应用”按钮,然后单击“确定”。打开文件夹或子文件夹。然后单击 Windows 资源管理器菜单中的“查看”并选择“超大”、“大”、“常规”或“小”图标。您现在将立即在文件夹中看到图像作为“缩略图”或“预览”。我希望这有效!问候,斯特凡
感谢您的回答,斯特凡,但这正是我所做的。
Windows 10 中的内容是:
当您打开文件夹时,您立即看到图像,而无需再次单击查看/大图标。
我认为这在 Windows 11 中不再有效。
当我打开文件夹时,我想立即再次看到图像,而不必单击“查看/大图标”。
你好 Hennie,是的,它也适用于 Windows 11。对我来说,应用到文件夹的设置会被保留,我不必每次都调整图标大小。我不知道为什么它对你不起作用。您可以尝试以下操作: https://support.microsoft.com/nl-nl/windows/problemen-met-windows-bestanden-en-mappen-automatisch-opsporen-en-herstellen-8ca2261a-eb4b-bda1-232c-d88b972438cd。祝你好运!问候,斯特凡
尽管进行了上面显示的设置,但我没有收到任何缩略图。
还有更多选择吗?我还扔掉了所有的缩略图文件。
还有一些来自互联网的建议。
现在我不知道了?
您好,马丁,您已禁用“始终显示图标,从不显示缩略图”选项吗?只有这样才会显示缩略图。您所说的缩略图文件被丢弃以及互联网上的建议是什么意思?具体是哪些文件?问候,斯特凡