微软表示,Windows 11是专门为提高兼容计算机的性能和安全性而设计的。如果您能够在计算机上安装 Windows 11,则意味着您的设备满足 Microsoft 为此操作系统设置的系统要求。这意味着您的计算机具有支持 Windows 11 提供的速度和安全改进的硬件功能。
Windows 11 引入了多项旨在提高系统性能的新功能和优化。这包括更有效地管理系统资源、改进对最新硬件的支持,以及重新设计的用户界面,在美观和功能上都进行了优化。管理内存和处理器资源的效率有助于提供更快、更流畅的用户体验。
在安全性方面,Windows 11也带来了显着的改进。它包括先进的安全措施,例如基于硬件的安全性、增强的数据加密以及针对恶意软件和网络攻击的更强大的保护。这些功能旨在更好地保护您的数据和隐私,这在当今的数字世界中至关重要。
不过,需要注意的是,虽然 Windows 11 针对速度和安全性进行了优化,但实际性能可能会有所不同,具体取决于您的特定硬件配置和使用模式。定期系统更新和维护有助于最大限度地提高系统性能,并确保您从最新的安全改进中受益。
如果由于某种原因您发现 Windows 11 变慢,您可以使用以下提示来加快 Windows 11 的速度。
使 Windows 11 更快
请按照以下步骤加速您的 Windows 11 计算机:
禁用透明效果
右键单击桌面上的任意位置。然后从出现的菜单中选择“个性化”。然后转到“颜色”。
在此菜单中您可以禁用透明效果。尽管这些效果在视觉上很吸引人,但它们需要额外的 CPU 处理能力。禁用视觉效果可以提高系统的整体性能,这对于硬件较为有限的计算机尤其有用。禁用透明效果还可以为您的用户界面提供更简约、更干净的外观,您可能会喜欢这一点。强烈建议进行此调整,以优化较旧或功能较弱的计算机上的系统资源。
调整视觉效果
Windows 11 具有多种视觉效果,旨在使用户体验更加美观和吸引人。但是,这些效果(例如动画、透明度和阴影)可能会影响计算机的性能,尤其是 CPU 和内存使用率。调整或最小化这些视觉效果可以帮助减少计算机的负载,这对于硬件功能更有限的计算机尤其有用。
单击任务栏中的放大镜。在搜索窗口中键入:高级系统设置。单击结果。
在性能设置中单击按钮:设置。
单击选项卡:视觉效果。将视觉效果设置更改为:最佳性能,然后单击“应用”按钮。
禁用启动应用程序
在 Windows 11 中,安装的应用程序更有可能在您打开计算机时自动启动。其中许多应用程序在启动后可能不会立即需要,但它们仍然会消耗系统资源,例如内存和CPU容量。这会影响计算机的启动速度和整体性能。
我建议定期检查和管理启动应用程序列表。
按键盘上的 CTRL + ALT + DEL。然后点击 任务管理 打开。在任务管理器中单击选项卡:启动。在“状态”列中,检查状态“已启用”。
如果列出了您未使用但已启用的应用程序,请右键单击它并选择禁用。当 Windows 11 启动时,相关应用程序将不再立即启动。
要确定对启动过程的影响,还请检查“对启动的影响”列。
限制后台应用程序
计算机上但未经常使用的应用程序在后台运行时仍会消耗系统资源,例如内存和 CPU 容量。这可能会对计算机的性能产生负面影响,尤其是当您运行多个此类应用程序时。在 Windows 11 中,您可以选择限制这些应用程序的后台行为。这会使它们安装在您的计算机上,但在不使用时不会消耗系统资源。
右键单击 Windows 开始按钮。单击菜单中的应用程序 > 已安装的应用程序。在应用程序列表中单击 您使用其壁纸的应用程序 想要限制该过程。然后单击应用程序右侧的三个垂直点。单击高级选项。
在菜单:后台应用程序权限中,将权限更改为“始终”、“电源优化”(推荐)或“从不”。要禁用后台应用程序,请选择从不。对每个要限制其后台进程的应用程序重复此操作。
关闭游戏模式
De Windows 11 中的游戏模式 专门设计用于通过优先考虑 CPU 和 GPU(显卡)等资源来优化游戏系统性能。此模式可确保您的电脑专注于提供最佳的游戏体验,从而提高玩游戏时的帧速率和整体性能。
但是,如果您不使用游戏模式或主要将电脑用于游戏以外的目的,建议禁用此模式。您可以通过转到“设置”,然后选择“游戏”并选择“游戏模式”来完成此操作。您可以在此处切换开关以禁用该模式。
通过禁用游戏模式,Windows 11 可以更有效地为日常任务和应用程序分配系统资源,从而为非游戏相关活动提供更稳定、更快的系统。
执行维护任务
有时您可能想知道为什么 Windows 11 运行缓慢。为了确定此类问题的原因,Windows 11 提供了一项名为“系统维护”的有用功能。此功能通过清理未使用的文件和快捷方式、检查磁盘错误以及执行其他有助于提高整体系统性能的基本维护任务来帮助优化您的系统。
单击任务栏中的放大镜。在搜索窗口中输入:维护。单击自动运行建议的维护任务结果。
在系统维护工具中,单击下一步按钮。然后按照维护流程进行操作。如果需要执行维护任务或发现问题,Windows 11 将自动为您解决。
调整能源计划
Windows 11 中的电源计划是一项至关重要的设置,它决定了计算机如何处理电源管理,从而在系统性能和能源效率之间取得平衡。通过调整此计划,您可以影响 Windows 11 的速度和响应能力,这对于提高笔记本电脑的系统性能和延长电池寿命特别有用。
单击 Windows 任务栏中的放大镜。在搜索框中键入:选择电源计划。单击结果。
单击其他时间表并选择所需的时间表。请注意,可能与示例图像不同。
禁用 Windows 搜索索引
Windows 搜索,也称为索引,是 Windows 自动收集和存储数据以帮助用户快速、准确地查找信息的过程。在搜索计算机上的应用程序、文件、设置和其他数据时,该系统非常有用。通过对相关数据建立索引,Windows Search 使您可以更有效地搜索,从而节省时间并提高可用性。
虽然 Windows 搜索对于有效查找信息至关重要,但在某些情况下可能不太有用。例如,如果您将所有常用应用程序都放在任务栏或开始菜单上,则可能需要减少使用搜索功能的频率。
禁用 Windows 搜索是一个复杂的决定,可能会对系统的功能产生重大影响。在禁用此功能之前,重要的是要考虑到底发生了什么变化。如果没有 Windows 搜索,查找文件、电子邮件、设置和应用程序等任务可能会变得更慢,因为系统必须手动搜索每个项目,而不是依赖预先索引的数据库。
右键单击 Windows 开始按钮。单击菜单中的“运行”。在运行窗口中输入: SERVICES.MSC
在 Windows 服务中,查找服务名称:Windows Search。右键单击它并单击停止。然后再次单击该服务,然后单击菜单中的“属性”。
将启动类型更改为禁用。
我希望这些提示对您有所帮助。这些是使 Windows 11 运行速度更快的最有效的 Windows 技巧。
阅读更多:
我希望这对你有帮助。感谢您的阅读!

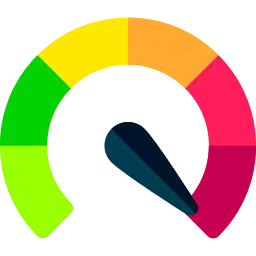
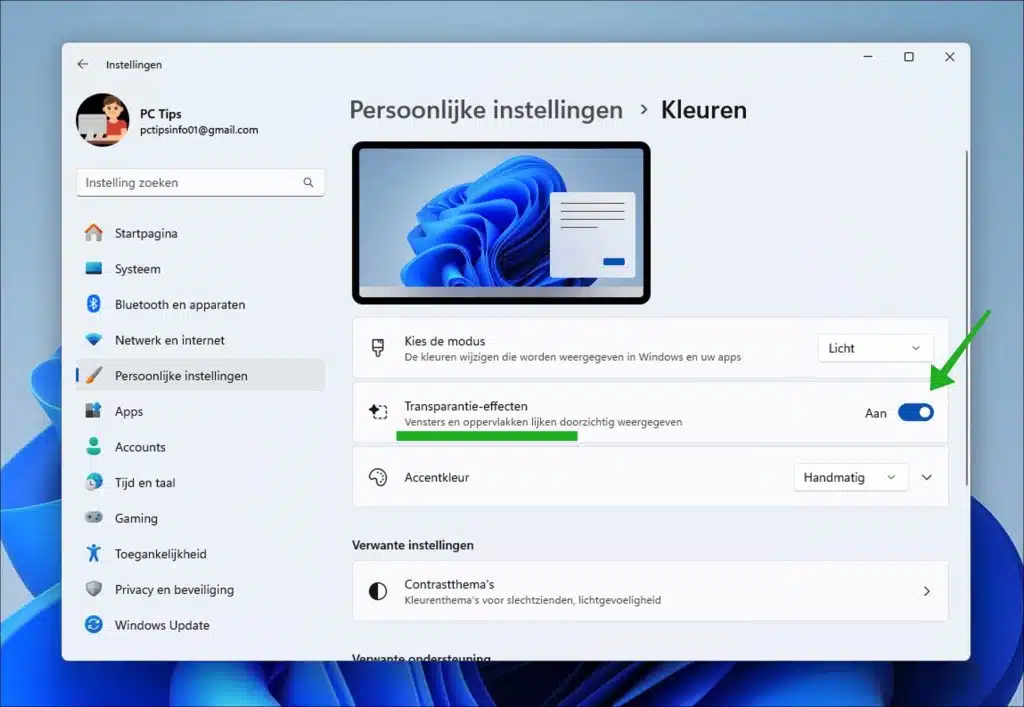
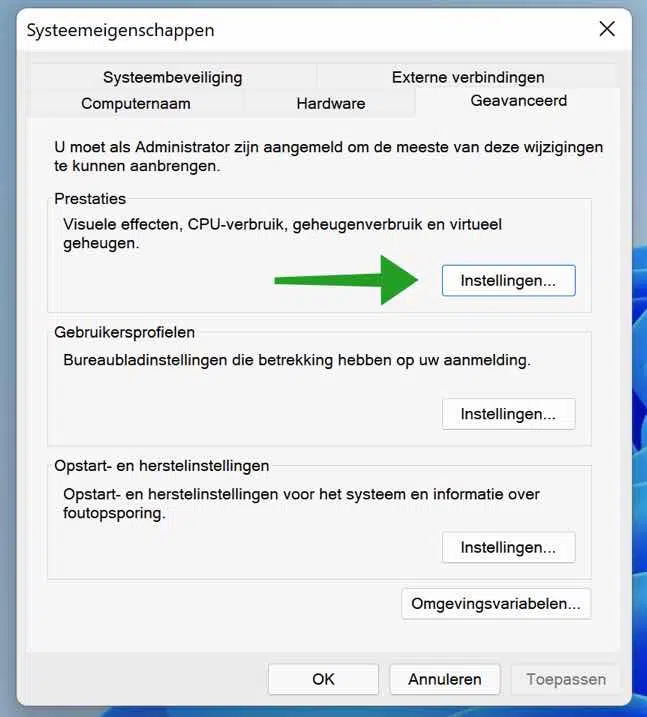
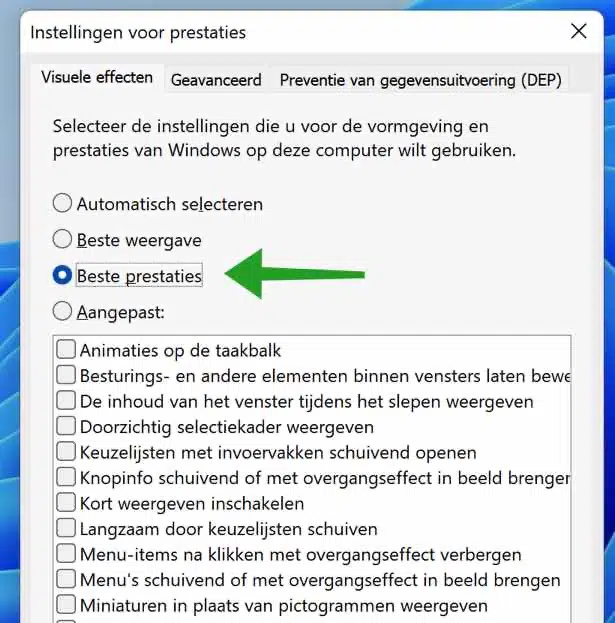
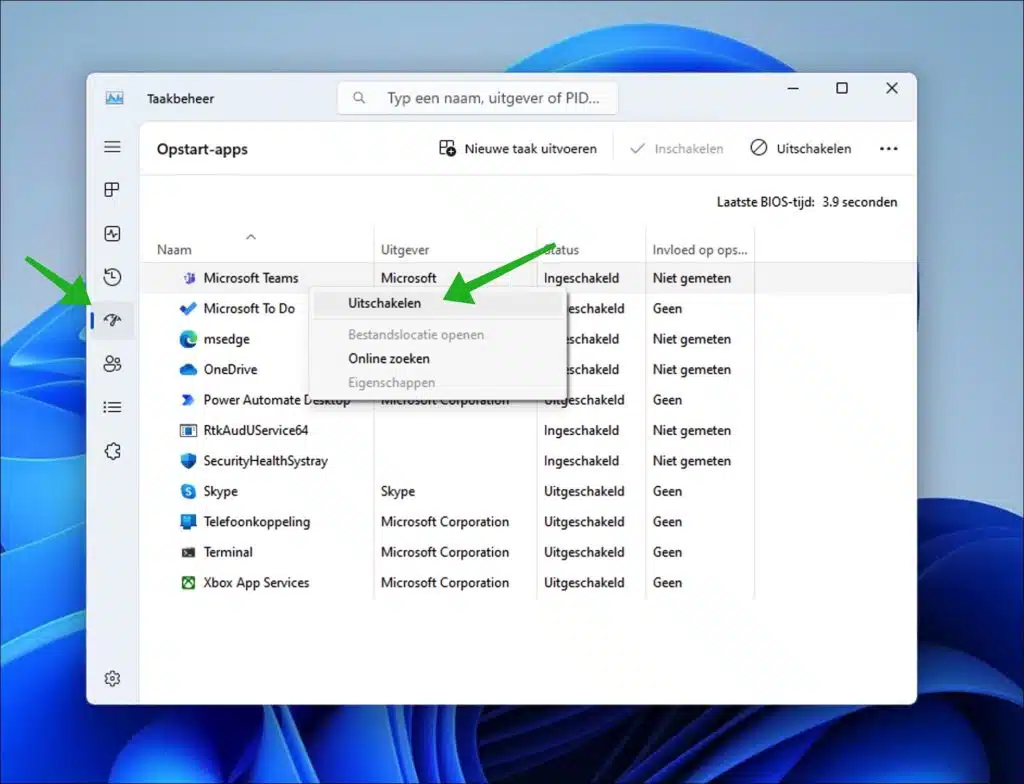
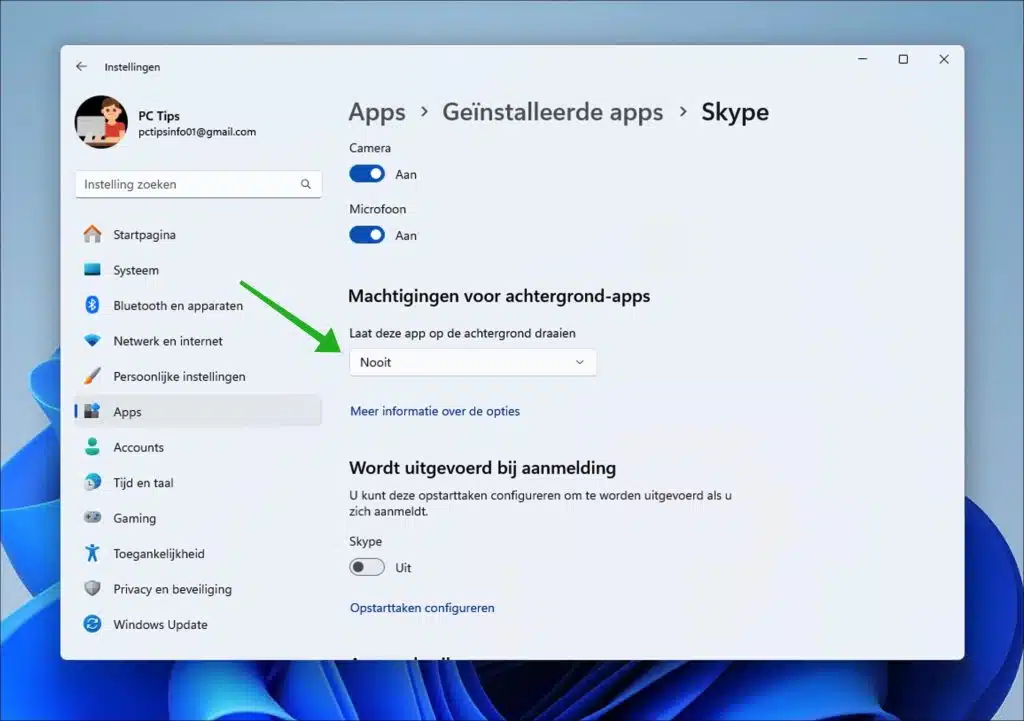
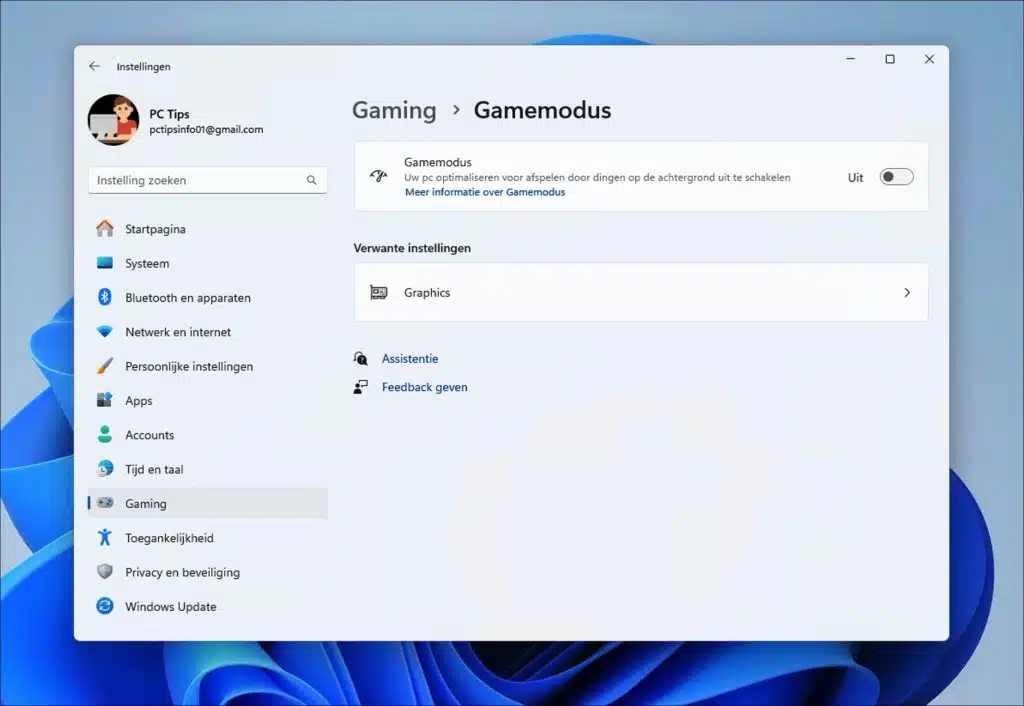
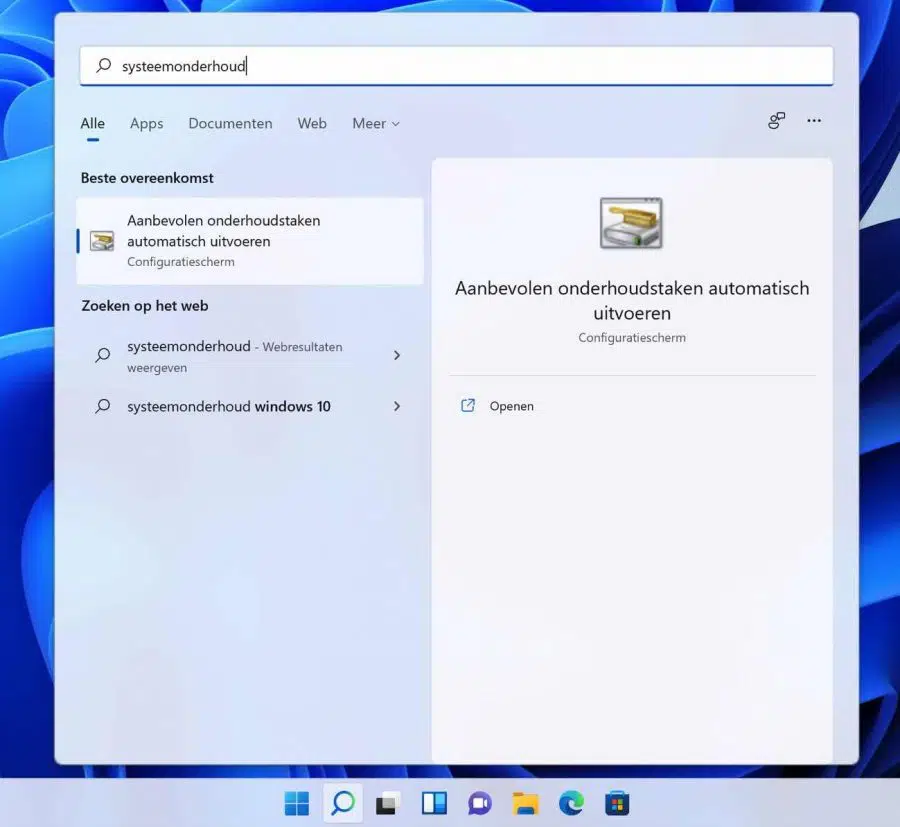
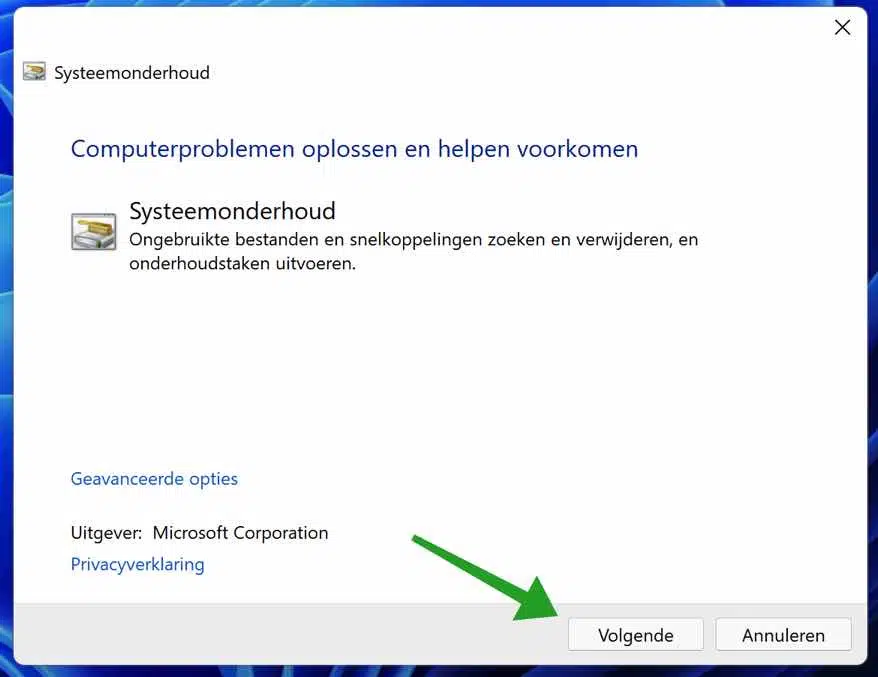
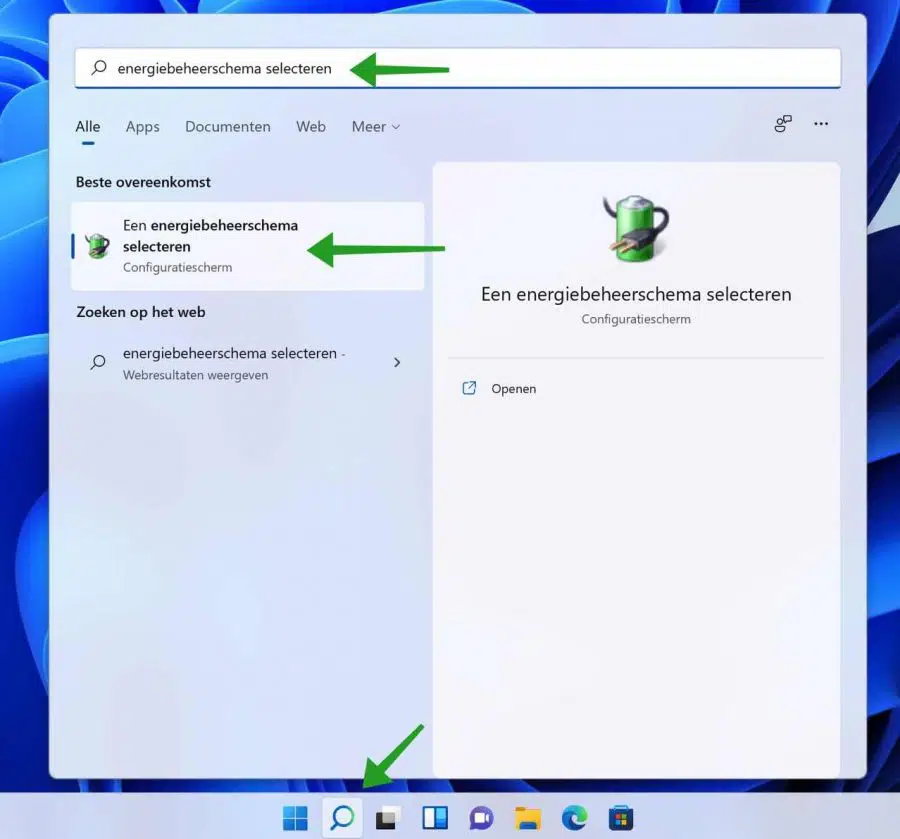
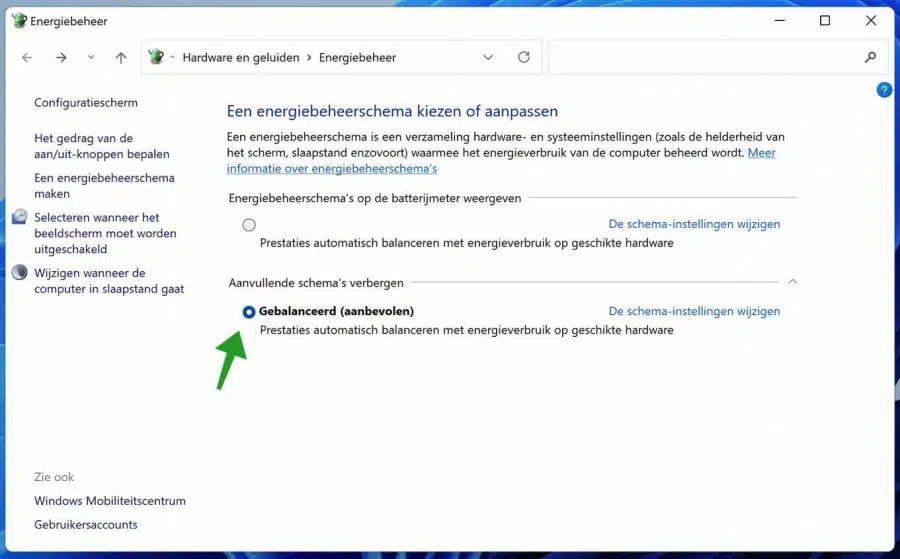
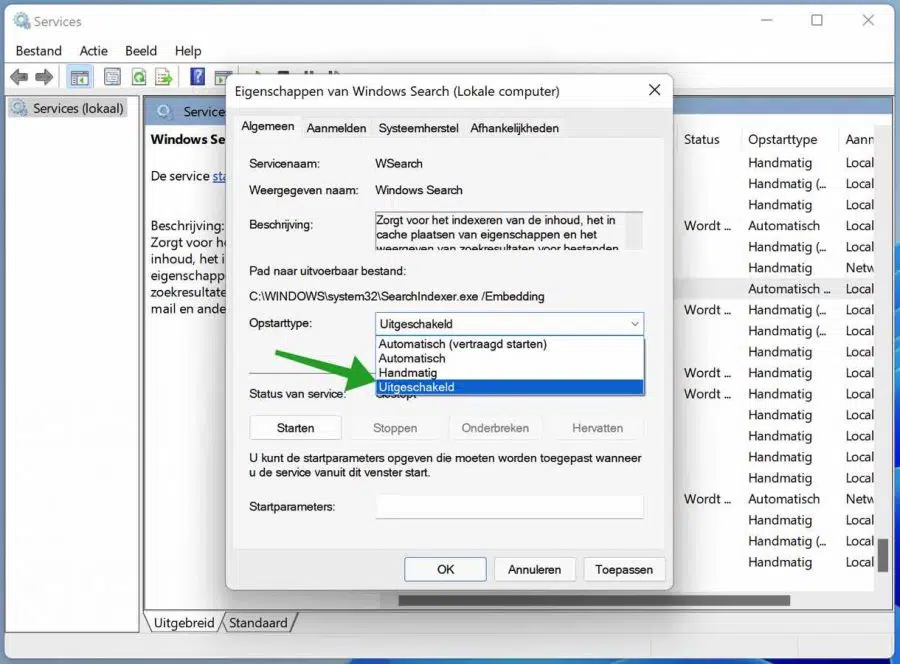
感谢您提供禁用或删除各种未使用程序的明确指示!你让我快乐。
特林采
我安装了 Windows 11,现在可以了 Microsoft office 找不到了,他把所有东西都放到了Microsoft 365上。但即使在那里,我也只能找到那些我有快捷方式的程序(Word 和 Excel)。我找不到 Powerpoint bv 了?
您好,Microsoft 365 是一款云应用。这意味着它在 Microsoft 服务器上运行,并且您必须登录才能使用它。这并不是安装 Windows 11 时才会发生的事情。我相信 Windows 会在某个时候要求您购买它。您可以通过 Office.com 登录。登录后,您还可以在此处找到 PowerPoint 的快捷方式。然后单击右上角的“安装应用程序”链接,在您的设备上安装 Office 应用程序,例如 Word、Excel、PowerPoint、OneNote。祝你好运!
置顶
谢谢🙂
您好,自从我安装了 Windows 11 以来,我几乎看不到任何照片的缩略图了,这非常困难。有些照片确实如此,这很奇怪,因为它们是来自同一设备的同一文件夹中的照片,很奇怪。在Win 10中我从来没有遇到过这个问题。我已经在资源管理器中尝试了所有内容,所以这不是问题,我希望你能帮助我。我提前致谢!
你好Nico,据我所知,除了所有Windows设置之外,没有办法将另一个图像显示为缩略图。我无法确定有些图像显示而有些图像不显示的原因。不幸的是我没有解决方案。问候,斯特凡
这与 One Drive 未同步有关。
您好,购买了一台新的 HP 笔记本电脑,立即安装了 Windows 11,但滚动页面很慢,我刚刚使用 HP 在线设置检查了触摸板,但我已经将所有设置都设置为最大值。所有这些都没有提供任何改进。这可能是 Windows 11 造成的吗?我购买后立即安装了 Windows 11。如果您有解决方案,我将不胜感激。亲切的问候,约兰达
你好,我没有立即的解决方案。我建议如果您使用软件来调整滚动速度,您应该卸载该软件。再试一次。您还可以查看 Windows 11 中的鼠标选项并根据需要进行调整。单击开始按钮,然后搜索鼠标设置,单击结果。这里会看到鼠标的各种设置,请尝试一一调整,看看问题是否已经解决。
祝你好运!问候,斯特凡
感谢您的提示!
你好!很高兴我能帮上忙。谢谢你的留言 🙂 问候,斯特凡