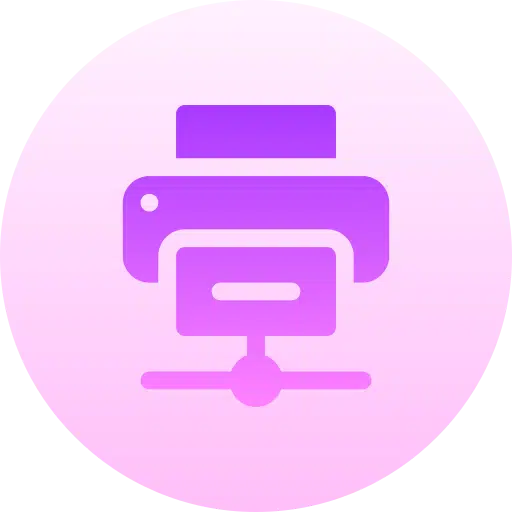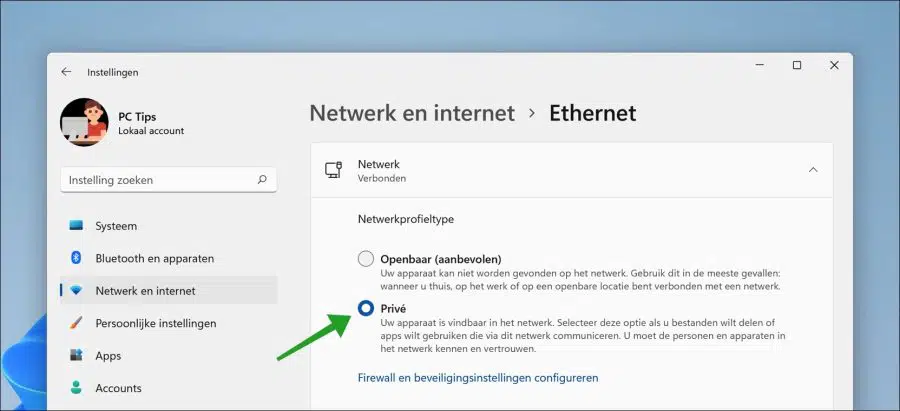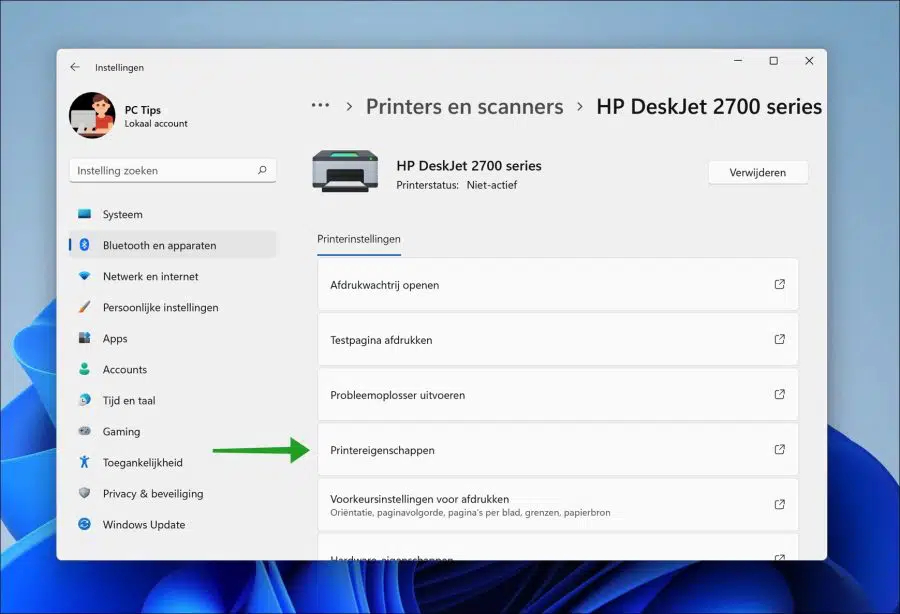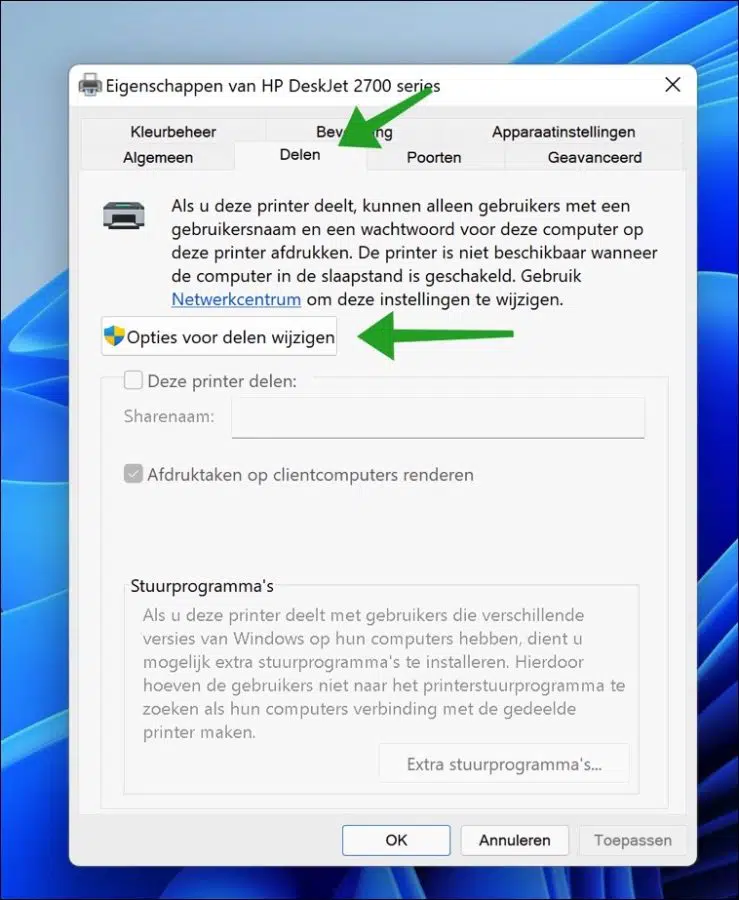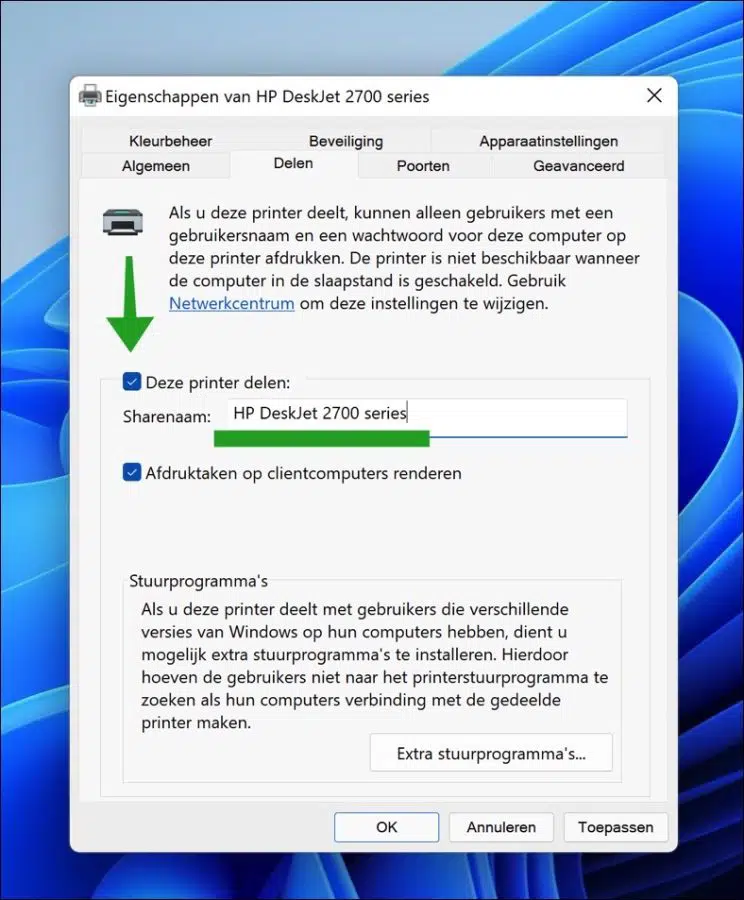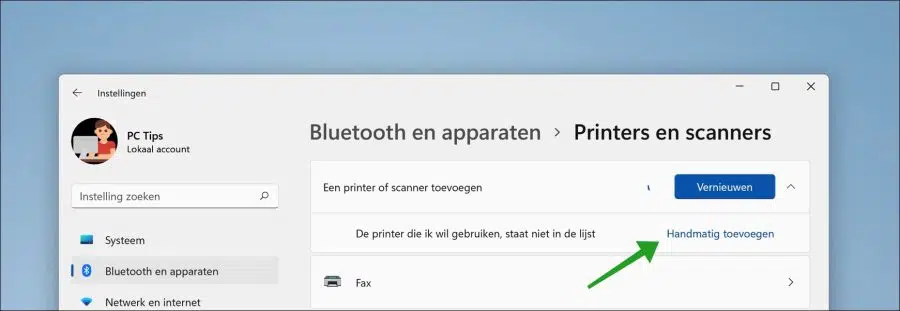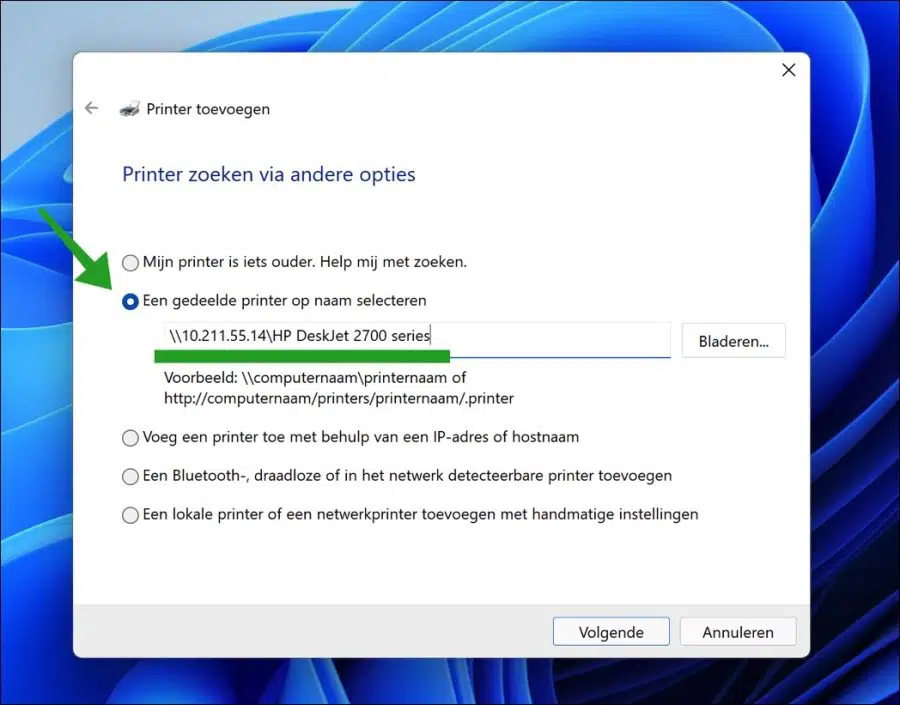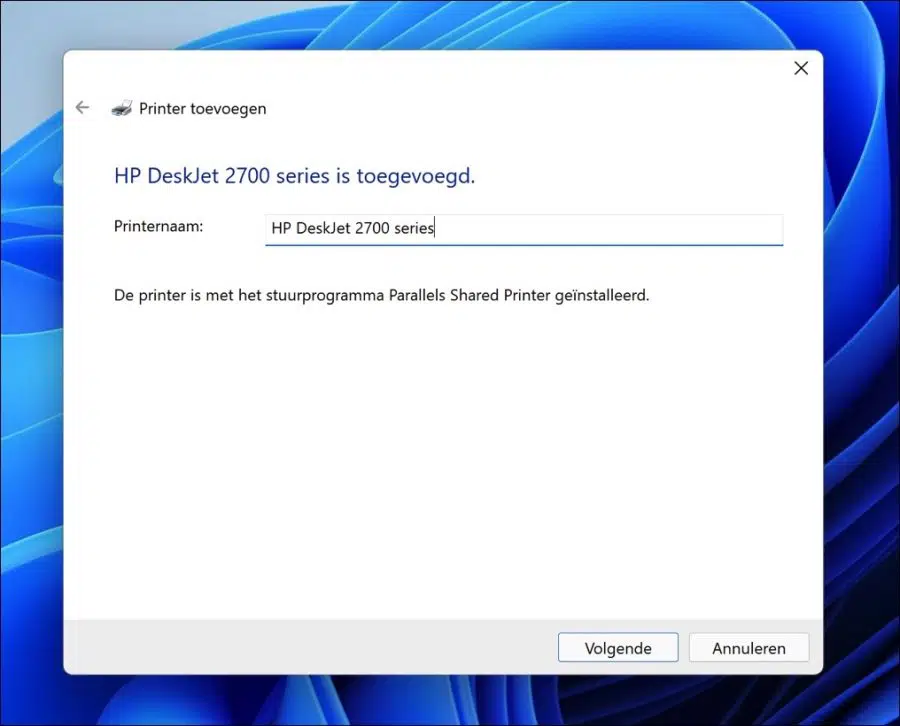在 Windows 11 中,您可以为同一计算机网络上的其他计算机或设备共享打印机。
通过网络上的 Windows 11 计算机共享打印机可以允许其他计算机通过共享打印机进行打印。
如果您要添加的打印机没有网络或无线网络功能,则打印机共享非常有用。如果打印机只有 USB 或 DB-25 电缆,您仍然可以通过本地网络共享打印机。
本文介绍如何使用 Windows 11 在网络上共享打印机。您还可以阅读如何在 Windows 11 中添加共享打印机。
如何在 Windows 11 中共享打印机?
首先,您需要将 Windows 11 中的网络设置更改为“专用”网络。
右键单击“开始”按钮。然后单击菜单中的“设置”。在“设置”中,单击“网络和互联网”,然后单击活动连接“以太网”或“Wi-Fi”。
将“网络配置文件类型”更改为“专用”。
可以在网络上找到您的设备。如果您想要共享文件或使用通过该网络进行通信的应用程序,请选择此选项。您必须了解并信任网络上的人员和设备。
然后单击左侧菜单中的“蓝牙和设备”,然后单击“打印机和扫描仪”。
单击您要共享的打印机。然后点击打印机设置中的“打印机属性”。
在打印机的属性中,单击“共享”选项卡。然后单击“更改共享选项”按钮。
要通过网络共享打印机,请启用“共享此打印机”选项。如有必要,您可以将“共享名称”更改为打印机在网络上可清晰识别的名称。
如果您共享这台打印机,则只有拥有这台计算机的用户名和密码的用户才能打印到这台打印机。当计算机处于睡眠模式时,打印机不可用。
单击“应用”,然后单击“确定”。您现在已成功通过 Windows 11 PC 通过网络共享打印机。
如何在 Windows 11 中添加部分打印机?
要在 Windows 11 中添加共享打印机(“网络打印机”),请按照以下步骤操作。
右键单击“开始”按钮。单击菜单中的“设置”。在左侧菜单中,单击“蓝牙和设备”,然后单击“打印机和扫描仪”。
在打印机和扫描仪设置中,单击蓝色的“添加设备”按钮添加网络打印机。等到显示“手动添加”并单击它。
选择“按名称选择共享打印机”选项。单击浏览找到打印机或输入 IP 地址和共享打印机名称。
点击下一步。
为添加的网络打印机起一个清晰的名称,然后单击“下一步”完成。
我希望这些信息可以帮助您通过 Windows 11 计算机通过网络共享打印机。感谢您的阅读!
阅读: